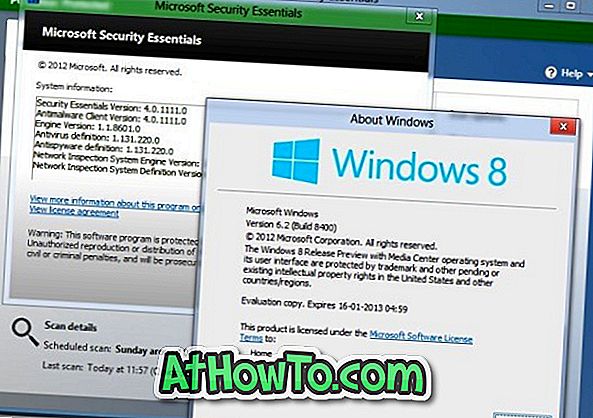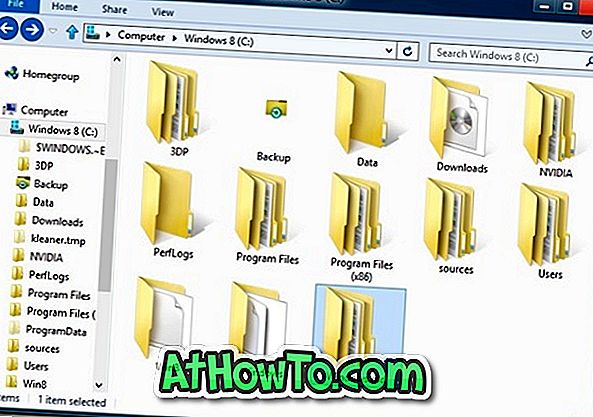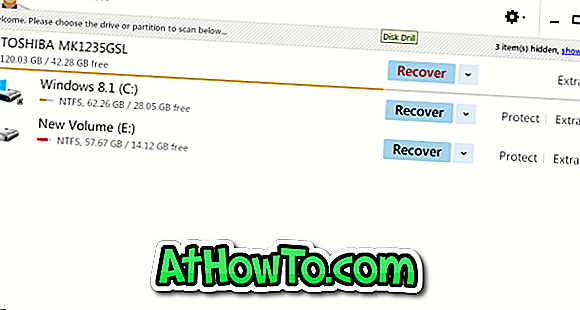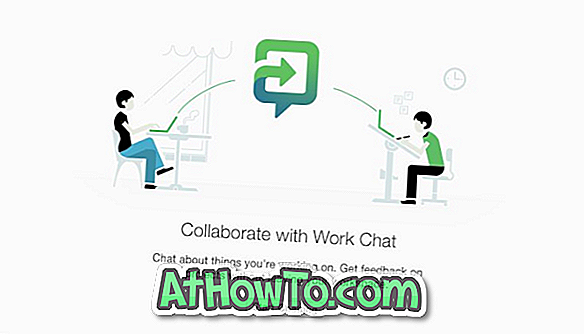विंडोज़ 8 गाइड
विंडोज 8 टचपैड जेस्चर
Microsoft का विंडोज 8 माउस और कीबोर्ड के लिए पूर्ण समर्थन के साथ-साथ एक स्पर्श-प्रथम अनुभव प्रदान करता है। विंडोज 8 यूजर इंटरफेस टच के लिए ऑप्टिमाइज़ किया गया है लेकिन उन सभी कीबोर्ड शॉर्टकट्स जिनसे हम अभी भी परिचित हैं, दोनों दुनिया के सर्वश्रेष्ठ को सक्षम करते हैं। हमने पहले विंडोज 8 में मौजूद टच स्क्रीन जेस्चर के बारे में बात की है। माइक्रोसॉफ्ट ने विभिन्न कार्यों को जल्दी से करने के लिए काफी कुछ टच जेस्चर पेश किए हैं। उदाहरण के लिए, आप चार्म्स बार को देखने के लिए स्क्रीन के दाहिने किनारे से स्वाइप-इन कर सकते हैं और ऐप कमांड को देखने के लिए टॉप एज से स्वाइप-इन कर सकते हैं। आप यहां विंडोज 8 म
विंडोज 8 और विंडोज आरटी के बीच अंतर
Microsoft का निकटता से अनुसरण करने वाले उपयोगकर्ता यह जान रहे होंगे कि विंडोज 8 मुख्य रूप से तीन संस्करणों में उपलब्ध है: विंडोज 8, विंडोज 8 प्रो और विंडोज आरटी। कई उपयोगकर्ता जो जागरूक नहीं हैं, भले ही विंडोज 8 और विंडोज आरटी बाहर से समान दिखते हैं, वे हुड के नीचे बिल्कुल अलग हैं। विंडोज आरटी का प्लस साइड यह है कि यह एआरएम-आधारित चिपसेट पर चल सकता है। और नकारात्मक पक्ष यह है, यह केवल एआरएम-आधारित चिपसेट पर चल सकता है। अर्थात, x86 और x64 प्रोसेसर द्वारा संचालित मशीनों पर Windows RT स्थापित नहीं किया जा सकता है। एक और बड़ा अंतर यह है कि विंडोज आरटी में माइक्रोसॉफ्ट ऑफिस होम और स्टूडेंट 2013 (वर्
कैसे USB से विंडोज 8 स्थापित करने के लिए
यदि आपने कभी USB फ्लैश ड्राइव से विंडोज को स्थापित करने का प्रयास किया है, तो आप शायद जानते हैं कि यह विंडोज को स्थापित करने का सबसे अच्छा और सबसे तेज़ तरीका है। अब जब Microsoft ने आधिकारिक तौर पर विंडोज 8 लॉन्च कर दिया है, तो आप में से कई अगली पीढ़ी के विंडोज ऑपरेटिंग सिस्टम को स्थापित करने के लिए बेसब्री से इंतजार कर सकते हैं। जबकि बूट करने योग्य USB बनाने और फ्लैश ड्राइव से विंडोज स्थापित करने के लिए दसियों प्रकार के मुफ्त उपकरण उपलब्ध हैं, जिन उपयोगकर्ताओं ने इन सभी उपकरणों को आजमाया है, वे शायद इस बात से सहमत हैं कि कमांड लाइन विधि सबसे अच्छी है। यद्यपि कमांड लाइन से बूट करने योग्य यूएसबी
प्रोग्रामर के रूप में प्रॉम्प्ट के बिना चलाएं
विस्टा, विंडोज 7, और विंडोज 8 ऑपरेटिंग सिस्टम में, हमें अक्सर उन्नत कार्यों को करने के लिए व्यवस्थापक विशेषाधिकारों के साथ कुछ अनुप्रयोगों को चलाने की आवश्यकता होती है। उदाहरण के लिए, sfc / scannow कमांड का उपयोग करके सिस्टम फाइलों की जांच और मरम्मत करने के लिए, हमें व्यवस्थापक अधिकारों के साथ कमांड प्रॉम्प्ट खोलने की आवश्यकता है। व्यवस्थापक अधिकारों के साथ एक कार्यक्रम शुरू करना कोई मुश्किल काम नहीं है। एक प्रोग्राम शॉर्टकट पर राइट-क्लिक करें और व्यवस्थापक विकल्प के रूप में रन पर क्लिक करें। विंडोज 7 उपयोगकर्ता स्टार्ट मेनू सर्च बॉक्स में प्रोग्राम का नाम टाइप कर सकते हैं और फिर प्रोग्राम चलान
विंडोज 8 में स्टार्ट स्क्रीन पर सिस्टम अपटाइम प्रदर्शित करें
यदि आप रात में अपने कंप्यूटर को बंद नहीं करते हैं और इसे दिनों के लिए छोड़ देते हैं, तो कई बार, आप जानना चाहते हैं कि आपका पीसी कितने समय के लिए चल रहा है। सिस्टम अपटाइम जानकारी विभिन्न मुद्दों के निवारण के लिए भी सहायक हो सकती है। विस्टा, विंडोज 7, और विंडोज 8 में, हम कमांड प्रॉम्प्ट या टास्क मैनेजर के माध्यम से सिस्टम अपटाइम की जांच कर सकते हैं। कमांड प्रॉम्प्ट के माध्यम से अपटाइम की जांच करने के लिए, कमांड प्रॉम्प्ट खोलें, systeminfo टाइप करें और फिर एंटर कुंजी दबाएं। जो उपयोगकर्ता कमांड प्रॉम्प्ट के साथ सहज नहीं हैं, वे Ctrl + Shift + Esc हॉटकी दबाकर कार्य प्रबंधक को खोल सकते हैं और फिर सिस
विंडोज 8 में फाइल और ड्राइव को स्कैन करने के लिए विंडोज डिफेंडर का उपयोग कैसे करें
Microsoft ने पीसी सुरक्षा में सुधार के लिए विंडोज 8 में कई नए सुरक्षा फीचर शामिल किए हैं। सुरक्षा विभाग में दिखाई देने वाले परिवर्तनों में से एक बेहतर सुरक्षा कार्यक्रम का समावेश है। ये सही है। आपके पीसी को वायरस, मैलवेयर और अन्य खतरों से बचाने के लिए एक बेहतर सुरक्षा सॉफ्टवेयर के साथ विंडोज 8 जहाज। Windows डिफेंडर, जो कि XP, Vista और Windows 7 का हिस्सा रहा है, को Microsoft के लोकप्रिय सुरक्षा अनिवार्य सॉफ़्टवेयर की लगभग सभी विशेषताओं को शामिल करने के लिए विंडोज 8 में ट्वीक किया गया है। दूसरे शब्दों में, सुरक्षा आवश्यकताएँ विंडोज 8 में विंडोज डिफेंडर के रूप में चल रही हैं। संदर्भ मेनू से स्कैन
आपका विंडोज 8 ड्राइव कितना बड़ा होना चाहिए?
यदि आप एक विंडोज एक्सपी, विस्टा या विंडोज 7 उपयोगकर्ता हैं, तो संभावना बहुत अच्छी है कि आप निकट भविष्य में विंडोज 8 पर स्विच करने की योजना बना रहे हैं। जो उपयोगकर्ता विंडोज 8 की एक क्लीन इंस्टॉल करने जा रहे हैं, वे सोच रहे होंगे कि सिस्टम ड्राइव कितना बड़ा होना चाहिए? खैर, आपके सिस्टम ड्राइव के लिए डिस्क स्थान की सही मात्रा काफी हद तक आपकी आवश्यकताओं पर निर्भर करती है। Microsoft अनुशंसा करता है कि आप कम से कम 16 GB मुक्त स्थान वाले विभाजन पर Windows 8 (x86) स्थापित करें। 64-बिट विंडोज 8 इंस्टॉलेशन के लिए फ्री डिस्क स्पेस की सिफारिश 20 जीबी है। दुर्भाग्य से, यह अनुशंसित खाली स्थान पर्याप्त नहीं
उत्पाद कुंजी का उपयोग कर Microsoft से विंडोज 8 आईएसओ डाउनलोड करें
पिछले सप्ताह के शुक्रवार को, हमने आपको विंडोज 8 अपग्रेड असिस्टेंट की मदद से विंडोज 8 में अपग्रेड करने के तरीके के साथ विंडोज 8 अपग्रेड उत्पाद कुंजी को आसानी से खरीदने और फिर विंडोज 7 इंस्टॉलेशन को विंडोज 8 में अपग्रेड करने के लिए विंडोज 8 में अपग्रेड करने का तरीका दिखाया। Windows XP, Vista, या विंडोज 7 से विंडोज 8 में अपग्रेड करना अपेक्षाकृत सरल है। उत्पाद कुंजी खरीदने और आवश्यक विंडोज 8 सेटअप फ़ाइलों को डाउनलोड करने के बाद, अपग्रेड सहायक आपको विंडोज 8 आईएसओ फ़ाइल, डीवीडी या यूएसबी बनाने की अनुमति देता है ताकि आप भविष्य में भी स्थापना मीडिया का उपयोग कर सकें। जिन उपयोगकर्ताओं ने अभी इंस्टॉल का
स्टार्ट स्क्रीन में कैसे सर्च करें
प्रारंभ स्क्रीन वह पहली चीज़ है जिसे आप अपने विंडोज 8 खाते में लॉग इन करने के बाद देखते हैं। मॉडर्न UI स्टार्ट स्क्रीन विंडोज के पुराने संस्करणों में स्टार्ट बटन और स्टार्ट मेनू को बदल देती है। उपयोगकर्ता एप्लिकेशन लॉन्च करने, डेस्कटॉप पर स्विच करने, ऐप्स व्यवस्थित करने और एप्लिकेशन, सेटिंग्स और फ़ाइलों को खोजने के लिए स्टार्ट स्क्रीन का उपयोग कर सकते हैं। अब जब Microsoft ने विंडोज 8 में स्टार्ट मेनू के साथ स्टार्ट स्क्रीन को बदल दिया है, तो आप सोच रहे होंगे कि स्टार्ट स्क्रीन में एप्स, सेटिंग्स और फाइल्स की खोज कैसे करें। जब आप माउस कर्सर को स्क्रीन के ऊपरी-दाएं या निचले-दाएं कोने पर ले जाकर ख
विंडोज 8 में हिडन स्टार्ट स्क्रीन एनिमेशन को सक्षम करें
स्टार्ट स्क्रीन विंडोज 8 ऑपरेटिंग सिस्टम की सबसे चर्चित और विवादास्पद विशेषताओं में से एक है। प्रारंभ स्क्रीन के पेशेवरों और विपक्षों के बारे में पर्याप्त लिखा गया है। कुछ समय के लिए देशी स्टार्ट स्क्रीन के साथ विंडोज 8 का उपयोग करने वाले उपयोगकर्ता सहमत होंगे कि यह विंडोज 8 की सबसे अच्छी विशेषताओं में से एक है। स्टार्ट स्क्रीन की सबसे अच्छी बात यह है कि यह अत्यधिक अनुकूलन योग्य है। आप बैकग्राउंड पिक्चर और कलर को बदल सकते हैं, कस्टम तस्वीर को बैकग्राउंड, पिन फाइल्स, फोल्डर, ड्राइव और वेबपेज को क्विक एक्सेस के लिए सेट कर सकते हैं, अपनी खुद की टाइल्स बना सकते हैं, डेस्कटॉप के भीतर स्टार्ट स्क्रीन
विंडोज 8 में ऐप्स साइज कैसे देखें
अपनी हार्ड ड्राइव से अवांछित सॉफ़्टवेयर को हटाना डिस्क स्थान को खाली करने और पीसी को गति देने का सबसे आसान तरीका है। जैसा कि आप जानते हैं, कोई भी स्थापित सॉफ्टवेयर के आकार को देखने के लिए कंट्रोल पैनल में प्रोग्राम और फीचर्स को देख सकता है। Microsoft ने विंडोज 8 के साथ मेट्रो शैली (आधुनिक यूआई) एप्लिकेशन पेश किया है। प्रोग्राम और फीचर्स विंडो केवल डेस्कटॉप प्रोग्राम स्थापित करते हैं और यह आधुनिक यूआई ऐप्स से संबंधित कोई भी जानकारी प्रदान नहीं करता है। यदि आप स्टोर से इंस्टॉल किए गए एप्लिकेशन द्वारा कब्जा किए गए स्थान को देखना चाहते हैं, तो आपको पीसी सेटिंग्स खोलने की आवश्यकता है। विंडोज 8 में आ
विंडोज 8 में स्क्रीन शुरू करने के लिए शटडाउन टाइल कैसे जोड़ें
विंडोज 8 को बंद करने से निराशा हो सकती है क्योंकि एक क्लिक के साथ सभी शट डाउन विकल्पों तक पहुंचना संभव नहीं है। विंडोज के पुराने संस्करणों में, सभी स्टार्ट अप्स को बंद करने के विकल्प को एक्सेस करने के लिए प्रारंभ मेनू को दबाकर या क्लिक करके स्टार्ट मेनू को खोल सकते थे। विंडोज 8 में, किसी को माउस कर्सर को स्क्रीन के ऊपरी-दाएं या निचले-दाएं कोने में ले जाकर सेटिंग चार्म को खोलने की आवश्यकता होती है, और फिर सेटिंग को क्लिक करके एक्सेस डाउन, रीबाइर, हाइबरनेट, और स्लीप ऑप्शन पर क्लिक किया जाता है। हालांकि विंडोज लोगो की + आई हॉटकी की मदद से सेटिंग चार्म को एक्सेस करना संभव है, लेकिन जो यूजर्स माउस प
विंडोज 8 में फ़ोल्डर विकल्प कैसे खोलें
रिबन इंटरफ़ेस, जिसे पहली बार माइक्रोसॉफ्ट ऑफिस 2007 के साथ पेश किया गया था, अब विंडोज 8 में भी एक्सप्लोरर का हिस्सा है। रिबन पुराने मेनू इंटरफ़ेस को बदल देता है और डिफ़ॉल्ट रूप से छोटा हो जाता है। नया इंटरफ़ेस अव्यवस्था-मुक्त है और आपको क्लिक या टैप के साथ सभी विकल्पों को आसानी से एक्सेस करने देता है। फ़ोल्डर विकल्प उन क्षेत्रों में से एक है जो हम नियमित रूप से फ़ोल्डर से संबंधित विभिन्न सेटिंग्स को बदलने के लिए खोलते हैं। फ़ोल्डर विकल्प के तहत कोई भी खोज सुविधा को कॉन्फ़िगर करने के लिए सेटिंग्स पा सकता है, छिपी हुई फ़ाइलों, फ़ोल्डरों, या ड्राइव्स को छुपा सकता है, संरक्षित ऑपरेटिंग सिस्टम फ़ाइल
VirtualBox में USB से बूट कैसे करें
जब डेस्कटॉप पर वर्चुअलाइजेशन की बात आती है, तो वीएमवेयर वर्कस्टेशन और ओरेकल वीएम वर्चुअलबॉक्स बाकी हिस्सों से बाहर खड़े होते हैं। जबकि वर्कस्टेशन एक प्रीमियम सॉफ्टवेयर है और इसमें सभी उन्नत विकल्प शामिल हैं, वर्चुअलबॉक्स एक ओपन सोर्स वर्चुअलाइजेशन सॉफ्टवेयर है जिसमें सुविधाओं का एक अच्छा सेट है। जिन उपयोगकर्ताओं ने विंडोज 8 को स्थापित करने और परीक्षण करने के लिए वर्चुअलबॉक्स का उपयोग किया है (देखें कि वर्चुअलबॉक्स पर विंडोज 8 कैसे स्थापित करें) ने देखा होगा कि यह डिफ़ॉल्ट रूप से यूएसबी से बूटिंग का समर्थन नहीं करता है। उपयोगकर्ताओं को बूट मीडिया के रूप में आईएसओ फाइल या डीवीडी का उपयोग करने की
विंडोज 8 में विंडोज एक्सपी मोड कैसे प्राप्त करें
XP मोड विंडोज 7 के साथ पेश किया गया एक शानदार फीचर है। यह प्रोफेशनल, एंटरप्राइज और अल्टीमेट संस्करणों में उपलब्ध है। यह फीचर उपयोगकर्ताओं को नियमित रूप से एप्लिकेशन के साथ-साथ वर्चुअलाइज्ड प्रोग्राम चलाने में सक्षम बनाता है। यदि आप विंडोज 7 में विंडोज एक्सपी कम्पेटिबल प्रोग्राम चलाना चाहते हैं तो एक बहुत ही आसान फीचर कुछ वर्चुअलाइजेशन सॉफ्टवेयर पर XP मोड का प्रमुख लाभ यह है कि इससे आप विंडोज 7 में वर्चुअलाइज्ड प्रोग्राम खोल सकते हैं। उदाहरण के लिए, यदि आपने विंडोज एक्सपी वर्चुअल मशीन में टीमव्यूअर सॉफ्टवेयर इंस्टॉल किया है, तो आप इसे अपने विंडोज में खोल पाएंगे। विंडोज 7 में स्थापित सॉफ्टवेयर की
विंडोज 8 में स्क्रीन शुरू करने के लिए कमांड कैसे चलाएं
रन डायल को सबसे पहले विंडोज 95 के साथ पेश किया गया था और तब से यह हर विंडोज संस्करण का हिस्सा रहा है। लंबे समय तक विंडोज उपयोगकर्ता जानते हैं कि रन कमांड संवाद कितना उपयोगी है। यह उपयोगकर्ताओं को नियंत्रण कक्ष के माध्यम से जाने के बिना विभिन्न सिस्टम टूल लॉन्च करने देता है। विंडोज एक्सपी और विंडोज के पुराने संस्करणों में, रन कमांड लॉन्च करना सभी उपयोगकर्ताओं के लिए एक सरल कार्य था: स्टार्ट मेन्यू खोलें और फिर रन डायल को खोलने के लिए रन पर क्लिक करें। हालाँकि Microsoft ने Vista और Windows 7 में स्टार्ट मेन्यू से Run को हटा दिया था, लेकिन टास्कबार और स्टार्ट मेन्यू प्रॉपर्टीज़ के तहत कोई भी इसे स
विंडोज 8 में टास्कबार और विंडो बॉर्डर के लिए दो अलग-अलग रंग कैसे सेट करें (कस्टम कलर दोनों टास्कबार और विंडो बॉर्डर के लिए)
विंडोज 8 के पूर्व-रिलीज़ संस्करणों में, उपयोगकर्ता विंडो सीमाओं और टास्कबार के लिए अलग-अलग रंग निर्धारित कर सकते हैं। कुछ कारणों से, Microsoft ने इस अच्छी सुविधा को अंतिम RTM बिल्ड (9200) से हटा दिया है, और अब उपयोगकर्ता टास्कबार और विंडो सीमाओं के लिए दो अलग-अलग रंग नहीं रख सकते हैं। पिछले हफ्ते के बुधवार को, हमने आपको विंडोज रजिस्ट्री में डिफ़ॉल्ट सेटिंग्स को घुमाकर विंडोज 8 में टास्कबार और विंडो सीमाओं के लिए अलग-अलग रंग सेट करने का तरीका दिखाया। वर्कअराउंड का एकमात्र नकारात्मक पक्ष यह है कि यह स्वचालित रूप से विंडो सीमाओं के लिए सफेद रंग प्रदान करता है और उपयोगकर्ता इसे अलग रंग में बदल नहीं
विंडोज 8 में पहले साइन-इन एनिमेशन को अक्षम कैसे करें
विंडोज 8 आरटीएम स्थापना के अंत में, सेटअप उपयोगकर्ताओं को विंडोज 8 में पेश की गई नई सुविधाओं को बेहतर ढंग से समझने में मदद करने के लिए एक छोटा सा एनिमेटेड ट्यूटोरियल प्रदर्शित करता है। गाइड से पता चलता है कि माउस का उपयोग करके चार्म्स बार कैसे लाया जाए, गर्म कोनों का उपयोग कैसे किया जाए, और भी। स्क्रीन के दाहिने किनारे से स्वाइप करके टच स्क्रीन डिवाइस पर चार्म्स बार कैसे लाया जाए। जब कोई नया उपयोगकर्ता पहली बार लॉग-इन करता है तो वही गाइड दिखाई देता है। कंप्यूटर उपयोगकर्ता जिन्होंने विंडोज 8 के पूर्व-रिलीज़ या पूर्वावलोकन संस्करणों का परीक्षण किया है, वे गर्म कोनों और चार्म्स बार के बारे में जान
विंडोज 8 में स्टार्ट स्क्रीन पर समूहों का नाम कैसे रखें
कई अन्य छोटी विशेषताओं के साथ, माइक्रोसॉफ्ट ने विंडोज 8 से अच्छे पुराने स्टार्ट मेनू को हटा दिया है और स्टार्ट स्क्रीन को प्रतिस्थापन के रूप में पेश किया है। जबकि उपयोगकर्ता हमेशा स्टार्ट-मेनू को वापस पाने के लिए क्लासिक-शेल और वीस्टार्ट जैसे तीसरे पक्ष के प्रोग्राम स्थापित कर सकते हैं, स्टार्ट स्क्रीन इन स्टार्ट मेनू प्रोग्रामों की तुलना में बहुत बेहतर काम करता है। सभी नई स्टार्ट स्क्रीन कई मायनों में स्टार्ट मेन्यू से बेहतर है। स्टार्ट स्क्रीन में स्टार्ट मेनू के लगभग सभी फीचर्स शामिल हैं और कुछ कूल फीचर्स की मदद से आप अपने फोल्डर और प्रोग्राम्स को जल्दी एक्सेस कर सकते हैं। यह आपके फेसबुक, ईम
विंडोज 8 में हमेशा डेस्कटॉप इंटरनेट एक्सप्लोरर में लिंक कैसे खोलें
जो उपयोगकर्ता डेस्कटॉप या नोटबुक पर विंडोज 8 चला रहे हैं, वे हमेशा मॉडर्न यूआई (उर्फ मेट्रो-शैली) ब्राउज़र पर इंटरनेट एक्सप्लोरर के डेस्कटॉप संस्करण का उपयोग करना पसंद करते हैं। भले ही आधुनिक UI IE अधिक स्क्रीन क्षेत्र प्रदान करता है और नेटबुक और टच स्क्रीन डिवाइस पर बहुत अच्छा काम करता है, लेकिन यह बड़ी स्क्रीन के लिए बिल्कुल सही नहीं है। जैसा कि आपने देखा होगा, डिफ़ॉल्ट सेटिंग्स के साथ, विंडोज 8 आधुनिक-यूआई इंटरनेट एक्सप्लोरर में सभी वेब लिंक खोलता है। उदाहरण के लिए, जब आप ट्विटर ऐप में एक लिंक पर क्लिक करते हैं या स्टार्ट स्क्रीन पर पिन किए गए वेब पेजों पर क्लिक करते हैं, तो विंडोज मॉडर्न यू
टास्कबार रंग बदलने के बिना विंडोज 8 में सफेद खिड़की की सीमाएं कैसे प्राप्त करें
अपने पूर्ववर्ती विंडोज 7 की तरह, विंडोज 8 भी आपको विंडो बॉर्डर और टास्कबार के लिए अपना रंग सेट करने देता है। माइक्रोसॉफ्ट ने विंडोज 8 में ऑटोमैटिक कलर फीचर भी पेश किया है, जो वॉलपेपर कलर से मैच करने के लिए टास्कबार और विंडो बॉर्डर के रंग को स्वचालित रूप से बदल देता है। इन सुविधाओं के अलावा, विंडोज 8 के रिलीज पूर्वावलोकन संस्करण में, कोई टास्कबार और विंडो सीमाओं के लिए अलग-अलग रंग निर्धारित कर सकता है। किसी कारण से, Microsoft ने इस छोटे से फीचर को अंतिम रिलीज़ (RTM) से हटा दिया है। सौभाग्य से, विंडोज 8 आरटीएम में टास्कबार और विंडो सीमाओं के लिए अलग-अलग रंगों को सेट करने में एक छोटी रजिस्ट्री ट्व
विंडोज 8 में लॉक स्क्रीन को डिसेबल कैसे करें
सभी प्रमुख मोबाइल प्लेटफार्मों की तरह, विंडोज 8 भी अपनी लॉक स्क्रीन के साथ आता है। लॉक स्क्रीन विंडोज 8 में पेश की गई नई विशेषताओं में से एक है और डिफ़ॉल्ट रूप से दिनांक और समय प्रदर्शित करती है। उपयोगकर्ता सूचनाओं को जोड़कर और डिफ़ॉल्ट लॉक स्क्रीन पृष्ठभूमि को बदलकर लॉक स्क्रीन को अनुकूलित कर सकते हैं। लॉक स्क्रीन पहली स्क्रीन है जिसे आप बूट स्क्रीन के बाद देखते हैं। जबकि लॉक स्क्रीन नेटवर्क, बैटरी की स्थिति और अन्य सूचनाओं को प्रदर्शित करता है, खाता पासवर्ड दर्ज करने के लिए उपयोगकर्ताओं को लॉगऑन स्क्रीन (अगली स्क्रीन जो आपको लॉक स्क्रीन पर एंटर की दबाती है) दिखाई देती है। भले ही लॉक स्क्रीन ब
विंडोज 8 में स्क्रीन शुरू करने के लिए वेब पेज को कैसे पिन करें
जबकि नई टाइल की गई स्टार्ट स्क्रीन विंडोज 8 की सबसे चर्चित और विवादास्पद विशेषताओं में से एक है और कई विंडोज 7 उपयोगकर्ताओं को अपग्रेड करने से रोकने में सफल रही है, जो उपयोगकर्ता जानते हैं कि स्टार्ट स्क्रीन को कैसे अनुकूलित और उपयोग किया जाता है, शायद इस बात से सहमत हैं कि यह सर्वश्रेष्ठ में से एक है विंडोज 8 की विशेषताएं। जबकि विंडोज 8 के अधिकांश उपयोगकर्ता जानते हैं कि स्टार्ट स्क्रीन बैकग्राउंड कैसे बदलें, ऐप टाइल आइकन बदलें, स्टार्ट स्क्रीन पर फ़ोल्डर्स को पिन करें और क्रोम स्क्रीन को स्टार्ट स्क्रीन पर पिन करें, जो कई उपयोगकर्ताओं को पता नहीं है कि विंडोज 8 भी उपयोगकर्ताओं को पिन करने देत
विंडोज एक्सपी को विंडोज 8 में अपग्रेड कैसे करें
कंप्यूटर उपयोगकर्ता जो विंडोज विस्टा या विंडोज 7 में अपग्रेड किए बिना वर्षों से विंडोज एक्सपी का उपयोग कर रहे हैं, वे विंडोज 8 में अपग्रेड करना चाह सकते हैं। माइक्रोसॉफ्ट ने पहले ही घोषणा कर दी है कि विंडोज एक्सपी उपयोगकर्ता 31 जनवरी तक सिर्फ 39.99 डॉलर में विंडोज 8 प्रो में अपग्रेड कर पाएंगे, 2013। यदि आपने अपने MSDN या TechNet खाते से ISO फ़ाइल डाउनलोड की है और सुनिश्चित नहीं है कि Windows XP से विंडोज 8 में कैसे अपग्रेड किया जाए, तो अपने मौजूदा XP इंस्टॉलेशन को विंडोज 8 में अपग्रेड करने के लिए नीचे दिए गए चरणों को पूरा करें। हमारा सुझाव है कि आप हमारे विंडोज 8 संस्करणों की तुलना करें। और विं
विंडोज 8 में फोल्डर संदर्भ मेनू में विंडोज डिफेंडर विकल्प के साथ स्कैन कैसे जोड़ें
बेहतर सुरक्षा प्रदान करने के लिए, विंडोज का नवीनतम संस्करण एक ठोस एंटीवायरस प्रोग्राम के साथ आता है जो आपको अपने पीसी को वायरस, मैलवेयर और अन्य खतरों से सुरक्षित रखने में मदद करता है। विंडोज डिफेंडर प्रोग्राम के अपडेटेड वर्जन के साथ विंडोज 8 शिप जो अब सिक्योरिटी एसेंशियल प्रोग्राम के सभी फीचर्स के साथ-साथ इसके परिचित इंटरफेस को भी शामिल करता है। स्पाइवेयर सुरक्षा और अन्य सुरक्षा सुविधाओं के अलावा, जो उसने विस्टा की पेशकश की है, डिफेंडर में अब वास्तविक समय सुरक्षा, पूर्ण स्कैन और रूटकिट सुरक्षा भी शामिल है। जबकि विंडोज 8 में विंडोज डिफेंडर में माइक्रोसॉफ्ट सिक्योरिटी एसेंशियल की लगभग सभी विशेषता
विंडोज 8 में स्टोर से ऐप्स कैसे खरीदें
मोबाइल ऑपरेटिंग सिस्टम की तरह, विंडोज 8 भी ऐप स्टोर के साथ आता है। यह विंडोज 8 की मुख्य विशेषताओं में से एक है, और उपयोगकर्ताओं को हजारों ऐप्स को ब्राउज़ करने और सुरक्षित रूप से इंस्टॉल करने देता है। डेस्कटॉप ऐप डाउनलोड करने का समर्थन नहीं किया जाता है, उपयोगकर्ता आधुनिक UI (जिसे मेट्रो-शैली के रूप में भी जाना जाता है) ऐप इंस्टॉल कर सकते हैं। हमने पहले आपको दिखाया है कि स्टोर को कैसे खोजें, स्टोर से ऐप कैसे इंस्टॉल करें, और अपनी मशीन पर स्टोर को कैसे अक्षम करें। अब जब विंडोज 8 आरटीएम जारी किया गया है, तो स्टोर से कुछ शांत ऐप खरीदने का यह सही समय है। कृपया ध्यान दें कि स्टोर से खरीदे गए ऐप्स को
विंडोज 8 रिकवरी सीडी कैसे बनाएं
हमने आपको पहले दिखाया है कि विंडोज स्टार्टअप समस्याओं को ठीक करने और रिसेट पीसी, रिफ्रेश पीसी, बूट विकल्प, और कमांड प्रॉम्प्ट जैसे विंडोज में बूट करने के लिए विंडोज 8 रिकवरी यूएसबी फ्लैश ड्राइव बनाने के लिए। रिकवरी ड्राइव करते समय हमेशा एक अच्छा विचार है, हर किसी के पास एक अतिरिक्त यूएसबी फ्लैश ड्राइव नहीं है। इसलिए, जिन उपयोगकर्ताओं के पास स्पेयर फ्लैश ड्राइव नहीं है, वे बूट करने योग्य पुनर्प्राप्ति सीडी / डीवीडी चाहते हैं। इस गाइड में, हम आपको एक बूट करने योग्य विंडोज 8 रिकवरी सीडी / डीवीडी बनाने का तरीका बताने जा रहे हैं। पुनर्प्राप्ति डिस्क में पुनर्प्राप्ति ड्राइव में मौजूद सभी समस्या निवा
विंडोज 8 में स्टार्ट स्क्रीन पर डेस्कटॉप डेस्कटॉप टाइल को कैसे पुनर्स्थापित करें
विंडोज 8 में, स्टार्ट स्क्रीन वह पहली चीज है जिसे आप लॉग इन करने के बाद देखते हैं। लीगेसी डेस्कटॉप के बजाय, आपको टाइल की गई स्टार्ट स्क्रीन से अभिवादन किया जाता है, जहाँ आप अपने फेसबुक, ट्विटर, मौसम और कई अन्य चीजों के बारे में जानकारी देख सकते हैं। । डेस्कटॉप मोड में जाने के लिए, स्टार्ट स्क्रीन पर मौजूद डेस्कटॉप टाइल पर क्लिक करना होगा। जब आप माउस कर्सर को स्क्रीन के निचले-बाएँ कोने में ले जाते हैं, तो डेस्कटॉप पूर्वावलोकन पर क्लिक करके भी डेस्कटॉप पर जा सकते हैं। डेस्कटॉप, डेस्कटॉप और स्टार्ट स्क्रीन के बीच टॉगल करने के लिए कीबोर्ड एडिक्ट्स विंडोज + एम कीज़ का उपयोग कर सकते हैं और एक्सप्लोरर
फिक्स: विंडोज 8 में स्टार्ट स्क्रीन से इंटरनेट एक्सप्लोरर मेट्रो टाइल गुम
दो फ्लेवर में इंटरनेट एक्सप्लोरर (IE) के साथ विंडोज 8 जहाज - मेट्रो (उर्फ विंडोज 8 शैली) और डेस्कटॉप। जबकि मेट्रो-स्टाइल इंटरनेट एक्सप्लोरर v10 टैबलेट और टच स्क्रीन (x86, x64, और ARM प्रोसेसर के लिए) के लिए डिज़ाइन किया गया है, दूसरा संस्करण डेस्कटॉप और नोटबुक (x86 और x64 प्रोसेसर के लिए) पर बहुत अच्छा काम करता है। विंडोज उपयोगकर्ताओं का एक बड़ा प्रतिशत Google Chrome को अपने डिफ़ॉल्ट वेब ब्राउज़र के रूप में उपयोग करना पसंद करता है। जब आप विंडोज 8 पर क्रोम ब्राउज़र का नवीनतम संस्करण स्थापित करते हैं, तो यह मेट्रो-शैली ब्राउज़र भी स्थापित करता है, और स्टार्ट स्क्रीन पर क्रोम मेट्रो टाइल दिखाई देत
विंडोज 8 एक्सप्लोरर में त्वरित एक्सेस टूलबार में कमांड कैसे जोड़ें
अधिकांश Windows उपयोगकर्ता Microsoft Office सुइट से परिचित हैं। हम में से अधिकांश अपने दिन-प्रतिदिन के कार्य में एक या अधिक कार्यालय कार्यक्रमों का उपयोग करते हैं। जो उपयोगकर्ता Office 2007 या Office 2010 सुइट का उपयोग कर रहे हैं, वे रिबन और इसके लाभों के बारे में जानते होंगे। जैसा कि आप सभी जानते हैं, माइक्रोसॉफ्ट ने रिबन को विंडोज 8 एक्सप्लोरर में भी शामिल किया है। एक्सप्लोरर रिबन आपको फ़ाइल मेनू को खोलने के बिना आसानी से विभिन्न कमांड और विकल्पों तक पहुंचने देता है। एक्सप्लोरर रिबन को Ctrl + F1 हॉटकी की मदद से कम से कम और अधिकतम किया जा सकता है। एक कीबोर्ड शॉर्टकट का उपयोग करके रिबन में सभी
विंडोज 8 में स्क्रीन को स्टार्ट करने के लिए शट डाउन, रिस्टार्ट और हाइबरनेट जोड़ें
विंडोज 7 और विस्टा में शट डाउन विकल्प एक्सेस करना बहुत सरल था। एक स्टार्ट ओर्ब पर क्लिक करके और फिर स्टार्ट मेन्यू के निचले दाएं हिस्से में स्थित शट डाउन बटन के बगल में छोटे त्रिकोण पर क्लिक करके उन्हें एक्सेस कर सकता है। लेकिन विंडोज 8 में एक को शट डाउन विकल्पों तक पहुंचने के लिए और अधिक कदम उठाने की जरूरत है। यह एक सर्वविदित तथ्य है कि स्टार्ट मेनू को विंडोज 8 से हटा दिया गया है और विकल्प बंद कर दिए गए हैं (शट डाउन, रिस्टार्ट, हाइबरनेट, और स्लीप) को सेटिंग आकर्षण में ले जाया गया है, जिसे माउस कर्सर को ऊपरी तरफ ले जाया जा सकता है स्क्रीन के ठीक कोने और फिर सेटिंग्स पर क्लिक करें। जो उपयोगकर्ता
विंडोज 8 में लॉक स्क्रीन को कैसे कस्टमाइज़ करें
विंडोज 8 में कुछ नए फीचर्स शामिल हैं जिन्हें सबसे पहले माइक्रोसॉफ्ट के मोबाइल ऑपरेटिंग सिस्टम विंडोज फोन के साथ पेश किया गया था। स्टार्ट स्क्रीन, मेट्रो-स्टाइल ऐप्स और लॉक स्क्रीन को पहले विंडोज फोन के साथ पेश किया गया था और अब यह विंडोज 8 का हिस्सा है। लॉक स्क्रीन तब दिखाई देती है जब आप अपने पीसी को बूट करते हैं या अपने पीसी को हाइबरनेशन से फिर से शुरू करते हैं। लॉक स्क्रीन का मुख्य उद्देश्य कुछ बुनियादी और उपयोगी जानकारी प्रदान करना है जैसे कि बैटरी प्रतिशत, दिनांक और समय, नेटवर्क कनेक्टिविटी, और एप्लिकेशन से सूचना। लॉक स्क्रीन को अनलॉक करने और लॉगऑन स्क्रीन पर आगे बढ़ने के लिए जहां आप खाता प
विंडोज 8 में माइक्रोसॉफ्ट अकाउंट कैसे बनाएं
विंडोज 8 आपको दो प्रकार के उपयोगकर्ता खाते बनाने देता है: Microsoft खाता और स्थानीय खाता। हालांकि, स्थानीय खाता ईमेल पते के बिना एक सामान्य उपयोगकर्ता खाते के अलावा कुछ भी नहीं है (विंडोज के पिछले संस्करणों में उपयोगकर्ता खाते के समान), Microsoft खाता आपके ईमेल पते का उपयोग करता है। Microsoft खाता एक ईमेल पता और पासवर्ड है जिसका उपयोग आप Windows में साइन इन करने के लिए करते हैं। जब आप Windows में साइन इन करने के लिए Microsoft खाते का उपयोग करते हैं, तो आप उसी Microsoft खाते का उपयोग करके साइन इन किए गए अपने सभी कंप्यूटरों में Windows स्टोर से ऐप डाउनलोड कर पाएंगे, अपने डेस्कटॉप वैयक्तिकरण, उपयो
विंडोज 8 में Microsoft सुरक्षा अनिवार्य (MSE) कैसे स्थापित करें
यह एक सर्वविदित तथ्य है कि माइक्रोसॉफ्ट ने अपने लोकप्रिय सुरक्षा सॉफ्टवेयर माइक्रोसॉफ्ट सिक्योरिटी एसेंशियल (MSE) को विंडोज 8 में विंडोज डिफेंडर के रूप में पेश किया है। विंडोज 8 में डिफेंडर बहुत अच्छा है और वास्तविक समय में वायरस और मैलवेयर से सुरक्षा प्रदान करता है। भले ही कोई भी बिना किसी समस्या के विंडोज 8 में आसानी से थर्ड-पार्टी सिक्योरिटी सॉफ्टवेयर जैसे कि कास्परस्की, बिट डिफेंडर या अवास्ट एंटीवायरस स्थापित कर सकता है, लेकिन आप Microsoft सुरक्षा आवश्यकताएँ स्थापित नहीं कर सकते। जब आप तृतीय-पक्ष सुरक्षा सॉफ़्टवेयर स्थापित करते हैं, तो Windows डिफ़ेंडर चुपचाप वापस आ जाता है, लेकिन जब आप Mic
विंडोज 8 में रिफ्रेश पीसी फीचर का उपयोग कैसे करें
विंडोज 8 की सबसे अच्छी विशेषताओं में से एक रिफ्रेश पीसी है। रिफ्रेश पीसी फीचर तब काम आता है जब विंडोज उम्मीद के मुताबिक बर्ताव नहीं कर रहा होता है या अगर वह एक बार ऐसा कर चुका होता है। यह सुविधा जादू की छड़ी की तरह कुछ ही मिनटों में सभी विंडोज मुद्दों को हल कर सकती है। रीफ्रेश पीसी सुविधा आपको अपनी व्यक्तिगत फ़ाइलों, अनुकूलन सेटिंग्स, विंडोज 8 में शामिल ऐप्स और विंडोज स्टोर से इंस्टॉल किए गए एप्लिकेशन को खोए बिना अपने विंडोज को फिर से स्थापित करने की सुविधा देती है। सॉफ्टवेयर जिसे आपने वेबसाइटों से डाउनलोड और इंस्टॉल किया है, उसे रीफ्रेश पीसी ऑपरेशन के दौरान हटा दिया जाएगा। लेकिन यह आपके डेस्कट
विंडोज 8 में स्क्रीन ब्राइटनेस को ऑटोमैटिकली कैसे एडजस्ट करें
पीसी और टैबलेट दोनों के लिए डिज़ाइन किया गया विंडोज 8, टच डिवाइस के लिए कई नई सुविधाओं को शामिल करता है। हमने पहले विंडोज 8 में उपलब्ध विभिन्न स्पर्श इशारों को दिखाया है, टच कीबोर्ड व्यवहार को कैसे बदलें, और विंडोज 8 टैबलेट पर राइट-क्लिक कैसे करें। अधिकांश आधुनिक स्मार्टफ़ोन के साथ, विंडोज 8 के लिए डिज़ाइन की गई गोलियों में प्रकाश संवेदक शामिल है जो इष्टतम देखने के लिए स्क्रीन की चमक को स्वचालित रूप से समायोजित करने में मदद करता है। स्क्रीन के बेज़ेल में स्थित प्रकाश सेंसर, परिवेशीय प्रकाश को मापता है और स्क्रीन के चमक स्तर को स्वचालित रूप से बढ़ाता है या कम करता है। फीचर बैटरी के समग्र प्रदर्श
विंडोज 8 में आइकन, मेन्यू, टाइटल बार्स, मैसेज बॉक्स और टूलटिप्स के टेक्स्ट साइज को कैसे बदलें
विंडोज 7 और विंडोज के पिछले संस्करणों में, सक्रिय टूलबार, मेनू, डेस्कटॉप आइकन और संदेश बॉक्स के डिफ़ॉल्ट फ़ॉन्ट, टेक्स्ट आकार और फ़ॉन्ट रंग को बदलना एक आसान काम था। एक निजीकरण सेटिंग में विंडो रंग में नेविगेट कर सकता है और फिर डेस्कटॉप और अन्य क्षेत्रों पर पाठ के डिफ़ॉल्ट रूप को बदलने के लिए उन्नत उपस्थिति सेटिंग्स। एक्टिव टाइटल बार के टेक्स्ट साइज और टेक्स्ट कलर के अलावा, एक्टिव विंडो बॉर्डर, एप्लिकेशन बैकग्राउंड, बॉर्डर पैडिंग, कैप्शन बटन, डेस्कटॉप आइकन, हाइपरलिंक, आइकन स्पेसिंग, मेन्यू, मैसेज बॉक्स, सिलेक्टेड आइटम, स्क्रॉलबार, और भी बदल सकते हैं। निष्क्रिय शीर्षक पट्टी। लेकिन विंडोज 8 में, म
विंडोज 8 में विंडोज फोल्डर को कैसे डिलीट करें
विंडोज 8 रिलीज पूर्वावलोकन (आरपी) अब एक सप्ताह से अधिक समय से डाउनलोड के लिए उपलब्ध है। विंडोज 8 आरपी विंडोज के पिछले संस्करणों के साथ-साथ डेवलपर पूर्वावलोकन (डीपी) और उपभोक्ता पूर्वावलोकन (सीपी) विंडोज 8 के उन्नयन से समर्थन करता है। हालांकि फ़ाइलों, प्रोग्रामों और सेटिंग्स को खोए बिना विंडोज 7 से विंडोज 8 में अपग्रेड करना संभव है, उपयोगकर्ता डेवलपर और प्रीव्यू प्रीव्यू से नवीनतम बिल्ड में अपग्रेड करते समय प्रोग्राम और सेटिंग्स को नहीं रख सकते हैं। सभी फ़ाइलों को ऑपरेशन के दौरान एक अलग फ़ोल्डर में स्थानांतरित किया जाएगा। यदि आपने डेवलपर प्रीव्यू या कंज्यूमर प्रीव्यू से अपग्रेड किया है और अपग्रे
कीबोर्ड शॉर्टकट के साथ विंडोज 8 में फ़ाइलों और फ़ोल्डरों को जल्दी से छिपाएं
विंडोज 8 में सैकड़ों नई विशेषताएं शामिल हैं। उनमें से एक विंडोज एक्सप्लोरर रिबन है। एक्सप्लोरर रिबन उपयोगकर्ताओं को विभिन्न विकल्पों और सेटिंग्स को जल्दी से एक्सेस करने देता है, जिसमें उन सेटिंग्स भी शामिल हैं जो केवल विंडोज के पिछले संस्करणों में फ़ोल्डर विकल्प के तहत उपलब्ध थीं। कई बार, स्पष्ट कारणों के लिए, हमें कुछ फ़ाइलों और फ़ोल्डरों को जल्दी से छिपाने की आवश्यकता होती है। विंडोज 7 और विंडोज के पिछले संस्करणों में, फ़ाइलों और फ़ोल्डरों को छिपाने का विकल्प सुलभ नहीं है। किसी फ़ाइल या फ़ोल्डर को छिपाने के लिए हमें उस फ़ाइल या फ़ोल्डर पर राइट-क्लिक करना होगा जिसे हम छिपाना चाहते हैं, गुणों क
विंडोज 8 में विंडोज मीडिया सेंटर कैसे सक्षम करें
जो उपयोगकर्ता पहले से ही विंडोज 8 रिलीज प्रीव्यू (आरपी) स्थापित कर चुके हैं, शायद वे जानते हैं कि विंडोज 8 में विंडोज मीडिया सेंटर प्रीइंस्टॉल्ड नहीं है। जैसा कि आप शायद जानते हैं, विंडोज मीडिया सेंटर विंडोज 8 आरटीएम में भी उपलब्ध नहीं होगा और जो उपयोगकर्ता चाहते हैं सुविधा को डाउनलोड करने और समान स्थापित करने के लिए अतिरिक्त भुगतान करना होगा। हालांकि, विंडोज 8 आरपी चलाने वाले उपयोगकर्ता मीडिया सेंटर को मुफ्त में सक्षम कर सकते हैं। यदि आप मीडिया सेंटर प्रेमी हैं और इसके बिना नहीं रह सकते हैं, तो अब आप एक झटके में विंडोज मीडिया सेंटर को विंडोज 8 आरपी में जोड़ सकते हैं। विंडोज 8 आरपी में विंडोज म