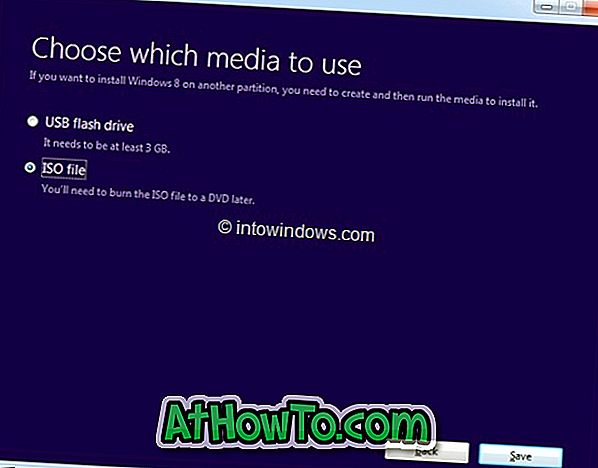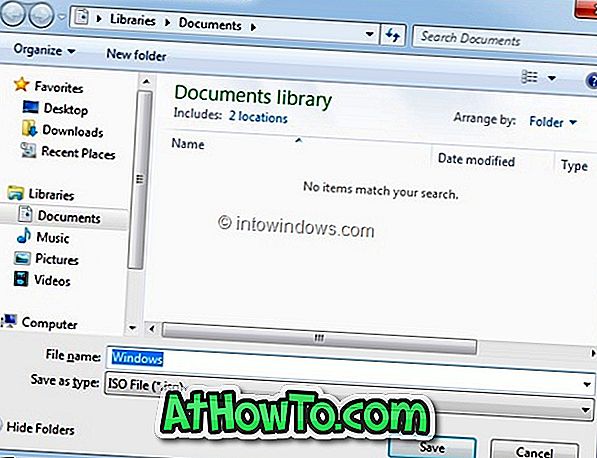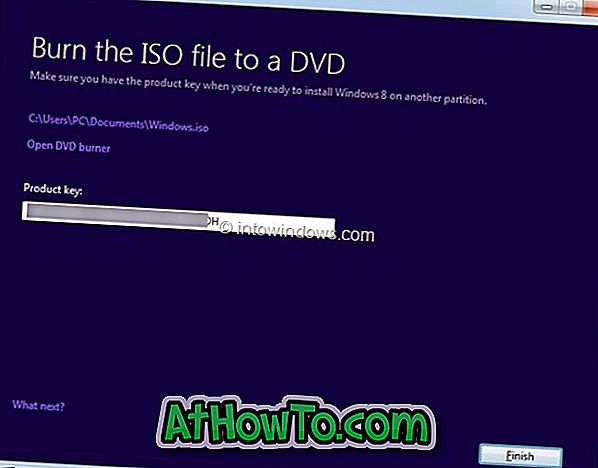पिछले सप्ताह के शुक्रवार को, हमने आपको विंडोज 8 अपग्रेड असिस्टेंट की मदद से विंडोज 8 में अपग्रेड करने के तरीके के साथ विंडोज 8 अपग्रेड उत्पाद कुंजी को आसानी से खरीदने और फिर विंडोज 7 इंस्टॉलेशन को विंडोज 8 में अपग्रेड करने के लिए विंडोज 8 में अपग्रेड करने का तरीका दिखाया।
Windows XP, Vista, या विंडोज 7 से विंडोज 8 में अपग्रेड करना अपेक्षाकृत सरल है। उत्पाद कुंजी खरीदने और आवश्यक विंडोज 8 सेटअप फ़ाइलों को डाउनलोड करने के बाद, अपग्रेड सहायक आपको विंडोज 8 आईएसओ फ़ाइल, डीवीडी या यूएसबी बनाने की अनुमति देता है ताकि आप भविष्य में भी स्थापना मीडिया का उपयोग कर सकें।
जिन उपयोगकर्ताओं ने अभी इंस्टॉल का विकल्प चुना है और आईएसओ फाइल या डीवीडी / यूएसबी नहीं बनाया है, वे सोच रहे होंगे कि माइक्रोसॉफ्ट से विंडोज 8 आईएसओ फाइल कैसे डाउनलोड करें। अच्छी खबर यह है कि यदि आपके पास विंडोज 8 का वास्तविक लाइसेंस है, तो आप आसानी से माइक्रोसॉफ्ट से अपनी विंडोज 8 आईएसओ फाइल डाउनलोड कर सकते हैं।
इस गाइड में, हम आपको अपग्रेड असिस्टेंट की मदद से खरीदी गई उत्पाद कुंजी का उपयोग करके अपनी विंडोज 8 आईएसओ फाइल डाउनलोड करने का तरीका बताने जा रहे हैं।
नोट: यह मार्गदर्शिका केवल उन उपयोगकर्ताओं के लिए है जिन्होंने एक वास्तविक विंडोज 8 लाइसेंस खरीदा है।
प्रक्रिया:
चरण 1: अपने ईमेल खाते में साइन-इन करें जिसे आपने विंडोज 8 अपग्रेड उत्पाद कुंजी खरीदने के लिए उपयोग किया है। ईमेल में जिसमें आपकी विंडोज 8 अपग्रेड कुंजी है, आपको विंडोज 8 सेटअप फाइल डाउनलोड करने के लिए एक लिंक दिखाई देगा। सेटअप फ़ाइल डाउनलोड करने के लिए Windows 8 सेटअप फ़ाइल लिंक (चित्र देखें) पर क्लिक करें। सेटअप फ़ाइल सिर्फ 5MB की है!

चरण 2: अपने विंडोज 7 या विंडोज 8 पीसी पर विंडोज 8 सेटअप फाइल चलाएं। UAC प्रॉम्प्ट के लिए हाँ क्लिक करें।

चरण 3: आपको Microsoft से प्राप्त उत्पाद कुंजी दर्ज करने के लिए कहा जाएगा। उत्पाद कुंजी दर्ज करें और जारी रखने के लिए अगला बटन क्लिक करें।
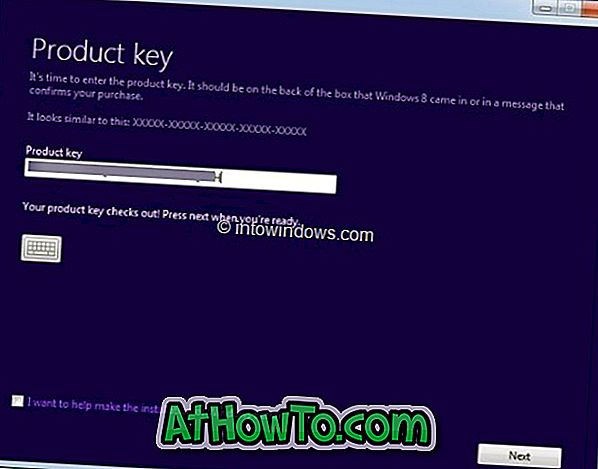
चरण 4: जब आप "विंडोज 8 आपके लिए" स्क्रीन देखते हैं, तो बस विंडोज 8 की अपनी कॉपी डाउनलोड करना शुरू करने के लिए अगला बटन क्लिक करें।
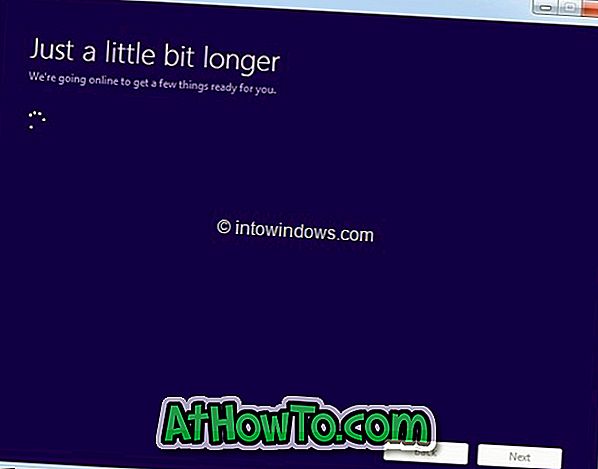
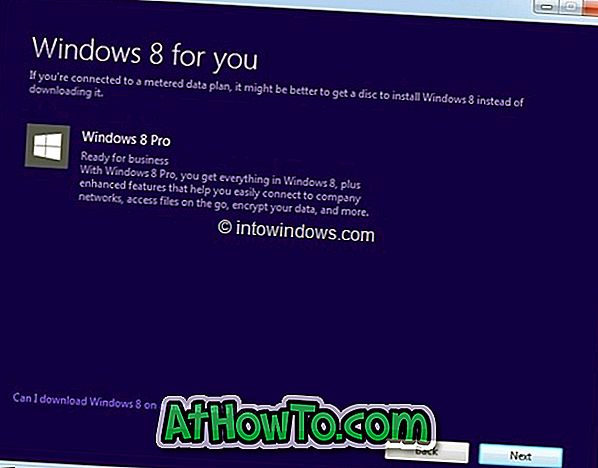
चरण 5: आपकी कनेक्शन गति के आधार पर, सेटअप को आवश्यक फ़ाइलों को डाउनलोड करने में कुछ मिनटों से लेकर घंटों तक का समय लग सकता है।
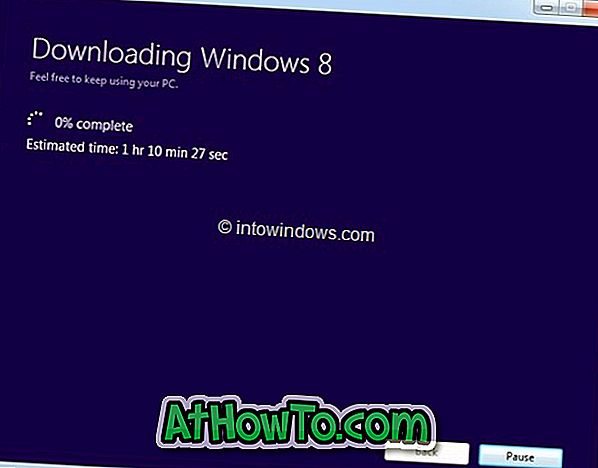

चरण 6: डाउनलोड पूरा होने के बाद, सेटअप त्रुटियों के लिए डाउनलोड की जांच करेगा। और फिर आपको अपने डेस्कटॉप से इंस्टॉल इनस्टॉल, मीडिया बनाकर इंस्टॉल करना और बाद में इंस्टॉल करना दिखाई देगा।
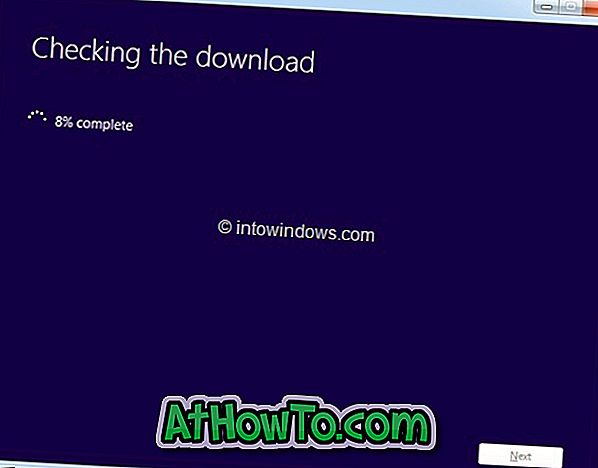
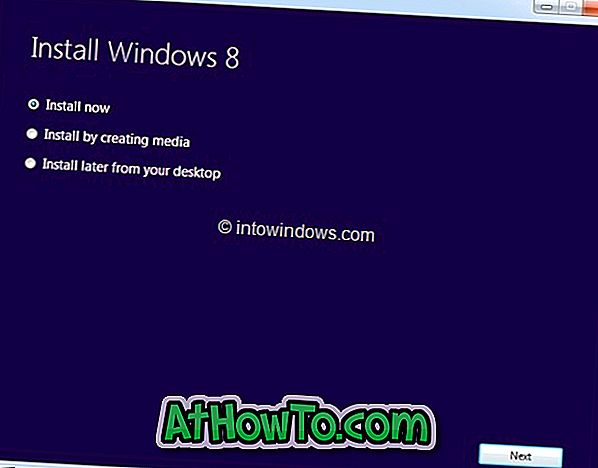
मीडिया विकल्प बनाकर इंस्टॉल चुनें और फिर नेक्स्ट बटन पर क्लिक करें।
चरण 7: निम्न स्क्रीन में, आप आईएसओ फाइल विकल्प को देखेंगे। ISO फ़ाइल का चयन करें और फिर ISO फ़ाइल बनाना शुरू करने के लिए Save बटन पर क्लिक करें । एक बार ISO फ़ाइल तैयार हो जाने के बाद, आपको अपने उत्पाद की कुंजी फिर से दिखाई देगी। समाप्त बटन पर क्लिक करें। आप कर चुके हैं!