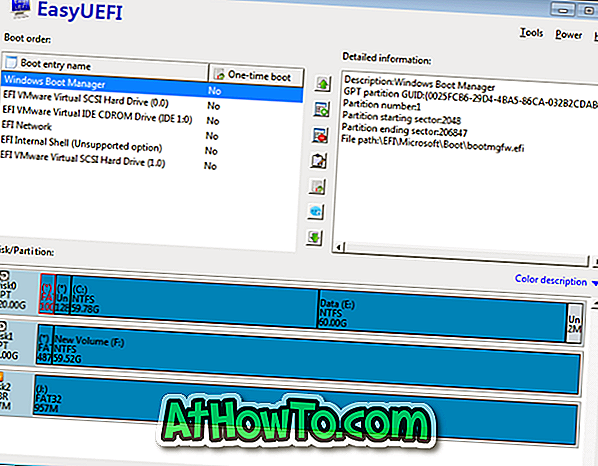सुरक्षा सावधानी के रूप में, अपने पीसी से दूर होने पर अपने विंडोज 10 पीसी को स्वचालित रूप से लॉक करने के लिए कॉन्फ़िगर करना हमेशा एक अच्छा विचार है।
विंडोज 10, पहले के संस्करणों की तरह, विंडोज लोगो + एल कीबोर्ड शॉर्टकट का उपयोग करके लॉकिंग पीसी का समर्थन करता है, लेकिन अधिकांश उपयोगकर्ता अपने पीसी से दूर जाने पर इस निफ्टी सुविधा का उपयोग नहीं करते हैं। अगर आप इससे दूर जाते समय अपने पीसी को लॉक करना भी भूल जाते हैं, तो आप ऑटोमैटिक लॉक फंक्शनैलिटी का उपयोग कर सकते हैं।
विंडोज 10 में एक विकल्प है जो निष्क्रियता की एक निश्चित अवधि के बाद स्वचालित रूप से आपके पीसी को बंद कर देता है। उदाहरण के लिए, आप एक मिनट की निष्क्रियता के बाद पीसी को स्वचालित रूप से लॉक करने के लिए विंडोज 10 बना सकते हैं।
यही है, यदि आप माउस नहीं हिलाते हैं, टचपैड या स्क्रीन (यदि टच स्क्रीन से लैस है) को स्पर्श करें, या कीबोर्ड पर किसी भी कुंजी को एक मिनट या निर्दिष्ट निष्क्रिय समय के लिए दबाएं, तो विंडोज 10 स्वचालित रूप से पीसी को लॉक कर देता है और लॉक स्क्रीन प्रदर्शित करता है । बेशक, आपको ऑटो लॉक को सक्षम करने के बारे में सोचने से पहले उपयोगकर्ता खाता पासवर्ड सेट करना चाहिए।
स्वचालित रूप से अपने विंडोज 10 पीसी को लॉक करें
इस गाइड में, हम देखेंगे कि जब आप अपने पीसी से दूर होते हैं, तो अपने विंडोज 10 पीसी को स्वचालित रूप से कैसे बंद कर सकते हैं।
महत्वपूर्ण: सुनिश्चित करें कि आपने अपने स्थानीय उपयोगकर्ता खाते के लिए एक मजबूत पासवर्ड सेट किया है या विंडोज 10 में साइन इन करने के लिए Microsoft खाते का उपयोग कर रहे हैं।
चरण 1: टाइप करें (या कॉपी करें और पेस्ट करें) नियंत्रण करें ।.cpl,, @ चलाएँ कमांड में स्क्रीनसेवर और फिर स्क्रीन सेवर सेटिंग्स डायलॉग खोलने के लिए Enter कुंजी दबाएँ। वैकल्पिक रूप से, सेटिंग ऐप> वैयक्तिकरण> लॉक स्क्रीन> स्क्रीन सेवर सेटिंग्स को खोलने के लिए नेविगेट करें।

यदि आप विंडोज 10 क्रिएटर्स अपडेट या बाद में हैं (बिल्ड 14997 या बाद में),
चरण 2: यहां, ड्रॉप-डाउन बॉक्स से, उस समय (मिनटों में) का चयन करें जिसके बाद विंडोज 10 को पीसी को लॉक करना चाहिए और इसे फिर से उपयोग करने के लिए पासवर्ड मांगना चाहिए। हम आपको इसे 1 मिनट तक रखने की सलाह देते हैं।

नोट: यदि प्रतीक्षा ड्रॉप-डाउन बॉक्स ग्रे हो गया है, तो स्क्रीन सेवर ड्रॉप-डाउन मेनू से किसी भी स्क्रीन सेवर का चयन करें, उस समय का चयन करें जिसके बाद आप विंडोज को पीसी को लॉक करना चाहते हैं, और फिर स्क्रीन सेवर ड्रॉप डाउन मेनू से कोई भी विकल्प नहीं चुनें। यदि आप निष्क्रियता के चयनित अवधि के बाद स्क्रीन सेवर को सक्रिय नहीं करना चाहते हैं।
चरण 3: रिज्यूम पर लेबल वाले बॉक्स को चेक करें , लॉगऑन स्क्रीन विकल्प प्रदर्शित करें ।

अप्लाई बटन पर क्लिक करें । बस इतना ही! आपने निष्क्रियता के एक निश्चित अवधि के बाद स्वचालित रूप से लॉक होने के लिए अपने विंडोज 10 पीसी को सफलतापूर्वक कॉन्फ़िगर किया है।