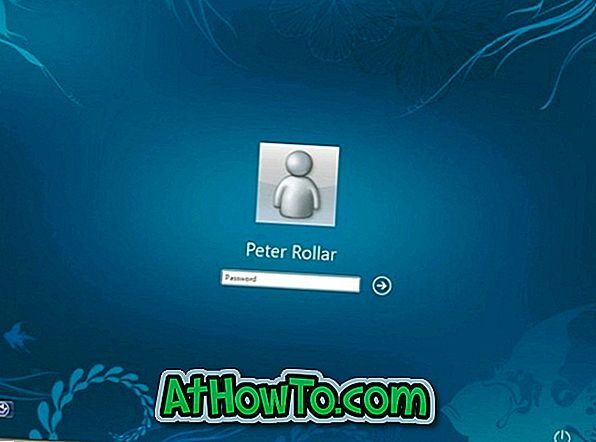माइक्रोसॉफ्ट ऑफिस एप्लिकेशन जैसे वर्ड, एक्सेल और पावरपॉइंट प्रोग्राम को आमतौर पर हाई-एंड कंप्यूटर पर भी खोलने के लिए कुछ सेकंड की जरूरत होती है। वे धीमी गति से कंप्यूटर पर लोड करने के लिए 7 से 15 सेकंड के बीच कहीं भी ले जाते हैं।
आपके वर्ड, एक्सेल या पॉवरपॉइंट एप्लिकेशन को धीमा करने के कारणों में से एक कारण कुछ स्थापित ऐड-इन्स है जो वर्ड / एक्सेल / पावरपॉइंट के साथ लोड होता है। उदाहरण के लिए, लोकप्रिय व्याकरण ऐड-इन वर्ड (एक बहुत ही उपयोगी ऐड-इन हालांकि) वर्ड एप्लिकेशन के साथ लोड होता है और वर्ड के लॉन्च समय को एक या दो बार बढ़ाता है।

ये ऐड-इन्स ऐसे प्रोग्राम हैं जो विंडोज ऑपरेटिंग सिस्टम के साथ लोड होते हैं (देखें विंडोज 10 में स्टार्टअप प्रोग्राम को कैसे डिसेबल करना है)। यह नोट करना महत्वपूर्ण है कि कार्यालय अनुप्रयोगों के साथ सभी स्थापित ऐड-इन्स लोड नहीं।
यदि आपने Office Store से दसियों ऐड-इन्स स्थापित किए हैं, तो अवांछित ऐड-इन्स को अक्षम करना, विशेष रूप से ऐड-इन्स जो कि ऑफिस एप्लिकेशन के साथ लोड होता है, आपके वर्ड, एक्सेल और पावरपॉइंट अनुप्रयोगों के लोड समय में काफी सुधार कर सकता है।
युक्ति: यदि आप अपने लोड पर सभी इंस्टॉल किए गए प्रोग्राम को तेज़ी से बनाना चाहते हैं, तो एक सॉलिड स्टेट ड्राइव (SSD) पर निवेश करें। एसएसडी न केवल स्थापित कार्यक्रमों को तेजी से लोड कर सकते हैं, बल्कि वे विंडोज ओएस बूट को भी तेज कर देंगे।
Office Word, Excel और PowerPoint को अधिक तेज़ लोड करें
यहाँ Microsoft Office अनुप्रयोगों में ऐड-इन को अक्षम करने के लिए उन्हें तेजी से लोड करने का तरीका बताया गया है।
चरण 1: अपने पीसी पर वर्ड, एक्सेल या पावरपॉइंट प्रोग्राम शुरू करें।
चरण 2: फ़ाइल मेनू पर क्लिक करें और फिर विकल्प पर क्लिक करें। यह वर्ड / एक्सेल / पावरपॉइंट विकल्प डायलॉग को खोलेगा।
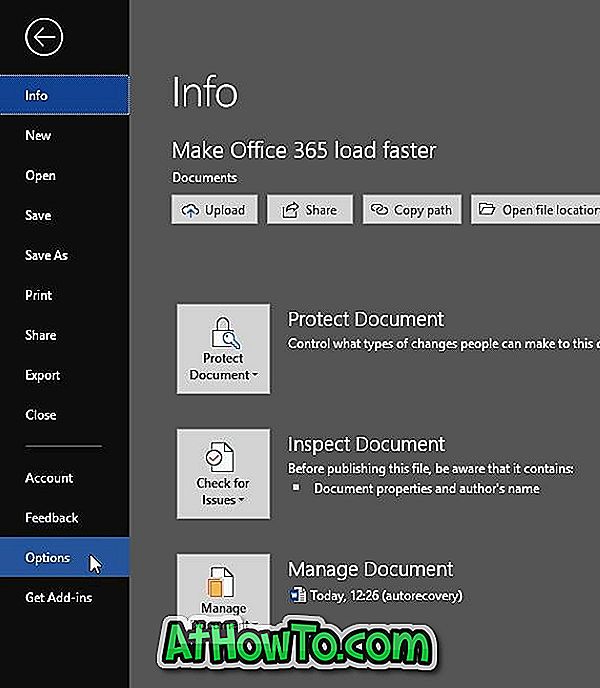
चरण 3: यहां, बाईं ओर, सभी स्थापित ऐड-इन्स को देखने के लिए ऐड-इन्स पर क्लिक करें। सक्रिय एप्लिकेशन ऐड-इन्स अनुभाग में, आप सभी सक्रिय ऐड-इन्स देख सकते हैं। Go बटन पर क्लिक करें।
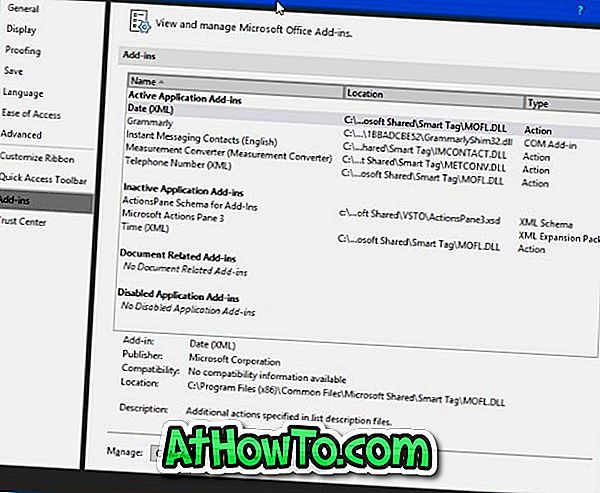
चरण 4: जैसा कि आप नीचे दी गई तस्वीर में देख सकते हैं, लोड व्यवहार अनुभाग से पता चलता है कि स्टार्टअप पर ग्रामरली ऐड-इन लोड है। ऐड-इन प्रविष्टि को अनचेक करें और फिर चयनित ऐड-इन को अक्षम करने के लिए ओके बटन पर क्लिक करें। इसे अनइंस्टॉल करने के लिए, ऐड-इन नाम का चयन करें और फिर निकालें बटन पर क्लिक करें।

ऐड-इन को फिर से सक्षम करने के लिए, उसके बगल में स्थित बॉक्स को चेक करें और फिर ओके बटन पर क्लिक करें। ऐड-इन को सक्षम या अक्षम करने के लिए आपको Word / Excel / PowerPoint को पुनरारंभ करने की आवश्यकता हो सकती है।
यदि आपके पास Office अनुप्रयोग के साथ समस्याएँ हैं, तो Windows 10 मार्गदर्शिका पर हमारी मरम्मत Office 365 स्थापना देखें।