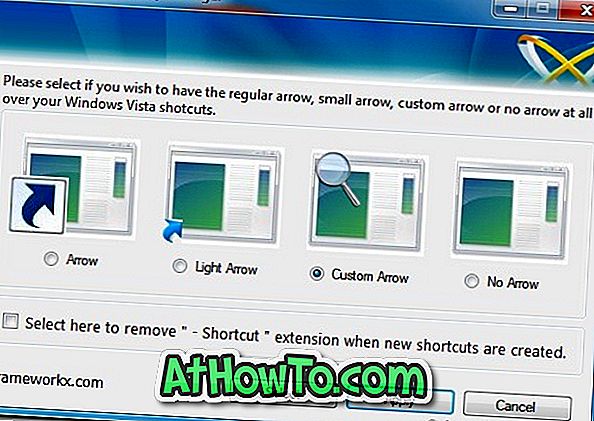इन दिनों, अधिक से अधिक डिवाइस बहुत कम या सीमित भंडारण स्थान के साथ शिपिंग कर रहे हैं। अधिकांश स्मार्टफोन और टैबलेट्स सीमित स्टोरेज स्पेस की पेशकश करते हैं, और इन-बिल्ट स्टोरेज का एक महत्वपूर्ण प्रतिशत ज्यादातर ऑपरेटिंग सिस्टम द्वारा कब्जा कर लिया जाता है।
आपमें से जो सीमित स्टोरेज वाले डिवाइस हैं, वे सिस्टम ड्राइव पर फ्री स्पेस से बाहर भागने से बचने के लिए विंडोज 10 में विंडोज स्टोर से डाउनलोड किए गए विंडोज ऐप्स के डिफॉल्ट इंस्टॉल लोकेशन को बदलना चाहते हैं। जैसा कि आप जानते हैं, डिफ़ॉल्ट सेटिंग्स के साथ, विंडोज 10 सिस्टम ड्राइव में सभी विंडोज ऐप के साथ-साथ डेस्कटॉप ऐप (पारंपरिक प्रोग्राम) स्थापित करता है, जो आमतौर पर सी ड्राइव है।
विंडोज़ 10 में ऐप्स की डिफ़ॉल्ट स्थापना स्थान
यदि ड्राइव जहां विंडोज 10 ऑपरेटिंग सिस्टम स्थापित है, डिस्क स्थान से बाहर चल रहा है, तो आप एप्लिकेशन इंस्टॉल करने के लिए एक अलग ड्राइव का उपयोग करने के लिए विंडोज 10 को कॉन्फ़िगर कर सकते हैं। अच्छी बात यह है कि आप इसे किसी भी थर्ड-पार्टी सॉफ्टवेयर को डाउनलोड या इंस्टॉल किए बिना कर सकते हैं। विंडोज 10. में ऐप्स के डिफॉल्ट इंस्टॉल स्थान को बदलने के लिए एक अंतर्निहित प्रावधान है और हां, बाहरी स्टोरेज पर ऐप्स इंस्टॉल करने के लिए विंडोज 10 को कॉन्फ़िगर करने के लिए भी इस पद्धति का उपयोग किया जा सकता है।

ध्यान दें कि जब आप ऐप्स के डिफ़ॉल्ट इंस्टॉल स्थान को बदलते हैं, तो विंडोज 10 मौजूदा विंडोज ऐप को नई ड्राइव पर नहीं ले जाएगा। भविष्य में आपके द्वारा इंस्टॉल किए जाने वाले ऐप्स ही नई ड्राइव में इंस्टॉल किए जाएंगे।
यदि आपने पहले ही स्टोर से सैकड़ों ऐप्स इंस्टॉल कर लिए हैं और पहले से इंस्टॉल किए गए ऐप्स को एक अलग ड्राइव पर ले जाकर कुछ डिस्क स्पेस को खाली करना पसंद करेंगे, तो इंस्टॉल किए गए ऐप को फिर से इंस्टॉल किए बिना एक अलग ड्राइव पर ले जाने के लिए एक निफ्टी सुविधा उपलब्ध है। उन्हें। विस्तृत निर्देशों के लिए स्थापित एप्लिकेशन को एक नए ड्राइव गाइड में कैसे स्थानांतरित करें, इसके बारे में जानें।
हमारी राय में, यदि आपके पास अपने डिवाइस या डिफॉल्ट ड्राइव पर सीमित स्टोरेज है, तो जैसे ही आप विंडोज इंस्टॉल करते हैं या अपने डिवाइस का उपयोग करना शुरू करते हैं, उन्हें बाद में स्टेज पर ले जाने के बजाय इसे स्थापित करना एक अच्छा विचार है। जबकि ऐप्स चलना अपेक्षाकृत आसान है, आपको एक साथ कई ऐप्स को स्थानांतरित करने की आवश्यकता नहीं है।
विंडोज 10 में ऐप्स के डिफॉल्ट इंस्टॉल ड्राइव को बदलें
विंडोज 10 में ऐप्स के डिफ़ॉल्ट इंस्टॉल स्थान को बदलने के लिए नीचे दिए गए निर्देशों को पूरा करें।
महत्वपूर्ण: कृपया ध्यान दें कि यह विधि केवल विंडोज़ ऐप्स या आधुनिक ऐप्स पर लागू है। पारंपरिक डेस्कटॉप प्रोग्राम विंडोज इंस्टॉल किए गए ड्राइव का उपयोग करना जारी रखेंगे।
चरण 1: सेटिंग ऐप खोलें। विंडोज 10. में सेटिंग्स खोलने के कुछ तरीके हैं। उनमें से एक है स्टार्ट मेनू पर नेविगेट करना और फिर सेटिंग्स आइकन पर क्लिक करना। सेटिंग्स ऐप को विंडोज + I कीबोर्ड शॉर्टकट का उपयोग करके भी लॉन्च किया जा सकता है।

चरण 2: सेटिंग ऐप में, सिस्टम (डिस्प्ले, नोटिफिकेशन, ऐप, पावर) लेबल वाले पहले विकल्प पर क्लिक करें।
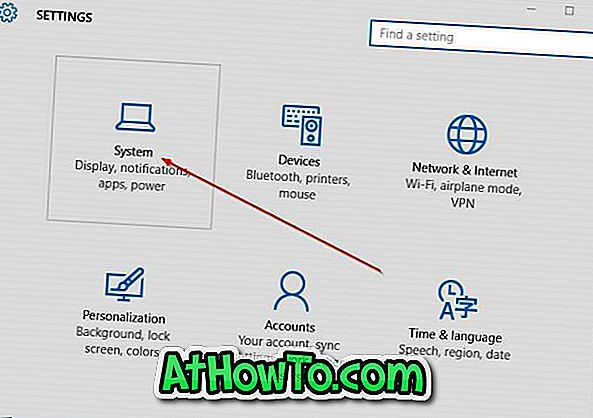
चरण 3: बाईं ओर, भंडारण पर क्लिक करें या टैप करें।
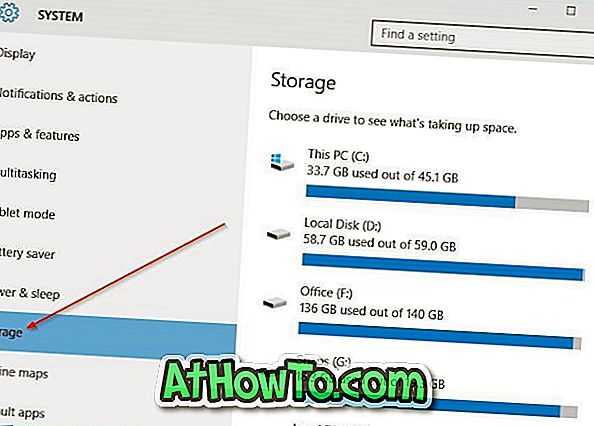
चरण 4: स्थान सहेजें अनुभाग देखने के लिए नीचे स्क्रॉल करें । यहां, आप नए एप्लिकेशन, दस्तावेज़, चित्र और संगीत के लिए डिफ़ॉल्ट स्थान देख सकते हैं।
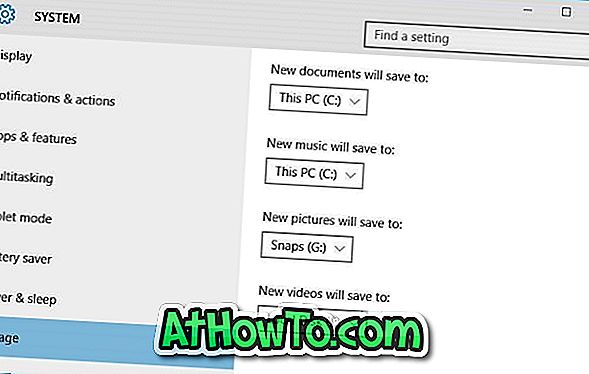
चरण 5: ऐप्स के डिफ़ॉल्ट इंस्टॉल ड्राइव को बदलने के लिए, नए ऐप्स के तहत सहेजना होगा, ड्रॉप-डाउन पर क्लिक करें और फिर ड्राइव का चयन करें।
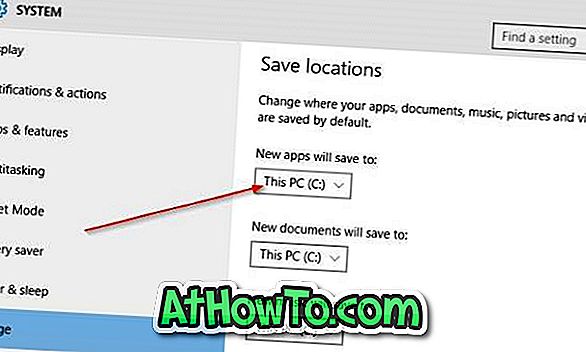
बस!