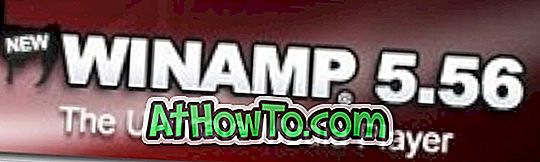Windows XP में, हम Desktop.ini फ़ाइल बनाकर और संपादित करके आसानी से विंडोज एक्सप्लोरर की पृष्ठभूमि का रंग बदल सकते हैं। हम उसी तकनीक का उपयोग करके एक तस्वीर को एक फ़ोल्डर पृष्ठभूमि के रूप में भी सेट कर सकते हैं।
विंडोज 7 में विंडोज एक्सप्लोरर पृष्ठभूमि के रंग को बदलने और विंडोज 7 में फ़ोल्डर पृष्ठभूमि के रूप में एक छवि सेट करने के लिए उपकरण दिए गए हैं, लेकिन ये उपकरण विंडोज 8 के साथ पेश किए गए नए फ़ाइल एक्सप्लोरर के साथ संगत नहीं हैं।

किसी कारण से, ये फ़ोल्डर पृष्ठभूमि बदलने वाले उपकरण विंडोज 10 और विंडोज 8 / 8.1 में काम नहीं करते हैं। जब से विंडोज 10 की रिलीज हुई है, तब से यूजर्स हमें फोल्डर बैकग्राउंड के रूप में एक पिक्चर सेट करने या कम से कम फोल्डर बैकग्राउंड कलर बदलने के लिए कह रहे हैं और हमने इस गाइड के साथ आने का फैसला किया।
यदि आप विंडोज 10 पर हैं, तो फ़ाइल एक्सप्लोरर या फ़ोल्डर पृष्ठभूमि के रूप में चित्र सेट करना संभव नहीं है। विंडोज 10 में फोल्डर बैकग्राउंड कलर या पिक्चर बदलने के लिए कोई सॉफ्टवेयर नहीं है, कम से कम अभी के लिए। इसलिए, विंडोज 10 पर पुराने विंडोज 7 संगत फ़ोल्डर पृष्ठभूमि बदलने वाले टूल को आज़माने का कोई मतलब नहीं है।
क्या विंडोज 10 में फ़ोल्डर की पृष्ठभूमि का रंग बदलना संभव है?
हां, विंडोज 10 में फाइल एक्सप्लोरर के रंग को बदलने का एक तरीका है। आप फ़ाइल एक्सप्लोरर के डिफ़ॉल्ट रंग को बदलने के लिए एक तीसरे पक्ष के टूल का उपयोग कर सकते हैं जिसे क्यूटीटाबर कहा जाता है (हां, यह प्रोग्राम का नाम है!)।

यदि आप Windows 10 फ़ाइल एक्सप्लोरर या फ़ोल्डरों की सफेद पृष्ठभूमि को नहीं देख सकते हैं, तो आप डिफ़ॉल्ट पृष्ठभूमि का रंग बदलने के लिए QTTabBar का उपयोग कर सकते हैं। फ़ाइल एक्सप्लोरर पृष्ठभूमि रंग बदलने के लिए QTTabBar का उपयोग करना बहुत सीधा नहीं है, हालांकि। तो, कृपया हमारे निर्देशों का सावधानीपूर्वक पालन करें।
विंडोज़ 10 में फ़ोल्डर या फ़ाइल एक्सप्लोरर पृष्ठभूमि रंग बदलना
विंडोज 10 में डिफ़ॉल्ट रंग फ़ाइल एक्सप्लोरर को बदलने के लिए नीचे दिए गए निर्देशों का पालन करें।
चरण 1: पहला कदम अपने विंडोज 10 पीसी पर QTTabBar को डाउनलोड और इंस्टॉल करना है। QTTabBar डाउनलोड करने के लिए इस पेज पर जाएँ। सेटअप फ़ाइल चलाएँ, और उसी को स्थापित करने के लिए ऑन-स्क्रीन निर्देशों का पालन करें।

चरण 2: एक बार स्थापित होने पर, साइन आउट करें और एक बार अपने पीसी को रिबूट करें या साइन इन करें।
चरण 3: फ़ाइल एक्सप्लोरर खोलें। दृश्य टैब पर क्लिक करें, विकल्प पर क्लिक करें, और क्यूटीटाबर और क्यूटी कमांड बार को सक्षम करें। जब आप किसी फ़ोल्डर या फ़ाइल एक्सप्लोरर को खोलते हैं तो आपको क्यूटी फाइल एक्सप्लोरर टूलबार देखना चाहिए। चिंता न करें, आप पृष्ठभूमि का रंग बदलने के बाद टूलबार बंद कर सकते हैं।

चरण 4: फ़ाइल एक्सप्लोरर में क्यूटी टूलबार में सेटिंग्स आइकन पर क्लिक करें। यह QTTabBar विकल्प खोलेगा।

चरण 5: बाएं फलक में, सूरत पर क्लिक करें।
चरण 6: फ़ोल्डर दृश्य टैब पर स्विच करें। बेस बैकग्राउंड कलर चेक करें। सक्रिय और निष्क्रिय विंडो के लिए पृष्ठभूमि का रंग चुनें। अप्लाई बटन पर क्लिक करें ।

चरण 7: नेविगेशन फलक टैब पर जाएं। वापस रंग की जाँच करें। बाएं नेविगेशन फलक के लिए एक पृष्ठभूमि रंग चुनें, एक पाठ रंग चुनें (यदि आप चाहते हैं) और फिर लागू करें बटन पर फिर से क्लिक करें ।

चरण 8: बाएँ फलक में संगत फ़ोल्डर दृश्य पर क्लिक करें। सामान्य टैब के तहत, सुसंगत सूची दृश्य शैली की जाँच करें, " विवरण में चयनित स्तंभ पृष्ठभूमि रंग " की जाँच करें, एक रंग चुनें और फिर लागू करें बटन पर क्लिक करें ।

चरण 9: नई पृष्ठभूमि का रंग देखने के लिए फ़ाइल एक्सप्लोरर खोलें। ध्यान दें कि यदि आपने केवल सक्रिय विंडो के लिए एक नया पृष्ठभूमि रंग चुना है, तो आपको नए पृष्ठभूमि रंग को देखने के लिए फ़ाइल पर क्लिक करने की आवश्यकता है। तो, एक ही पृष्ठभूमि रंग सक्रिय और निष्क्रिय विंडो के लिए एक बुद्धिमान विचार है (चरण 6 में वर्णित)
अंत में, यदि आप फ़ाइल एक्सप्लोरर में उस क्यूटी टूलबार से छुटकारा पाना चाहते हैं, तो दृश्य टैब पर क्लिक करें, विकल्प पर क्लिक करें, और फिर क्यूटी कमांड बार को अचयनित करें।