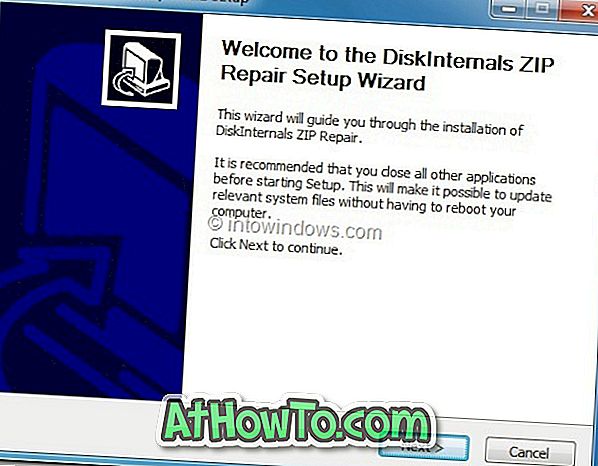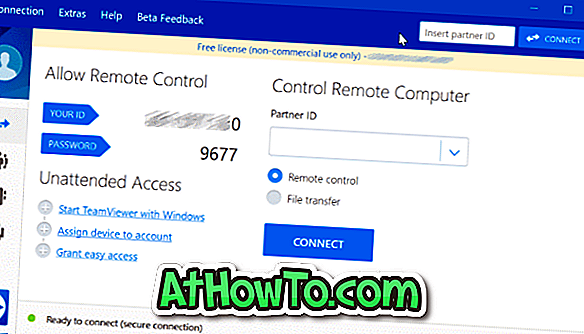एज, विंडोज 10 के लिए माइक्रोसॉफ्ट से नया वेब ब्राउज़र समस्याओं से मुक्त नहीं है। उपयोगकर्ता अक्सर शिकायत करते हैं कि एज ब्राउज़र नहीं खुलता है, एज ब्राउज़र धीमा है, और एज ब्राउज़र इसे शुरू करने के कुछ सेकंड बाद स्वतः बंद हो जाता है।
इन सभी दिनों के लिए, विंडोज 10 उपयोगकर्ताओं को अधिकांश मुद्दों को ठीक करने के लिए एज ब्राउज़र को रीसेट / पुनः इंस्टॉल करना पड़ा। एज ब्राउज़र को पुनर्स्थापित / रीसेट करना आपको एक सिस्टम फ़ोल्डर को हटाने और फिर PowerShell में कुछ कमांड निष्पादित करने की आवश्यकता है। नौसिखिए उपयोगकर्ता हमेशा कुछ अज्ञात कमांड चलाने में संकोच करते हैं और कमांड प्रॉम्प्ट और पावरशेल से बचने की कोशिश करते हैं।

उपयोगकर्ता विंडोज 10 में एज ब्राउजर की मरम्मत के लिए माइक्रोसॉफ्ट को एक विकल्प प्रदान करने के लिए कह रहे थे। आखिरकार, माइक्रोसॉफ्ट ने उपयोगकर्ताओं की प्रतिक्रिया सुनी है क्योंकि विंडोज 10 फॉल क्रिएटर्स अपडेट (संस्करण 1709) में एज ब्राउजर की मरम्मत और रीसेट करने के प्रावधान हैं।
एज ब्राउजर का रीसेट और मरम्मत संचालन सेटिंग> एप्स> एप्स और फीचर्स> माइक्रोसॉफ्ट एज पर नेविगेट करके किया जा सकता है।
इस गाइड में, हम देखेंगे कि विंडोज 10 में एज ब्राउजर की मरम्मत कैसे करें, बिना किसी मार्केट यूटिलिटीज की मदद के या बिना किसी सिस्टम टूल को संशोधित किए।
Microsoft एज ब्राउज़र की मरम्मत करें
यहाँ विंडोज 10 में माइक्रोसॉफ्ट एज ब्राउज़र को कैसे ठीक किया जाए।
महत्वपूर्ण: Microsoft एज ब्राउज़र की मरम्मत करने की क्षमता विंडोज 10 के लिए फॉल क्रिएटर्स अपडेट (संस्करण 1709) में उपलब्ध है। विंडोज 10 क्रिएटर्स अपडेट (v1703) में भी यही सुविधा मौजूद नहीं है।
चरण 1: सेटिंग ऐप खोलें। ऐप्स > ऐप्स और सुविधाओं पर नेविगेट करें।
चरण 2: Microsoft एज प्रविष्टि के लिए देखें और उसी पर क्लिक करें। अब आपको उन्नत विकल्प लिंक देखना चाहिए। संग्रहण उपयोग और एप्लिकेशन रीसेट पृष्ठ खोलने के लिए लिंक पर क्लिक करें।
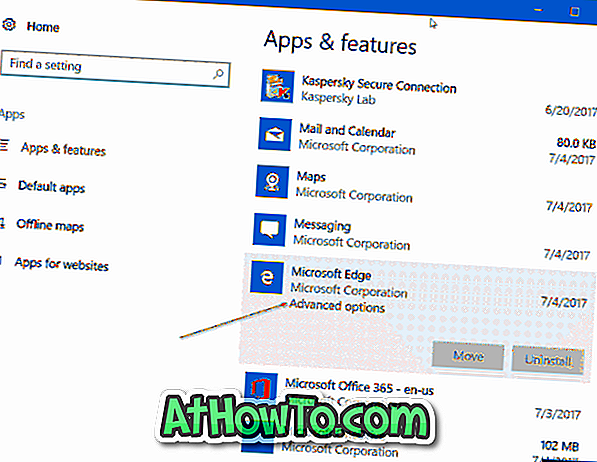
चरण 3: यहां, आपको दो विकल्प दिखाई देंगे: मरम्मत, और रीसेट । आपके डेटा को निकाले बिना रिपेयर विकल्प Microsoft एज ब्राउज़र की मरम्मत करता है। रीसेट विकल्प का अर्थ Microsoft एज ब्राउज़र को आपके डेटा को हटाने के लिए डिफ़ॉल्ट सेटिंग्स को रीसेट करना है, जिसमें ब्राउज़र इतिहास, कुकीज़ और अन्य एज सेटिंग्स शामिल हैं।

चूंकि हम एज ब्राउजर को रिपेयर करना चाहते हैं, रिपेयर बटन पर क्लिक करें। अंत में, यदि आप एक पुष्टि संवाद देखते हैं, तो एज ब्राउज़र इंस्टॉलेशन की मरम्मत शुरू करने के लिए फिर से मरम्मत बटन पर क्लिक करें।
आपका एज ब्राउज़र कुछ सेकंड में उपयोग करने के लिए तैयार होना चाहिए। यदि विंडोज 10 आपको अपने पीसी को पुनरारंभ करने के लिए कहता है, तो एक बार ही करें।
विंडोज 10 गाइड से Microsoft एज ब्राउज़र को अनइंस्टॉल करने और हटाने के बारे में जानने के लिए हमारा पढ़ना न भूलें।