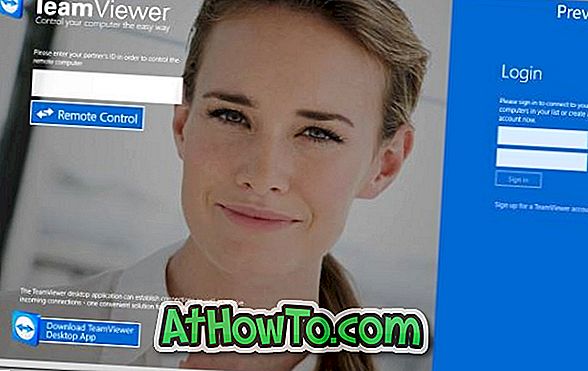हर बार जब आप विंडोज 10 पीसी पर किसी फाइल को डिलीट करते हैं, तो फाइल पर राइट क्लिक करके और फिर डिलीट ऑप्शन पर क्लिक करके या फिर फाइल को सेलेक्ट करके कीबोर्ड पर डिलीट की को मारकर फाइल को रीसायकल बिन में ले जाया जाता है।
जबकि रीसायकल बिन पर जाने के बजाय फ़ाइलों को पूरी तरह से हटाने के लिए रीसायकल बिन सेटिंग्स के तहत एक प्रावधान है, विकल्प को विंडोज 10 में डिफ़ॉल्ट रूप से बंद कर दिया जाता है। संक्षेप में, जब तक आप शिफ्ट + डिलीट विधि का उपयोग करके किसी फ़ाइल को नहीं हटाते हैं, विंडोज चयनित फ़ाइलों को स्थानांतरित कर देता है। रीसायकल बिन।

रीसायकल बिन में फ़ाइलों को हटाना सुरक्षित है क्योंकि आप भविष्य में किसी कारण से उन फ़ाइलों को एक्सेस करने की आवश्यकता होने पर हटाए गए फ़ाइलों को पुनर्स्थापित कर सकते हैं। और आप रीसायकल बिन आइकन पर राइट-क्लिक करके और फिर खाली रीसायकल बिन विकल्प पर क्लिक करके रीसायकल बिन में सभी फ़ाइलों को जल्दी से हटा सकते हैं।
अब, यदि आपने गलती से कुछ फ़ाइलों को हटा दिया है, लेकिन सुनिश्चित नहीं है कि आपने सभी फ़ाइलों को हटा दिया है, तो आप आसानी से सभी हाल ही में हटाए गए फ़ाइलों को देख सकते हैं। कृपया ध्यान दें कि आप केवल हाल ही में हटाई गई फ़ाइलों को देख सकते हैं जिन्हें रीसायकल बिन में स्थानांतरित कर दिया गया है और शिफ्ट + डिलीट विधि का उपयोग करके हटाए गए फ़ाइलों को नहीं।
हाल ही में हटाई गई फ़ाइलें देखें
विंडोज 10 में हाल ही में हटाई गई फ़ाइलों को देखने के लिए नीचे दिए गए निर्देशों को पूरा करें।
महत्वपूर्ण: यह विधि केवल तभी लागू होती है जब आपने फ़ाइलों को रीसायकल बिन में हटा दिया हो। यदि आपने फ़ाइलों को स्थायी रूप से हटाने के लिए Shift + Delete विधि या किसी सॉफ़्टवेयर का उपयोग किया है, तो यह विधि आपको हाल ही में हटाए गए फ़ाइलों को देखने में मदद नहीं कर सकती है।
चरण 1: डेस्कटॉप पर अपने आइकन पर डबल-क्लिक करके रीसायकल बिन खोलें। यदि आप डेस्कटॉप क्षेत्र पर रीसायकल बिन आइकन नहीं देख सकते हैं, तो कृपया विंडोज 10 डेस्कटॉप गाइड में रीसायकल बिन आइकन को जोड़ने के बारे में हमारी राय देखें।

चरण 2: खाली क्षेत्र पर राइट-क्लिक करें, इसके अनुसार क्रमबद्ध करें पर क्लिक करें और फिर दिनांक हटाए पर क्लिक करें। बस! अब आप प्रत्येक फ़ाइल के आगे हटाए गए दिनांक के साथ सभी हाल ही में हटाए गए फ़ाइलों को देख सकते हैं।
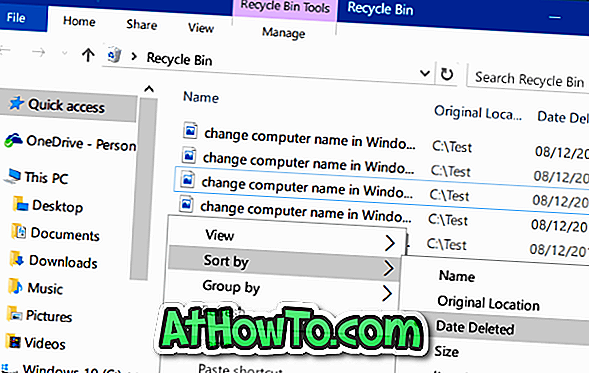

किसी फ़ाइल को पुनर्स्थापित करने के लिए, बस किसी फ़ाइल पर राइट-क्लिक करें और फिर फ़ाइल को उसके मूल स्थान पर पुनर्स्थापित करने के लिए पुनर्स्थापना विकल्प पर क्लिक करें । यदि आप एक साथ कई फ़ाइलों को पुनर्स्थापित करना चाहते हैं, तो बस उन फ़ाइलों का चयन करें जिन्हें आप पुनर्स्थापित करना चाहते हैं, राइट-क्लिक करें और फिर पुनर्स्थापना विकल्प पर क्लिक करें।

जैसा कि आप तस्वीर में देख सकते हैं, रीसायकल बिन फ़ाइल नाम के ठीक बगल में मूल स्थान प्रदर्शित करता है।
यदि आप एक अच्छे डेटा रिकवरी टूल की तलाश कर रहे हैं, तो डिस्क ड्रिल सॉफ्टवेयर के मुफ्त संस्करण को देखें।