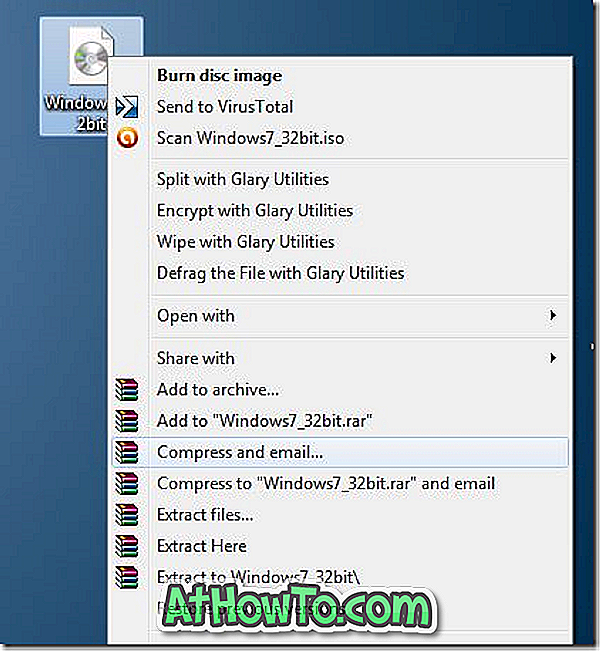जब से डेस्कटॉप के लिए आधिकारिक वनड्राइव क्लाइंट की रिहाई हुई है, लाखों विंडोज उपयोगकर्ता महत्वपूर्ण दस्तावेजों, चित्रों और अन्य फाइलों का बैकअप रखने के लिए माइक्रोसॉफ्ट से क्लाउड स्टोरेज सेवा का उपयोग कर रहे हैं।
जैसा कि आप जानते हैं, Microsoft Office 2013 आपके OneDrive खाते में दस्तावेज़ों को जल्दी से सहेजने का विकल्प प्रदान करता है। यदि आप Office 2010 के उपयोगकर्ता हैं और OneDrive में दस्तावेज़ सहेजना चाहते हैं, तो आपको दस्तावेज़ को सहेजने के लिए OneDrive डेस्कटॉप क्लाइंट को स्थापित करने और फिर हर बार OneDrive फ़ोल्डर में ब्राउज़ करने की आवश्यकता है। अगर आपके OneDrive खाते को Office दस्तावेज़ों को जल्दी से सहेजने का एक बेहतर तरीका था, तो क्या यह अच्छा नहीं होगा?
डिफ़ॉल्ट सेटिंग्स के साथ, जब आप Ctrl + S हॉटकी दबाते हैं या किसी Office दस्तावेज़ को सहेजने के लिए सहेजें आइकन पर क्लिक करते हैं, तो इस रूप में सहेजें संवाद बॉक्स लाइब्रेरी के नीचे स्थित दस्तावेज़ फ़ोल्डर खोलता है। चूंकि दस्तावेज़ फ़ोल्डर कार्यालय द्वारा चयनित डिफ़ॉल्ट स्थान है, इसलिए अधिकांश कंप्यूटर उपयोगकर्ता केवल दस्तावेज़ फ़ोल्डर में सभी कार्यालय दस्तावेज़ सहेजते हैं।
उपयोगकर्ता जो स्वचालित रूप से क्लाउड में Office दस्तावेज़ की बैकअप प्रतिलिपि सहेजना चाहते हैं, उन्हें Office दस्तावेज़ों को सहेजने के लिए चयनित डिफ़ॉल्ट स्थान को बदलने और नए स्थान को OneDrive के रूप में सेट करने का विचार पसंद आ सकता है। यदि आपके पास Microsoft खाता (Live, Hotmail या Outlook.com) है, तो आप आसानी से अपने OneDrive खाते को Office 2010 में डिफ़ॉल्ट फ़ाइल बचत स्थान के रूप में सेट कर सकते हैं।
OneDrive पर डिफ़ॉल्ट Office फ़ाइल सहेजने का स्थान बदलने और OneDrive पर Office दस्तावेज़ों को जल्दी से सहेजने / अपलोड करने के लिए नीचे दिए गए निर्देशों को पूरा करें।
OneDrive पर Office 2010 दस्तावेज़ सहेजें
नोट: यह गाइड विंडोज on के साथ-साथ विंडोज on पर स्थापित ऑफिस २०१० के लिए काम करता है।
चरण 1: डेस्कटॉप सेटअप के लिए OneDrive डाउनलोड करें, इंस्टॉलर चलाएं, और फिर स्थापना को पूरा करने के लिए सरल ऑन-स्क्रीन निर्देशों का पालन करें।
चरण 2: एक बार स्थापित होने पर, Office 2010 Word एप्लिकेशन खोलें। फ़ाइल मेनू पर क्लिक करें और फिर विकल्प पर क्लिक करें।

चरण 3: बाएँ फलक में, डिफ़ॉल्ट बचत सेटिंग्स को बदलने के लिए विभिन्न विकल्पों को देखने के लिए सेव टैब पर जाएँ।

चरण 4: यहां, डिफ़ॉल्ट फ़ाइल स्थान के बगल में, अपने वनड्राइव फ़ोल्डर या अपने वनड्राइव में स्थित उप-फ़ोल्डर में पथ दर्ज करें। यदि आप OneDrive फ़ोल्डर के डिफ़ॉल्ट स्थान के बारे में निश्चित नहीं हैं, तो स्थान संशोधित करें संवाद बॉक्स खोलने के लिए ब्राउज़ करें बटन पर क्लिक करें, पसंदीदा (बाएं फलक में) के तहत मौजूद वनड्राइव आइकन पर क्लिक करें और फिर ठीक बटन पर क्लिक करें।


चरण 5: एक बार जब नया स्थान आपकी फ़ाइलों के लिए डिफ़ॉल्ट स्थान के रूप में सेट किया जाता है, तो विकल्प संवाद बॉक्स से बाहर निकलने के लिए ठीक बटन पर क्लिक करें।
अब से, जब भी आप Ctrl + S हॉटकी दबाते हैं या सहेजें आइकन पर क्लिक करते हैं, तो इस रूप में सहेजें डायलॉग OneDrive फ़ोल्डर खुल जाएगा। बस!

जैसा कि आप जानते हैं, आपके PC को OneDrive फ़ोल्डर में आपके द्वारा पहले सहेजी गई फ़ाइलों तक पहुँचने के लिए इंटरनेट से कनेक्ट होने की आवश्यकता नहीं है, क्योंकि दस्तावेज़ की एक स्थानीय प्रति हमेशा ऑफ़लाइन पहुँच के लिए उपलब्ध है।
ध्यान दें कि वर्ड विकल्प के तहत डिफ़ॉल्ट स्थान बदलने से PowerPoint और एक्सेल अनुप्रयोगों के डिफ़ॉल्ट स्थान में परिवर्तन नहीं होगा। आपको डिफ़ॉल्ट फ़ाइल सहेजने के स्थान को बदलने के लिए एक्सेल और पावरपॉइंट प्रोग्राम को एक-एक करके खोलना होगा और फिर चरण 2, चरण 3 और चरण 4 का पालन करना होगा।