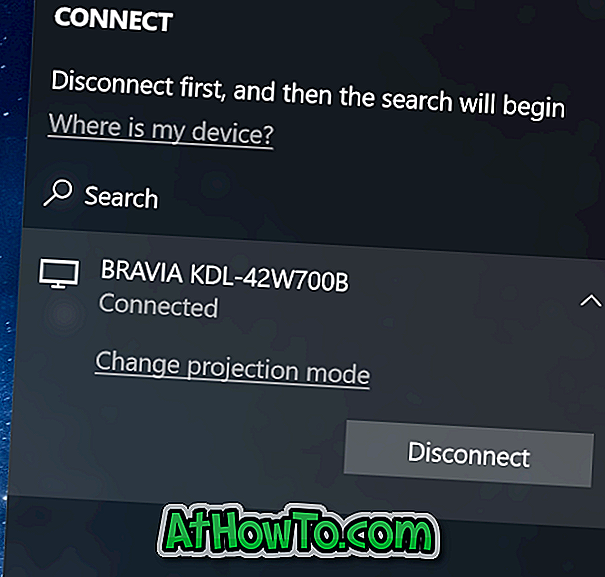Recuva सॉफ्टवेयर CCleaner के निर्माताओं द्वारा विकसित किया गया है, जो एक लोकप्रिय विंडोज सफाई सॉफ्टवेयर है। Recuva एक मुफ्त सॉफ्टवेयर है जो आपको कुछ माउस क्लिक के साथ हटाए गए या खोए हुए फ़ाइलों को पुनर्प्राप्त करने में मदद करता है। Recuva के डेवलपर्स ने हाल ही में अगली पीढ़ी के विंडोज 10 ओएस के लिए प्रारंभिक समर्थन जोड़ने के लिए सॉफ्टवेयर को अपडेट किया।
विंडोज 10 के लिए Recuva
Recuva आपके पीसी से हटाई गई फ़ाइलों को पुनर्प्राप्त करने के लिए डिज़ाइन किया गया एक मुफ्त सॉफ्टवेयर है। सॉफ्टवेयर दस्तावेजों, चित्रों, संगीत फ़ाइलों और अन्य फ़ाइलों को पुनर्प्राप्त करने में सक्षम है। इस फ्रीवेयर के बारे में सबसे अच्छी बात यह है कि यह यूएसबी ड्राइव, डिजिटल कैमरा कार्ड और आईपॉड जैसी फाइलों को भी रिकवर कर सकता है।
Recuva का इंटरफ़ेस समझना बहुत आसान है। पहले भाग पर, आपको एक विज़ार्ड दिखाई देगा जहाँ आपको कुछ सवालों के जवाब देने की आवश्यकता है जैसे कि आप किस प्रकार की फ़ाइलों को पुनर्प्राप्त करने की कोशिश कर रहे हैं और फ़ाइल का मूल स्थान। उपयोगकर्ता रिकुवा होम स्क्रीन को सीधे खोलने के लिए विज़ार्ड को छोड़ सकते हैं। जब आप किसी विशेष प्रकार की फ़ाइल को पुनर्प्राप्त करने का प्रयास कर रहे हैं तो विज़ार्ड मोड काम में आता है।

सॉफ्टवेयर स्कैन के दो स्तर प्रदान करता है। डिफ़ॉल्ट स्कैन और गहरा स्कैन। आमतौर पर सॉफ़्टवेयर को डिफ़ॉल्ट स्कैन मोड में स्कैन करने में अधिक समय नहीं लगता है। यदि आप जिस फ़ाइल को खोजने और पुनर्प्राप्त करने का प्रयास कर रहे हैं, वह डिफ़ॉल्ट स्कैन से संभव नहीं है, तो आप अधिक फ़ाइलों की खोज करने के लिए गहरे स्कैन की कोशिश कर सकते हैं। गहरी स्कैन को पूरा करने के लिए आवश्यक समय फ़ाइल आकार और स्थान के आधार पर भिन्न हो सकता है।
ध्यान दें कि, डिफ़ॉल्ट रूप से, Recuva छिपी हुई सिस्टम निर्देशिकाओं में मिली फ़ाइलों को नहीं दिखाता है। उन्हें देखने के लिए, आपको विकल्प के तहत मौजूद हिडन सिस्टम डायरेक्टरीज़ ऑप्शन में दिख रही फाइलों को इनेबल करना होगा।
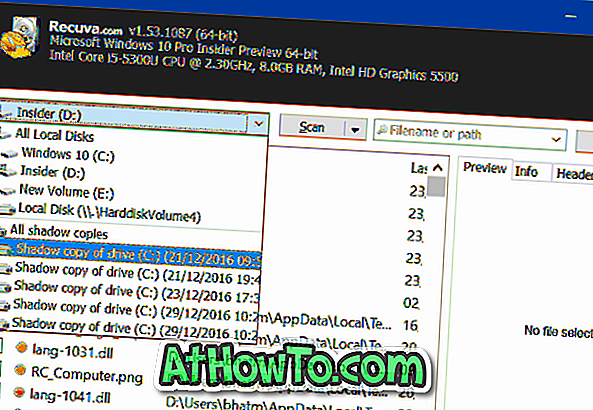
विंडोज 10 पीसी पर हमारे परीक्षण में, Recuva कुछ फ़ाइलों की खोज करने में विफल रहा, लेकिन यह रीसायकल बिन से हटाए गए अधिकांश फ़ाइलों को पुनर्प्राप्त करने में सक्षम था। कुल मिलाकर, यह बुनियादी रिकवरी जरूरतों के लिए एक अच्छा सॉफ्टवेयर है।
Recuva नवीनतम विंडोज 10. सहित अधिकांश आधुनिक विंडोज ऑपरेटिंग सिस्टम का समर्थन करता है, जबकि हम आपको सर्वश्रेष्ठ परिणामों के लिए Recuva को डाउनलोड और इंस्टॉल करने की सलाह देते हैं, ऐसे उपयोगकर्ता जिन्हें किसी भी सॉफ़्टवेयर को इंस्टॉल किए बिना डेटा पुनर्प्राप्त करने की आवश्यकता होती है, वे Recuva के पोर्टेबल संस्करण का विकल्प चुन सकते हैं।
हटाए गए या खोए हुए फ़ाइलों को पुनर्प्राप्त करने के लिए Recuva का उपयोग करना
चरण 1: यहां से Recuva डाउनलोड और इंस्टॉल करें।
चरण 2: सॉफ्टवेयर चलाएं। पहले रन पर, आपको विज़ार्ड मोड दिखाई देगा। यदि आप किसी विशेष विभाजन या ड्राइव पर एक निश्चित प्रकार की फ़ाइल की तलाश कर रहे हैं तो विज़ार्ड का उपयोग करें। इस विज़ार्ड को छोड़ने के लिए, बस रद्द करें बटन पर क्लिक करें।
विज़ार्ड मोड का उपयोग करने के लिए, अगला क्लिक करें, उस फ़ाइल के प्रकार का चयन करें जिसे आप पुनर्प्राप्त करना चाहते हैं और फिर अगली स्क्रीन में फ़ाइल के मूल स्थान का चयन करें। एक बार हो जाने के बाद, सुझाए गए स्थान को स्कैन करने के लिए स्टार्ट बटन पर क्लिक करें।
चरण 3: यदि आप रिकुवा के होम स्क्रीन पर पहुंच गए हैं, तो स्थान (विभाजन) का चयन करें और फिर स्कैन बटन पर क्लिक करें। स्कैन खत्म करने पर, उन फ़ाइलों का चयन करें जिन्हें आप बक्सों को टिक कर पुनर्प्राप्त करना चाहते हैं और फिर पुनर्प्राप्त करें बटन दबाएं। विज़ार्ड मोड को फिर से चलाने के लिए, विकल्प> जनरल पर जाएं और रन विज़ार्ड बटन पर क्लिक करें।