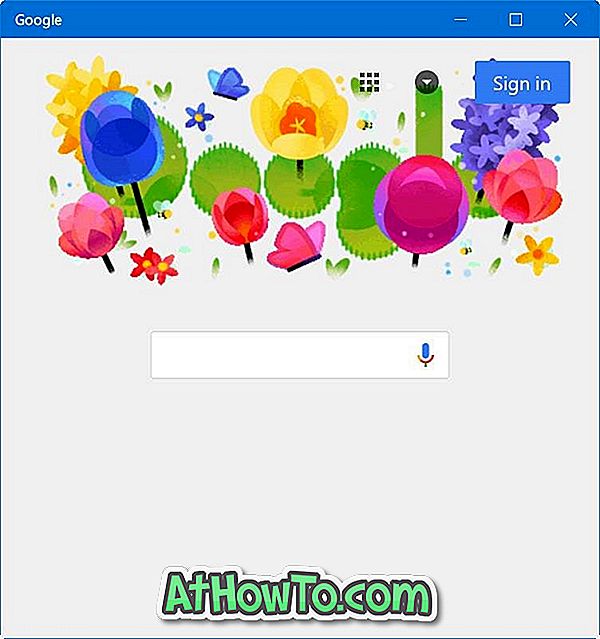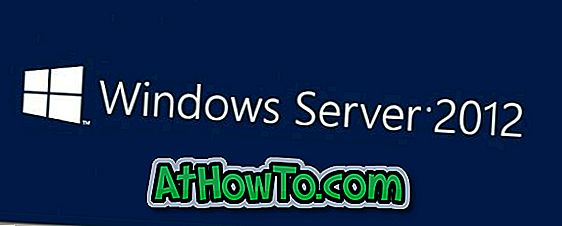आपके कंप्यूटर पर विंडोज 10 / 8.1 ऑपरेटिंग सिस्टम का परीक्षण करने के कुछ तरीके हैं। आप विंडोज 8/7 / विस्टा के साथ डुअल-बूट में विंडोज 10 / 8.1 स्थापित कर सकते हैं, अपने सिस्टम में कोई भी बदलाव किए बिना विंडोज 10 / 8.1 को स्थापित करने के लिए वर्चुअलबॉक्स जैसे वर्चुअलाइजेशन सॉफ्टवेयर का उपयोग करें या वीएचडी पर विंडोज 10 / 8.1 स्थापित करें। तृतीय-पक्ष टूल का उपयोग किए बिना।
जैसा कि उपर्युक्त सभी गाइडों को आपको इंस्टॉलेशन प्रक्रिया से गुजरने की आवश्यकता है, हम इस स्मार्ट गाइड के साथ आए हैं। इस मार्गदर्शिका का पालन करके, आप इंस्टॉलेशन प्रक्रिया से चलने के बिना एक वीएचडी पर विंडोज 10 / 8.1 चला सकते हैं।
इस पद्धति का अन्य लाभ यह है कि विंडोज 10 / 8.1 आपके सिस्टम संसाधनों का पूर्ण उपयोग करने में सक्षम होगा। इस सेटअप को अनइंस्टॉल करना या हटाना भी काफी सरल है।
चरण 1: Microsoft से विंडोज 10 / 8.1 आईएसओ डाउनलोड करें। आप 32-बिट या 64-बिट संस्करण डाउनलोड कर सकते हैं। यदि आपका पीसी 4 जीबी या अधिक रैम से लैस है, तो 64-बिट आईएसओ के लिए जाएं।
चरण 2: अगला, आपको एक फ़ोल्डर में आईएसओ छवि सामग्री निकालने की आवश्यकता है। दोबारा, यदि आप विंडोज 8 या उसके बाद के संस्करण में चल रहे हैं, तो आपको फ़ाइल को निकालने की आवश्यकता नहीं है क्योंकि आप आसानी से आईएसओ फाइल को माउंट कर सकते हैं। और यदि आप विंडोज 7, विस्टा, या एक्सपी पर हैं, तो आईएसओ फाइल कंटेंट को एक फोल्डर में निकालने के लिए WinRAR, WinZip या 7-ज़िप (फ्री) का उपयोग करें।

चरण 3: इस पृष्ठ से PWBoot निष्पादन योग्य डाउनलोड करें। PWBoot एक पोर्टेबल सॉफ्टवेयर है और इसे इंस्टालेशन की आवश्यकता नहीं है।
चरण 4: PWBoot सॉफ़्टवेयर चलाएँ, Windows विकल्प स्थापित करें चुनें, और अगला बटन क्लिक करें।

चरण 5: निम्न स्क्रीन में, विंडोज 10 / 8.1 आईएसओ फ़ाइल के स्रोत फ़ोल्डर में स्थापित install.wim फ़ाइल में ब्राउज़ करने के लिए विंडोज इंस्टॉलेशन छवि (install.wim) बॉक्स के आगे स्थित ब्राउज़ बटन पर क्लिक करें । यदि आपने ISO फ़ाइल को माउंट किया है, तो माउंटेड ड्राइव को खोलें, इंस्टॉल करने के लिए सोर्स फ़ोल्डर खोलें ।wim फ़ाइल। और अगर आपने एक फ़ाइल संग्रह सॉफ्टवेयर का उपयोग करके आईएसओ फ़ाइल निकाली है, तो निकाले गए फ़ोल्डर वाले फ़ोल्डर को खोलें, स्रोत फ़ोल्डर पर डबल-क्लिक करें और फिर install.wim फ़ाइल का चयन करें।

अगला, विंडोज 10 / 8.1 प्रो के रूप में विंडोज छवि का चयन करें। अगला बटन क्लिक करने से पहले USB इंटरफ़ेस क्षमता विकल्प से बूट सक्षम करें शीर्षक वाला विकल्प अनचेक करें।
चरण 6: यहां, वर्चुअल हार्ड डिस्क (VHD) छवि का चयन करें और जारी रखने के लिए अगला बटन क्लिक करें।

चरण 7: इस चरण में, आपको वीएचडी छवि को बचाने के लिए एक स्थान का चयन करना होगा और उस स्थान को निर्दिष्ट करना होगा जिसे आप वीएचडी को आवंटित करना चाहते हैं।

VHD को बचाने के लिए किसी स्थान का चयन करने के लिए ब्राउज़ बटन पर क्लिक करें, और फिर MB में VHD आकार दर्ज करें। हम आपको कम से कम 10, 000MB आवंटित करने की सलाह देते हैं। डायनामिक (विस्तार योग्य) शीर्षक वाले विकल्प का चयन करें और फिर अगला बटन पर क्लिक करें।
चरण 8: यहां, आपको सिस्टम बूट विभाजन का चयन करने की आवश्यकता है (आमतौर पर यह "सी")। अपने विंडोज इंस्टॉल किए गए ड्राइव का चयन करें, अपडेट बूटकोड (एमबीआर) शीर्षक वाले विकल्पों को अनचेक करें, मौजूदा बीसीडी स्टोर को अधिलेखित करें (नया बनाएं), और इंस्टॉल बटन पर क्लिक करने से पहले बीसीडी स्टोर में बूट प्रविष्टि जोड़ें। Windows बूट विवरण दर्ज करने की आवश्यकता नहीं है क्योंकि जब आप EasyBCD सॉफ़्टवेयर का उपयोग करके बूट मेनू में इस VHD छवि प्रविष्टि को जोड़ते हैं तो यह दिखाई नहीं देगा।

जब आप पुष्टिकरण संकेत देखते हैं, तो हाँ बटन पर क्लिक करें।
हम उपरोक्त तीन विकल्पों को अनचेक कर रहे हैं क्योंकि हम EasyBCD टूल का उपयोग करके बूट मेनू में VHD प्रविष्टि को सुरक्षित रूप से जोड़ सकते हैं ।
चरण 9: इंस्टॉलेशन को पूरा करने में टूल को कुछ मिनट लगेंगे। एक बार हो जाने पर, आपको समाप्त संदेश दिखाई देगा। PWBoot सॉफ़्टवेयर बंद करें।



चरण 9: यहां से EasyBCD मुक्त संस्करण डाउनलोड करें और इंस्टॉल करें। स्थापना फ़ाइल चलाएँ और स्थापना को पूरा करने के लिए ऑन-स्क्रीन निर्देशों का पालन करें।
चरण 10: ईज़ीबीसीडी लॉन्च करें, नया प्रवेश बटन जोड़ें पर क्लिक करें। पोर्टेबल / एक्सटर्नल मीडिया सेक्शन के तहत, डिस्क इमेज टैब पर क्लिक करें, माइक्रोसॉफ्ट वीएचडी के रूप में टाइप करें, विंडोज 10 या 8.1 के रूप में नाम दर्ज करें, और उस स्थान पर ब्राउज़ करने के लिए पैच बॉक्स के बगल में स्थित ब्राउज़ बटन पर क्लिक करें जहां आपने वीएचडी इमेज को सेव किया है। स्टेप 7. Add Entry बटन पर क्लिक करें।

एक बार जोड़ देने पर, आपको EasyBCD विंडो के निचले-बाएँ संदेश "ड्राइव टू बूट मेन्यू सफलतापूर्वक" दिखाई देगा।
चरण 11: बूट मेनू में विंडोज 8.1 प्रविष्टि देखने के लिए अपने सिस्टम को रिबूट करें, विंडोज 10 / 8.1 प्रविष्टि का चयन करें, और फिर विंडोज 10 / 8.1 में बूट करने के लिए Enter कुंजी दबाएं।
चरण 12: आपको उत्पाद कुंजी दर्ज करने के लिए कहा जाएगा (देखें विंडोज 8.1 उत्पाद कुंजी कैसे प्राप्त करें) और अपने Microsoft खाते का उपयोग करके उपयोगकर्ता खाता बनाएं। बस! आपका विंडोज 10 / 8.1 तैयार है!
इस समय से, आपको विंडोज के नवीनतम संस्करण का परीक्षण शुरू करने के लिए बूट मेनू में विंडोज 8.1 प्रविष्टि का चयन करने की आवश्यकता है।
बूट मेनू से विंडोज 8.1 प्रविष्टि कैसे निकालें और VHD को कैसे हटाएं:
चरण 1: अपने पीसी को चालू करें और फिर विंडोज के दूसरे संस्करण में बूट करें जिसे आप विंडोज 10 / 8.1 स्थापित करने से पहले उपयोग कर रहे थे। उदाहरण के लिए, यदि आप विंडोज 10 / 8.1 को स्थापित करने से पहले विंडोज 7 का उपयोग कर रहे थे, तो आपको विंडोज 7 में बूट करना होगा।
चरण 2: पहले से स्थापित ईज़ीबीसीडी सॉफ्टवेयर चलाएं। बूट बूट मेनू बटन को संपादित करें पर क्लिक करें, विंडोज 10 / 8.1 प्रविष्टि जिसे आपने जोड़ा है और फिर बूट मेनू से विंडोज 10 / 8.1 प्रविष्टि को हटाने के लिए हटाएं बटन पर क्लिक करें । जब आप पुष्टिकरण संवाद देखें, तो हाँ बटन पर क्लिक करें।


चरण 3: अगला, उस फ़ोल्डर में नेविगेट करें जहां विंडोज 10 / 8.1 वीएचडी स्थित है, वीएचडी फ़ाइल का चयन करें और फिर फ़ाइल को स्थायी रूप से हटाने के लिए Ctrl + Shift + Delete कुंजी दबाएं। सौभाग्य!