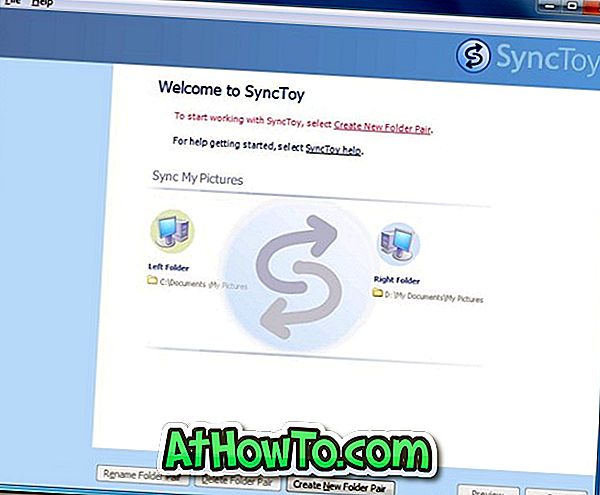स्निपिंग टूल विंडोज ऑपरेटिंग सिस्टम में निर्मित उपयोगी उपयोगिताओं में से एक है। Microsoft से मुफ़्त स्क्रीनशॉट कैप्चर करने वाला टूल फ़ुल-स्क्रीन, विंडो, आयताकार, विलंबित या फ़्री-फ़ॉर्म स्नैप ले सकता है। सबसे अच्छी बात यह है कि स्क्रीन को जल्दी से हथियाने के लिए स्निपिंग टूल के लिए नौ उपयोगी कीबोर्ड शॉर्टकट हैं।
जबकि स्निपिंग टूल स्क्रीन कैप्चरिंग कार्यक्षमता से बेहतर है जो हमने पहले के विंडोज संस्करणों में देखा है, इसमें अभी भी कुछ प्रमुख विशेषताओं का अभाव है जैसे कि छवि का आकार बदलना और क्रॉप करना। स्निपिंग टूल का वर्तमान संस्करण आपको केवल स्नैप के एक हिस्से को उजागर करने और स्नैप पर पेन का उपयोग करके कुछ भी लिखने की अनुमति देता है।

अधिकांश थर्ड-पार्टी मुफ्त स्क्रीन-हथियाने वाले उपकरण अंतर्निहित स्निपिंग टूल की तुलना में बहुत अधिक प्रदान करते हैं। ग्रीनशॉट जैसे नि: शुल्क उपकरण (जो मैं अब सालों से उपयोग कर रहा हूं) न केवल आपको स्क्रीन पर कब्जा करने में सक्षम बनाता है, बल्कि आपको गुणवत्ता, छवि प्रारूप, और आसानी से चित्रों को एनोटेट करने की अनुमति देता है।
यदि आप विंडोज 10 में थर्ड-पार्टी स्क्रीन कैप्चरिंग यूटिलिटी का उपयोग कर रहे हैं, तो आप बिल्ट-इन स्निपिंग टूल को निष्क्रिय करना चाह सकते हैं। सौभाग्य से, इसके सिस्टम फ़ाइलों को छूने के बिना स्निपिंग टूल को अक्षम करने के लिए विंडोज 10 में एक प्रावधान है।
विंडोज 10 में स्निपिंग टूल को निष्क्रिय करने के लिए आप समूह नीति या रजिस्ट्री संपादक का उपयोग कर सकते हैं।
आपको "Windows इस प्रोग्राम को नहीं खोल सकता क्योंकि यह एक सॉफ्टवेयर प्रतिबंध नीति द्वारा रोका गया है" संदेश जब पीसी पर स्निपिंग टूल को खोलने का प्रयास किया जाता है जहां स्निपिंग टूल अक्षम होता है।
विंडोज 10 में स्निपिंग टूल को सक्षम या अक्षम करने के लिए नीचे दिए गए निर्देशों को पूरा करें।
2 की विधि 1
समूह नीति के माध्यम से स्निपिंग टूल को सक्षम या अक्षम करें
यह विधि केवल Windows 10 के व्यावसायिक और एंटरप्राइज़ संस्करणों के उपयोगकर्ताओं के लिए है। यदि आप Windows 10 होम संस्करण पर हैं, तो कृपया इस आलेख के विधि 2 में दिए गए निर्देशों का संदर्भ लें।
चरण 1: प्रारंभ या टास्कबार खोज बॉक्स में Gpedit.msc टाइप करके और फिर Enter दबाकर स्थानीय समूह नीति संपादक खोलें।

चरण 2: स्थानीय समूह नीति विंडो में, निम्न फ़ोल्डर में नेविगेट करें।
उपयोगकर्ता कॉन्फ़िगरेशन > प्रशासनिक टेम्पलेट > विंडोज घटक > टैबलेट पीसी > सहायक उपकरण
चरण 3: अब, दाईं ओर, अपने गुणों को खोलने के लिए स्निपिंग टूल को नीति को चलाने की अनुमति न दें पर डबल-क्लिक करें ।

चरण 4: सक्षम का चयन करें और फिर विंडोज 10 में स्निपिंग टूल को अक्षम करने के लिए लागू करें बटन पर क्लिक करें ।

स्निपिंग टूल को फिर से सक्षम करने के लिए, कॉन्फ़िगर नहीं का चयन करें और फिर लागू करें बटन पर क्लिक करें।
2 की विधि 2
रजिस्ट्री के माध्यम से स्निपिंग टूल को सक्षम या अक्षम करें
चरण 1: प्रारंभ या टास्कबार खोज फ़ील्ड में Regedit.exe टाइप करके रजिस्ट्री संपादक खोलें और फिर Enter कुंजी दबाएं। यदि और जब आप उपयोगकर्ता खाता नियंत्रण संवाद देखते हैं, तो हाँ बटन पर क्लिक करें।

चरण 2: रजिस्ट्री संपादक में, निम्न कुंजी पर जाएँ:
HKEY_LOCAL_MACHINE \ SOFTWARE \ नीतियां \ Microsoft \ TabletPC
यदि टेबलेटपीसी कुंजी मौजूद नहीं है, तो Microsoft कुंजी पर राइट-क्लिक करें, नया क्लिक करें और फिर कुंजी पर क्लिक करें। इसे टैबलेटपीसी नाम दें।

चरण 3: बाएं फलक में, टेबलेटपीसी का चयन करें। दाईं ओर, खाली जगह पर राइट-क्लिक करें, नया क्लिक करें, और फिर DWORD (32-बिट) मान पर क्लिक करें और इसे DisableSnippingTool नाम दें।

चरण 4: अंत में, DisableSnippingTool पर डबल-क्लिक करें और विंडोज 10 में स्निपिंग टूल को अक्षम करने के लिए इसके मूल्य डेटा को 1 में बदलें। स्निपिंग टूल को सक्षम करने के लिए, डिसेबलस्पाइन टूल को डेटा को 0 (शून्य) पर सेट करें।


आशा है कि आपको यह लेख उपयोगी लगा होगा!