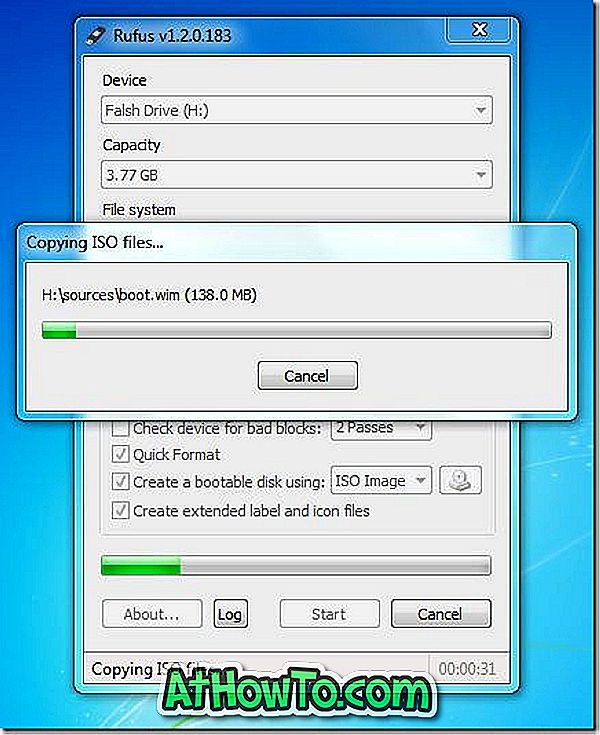यदि आपने कभी USB फ्लैश ड्राइव से विंडोज को स्थापित करने का प्रयास किया है, तो आप शायद जानते हैं कि यह विंडोज को स्थापित करने का सबसे अच्छा और सबसे तेज़ तरीका है। अब जब Microsoft ने आधिकारिक तौर पर विंडोज 8 लॉन्च कर दिया है, तो आप में से कई अगली पीढ़ी के विंडोज ऑपरेटिंग सिस्टम को स्थापित करने के लिए बेसब्री से इंतजार कर सकते हैं।
जबकि बूट करने योग्य USB बनाने और फ्लैश ड्राइव से विंडोज स्थापित करने के लिए दसियों प्रकार के मुफ्त उपकरण उपलब्ध हैं, जिन उपयोगकर्ताओं ने इन सभी उपकरणों को आजमाया है, वे शायद इस बात से सहमत हैं कि कमांड लाइन विधि सबसे अच्छी है। यद्यपि कमांड लाइन से बूट करने योग्य यूएसबी बनाना एक कठिन काम है, लेकिन आपको बहुत अच्छा परिणाम मिलता है।
और अगर आप वास्तव में कमांड लाइन को नहीं छूना चाहते हैं, तो हम आपको बूट करने योग्य USB ड्राइव बनाने के लिए Rufus या Microsoft DVD / USB टूल का उपयोग करने का सुझाव देते हैं।
इस गाइड में, हम आपको कमांड प्रॉम्प्ट (काम 100%) और रूफस टूल दोनों का उपयोग करके विंडोज 8 बूट करने योग्य यूएसबी बनाने का तरीका बताने जा रहे हैं।
विधि 1: कमांड प्रॉम्प्ट विधि
विधि 2: Rufus उपकरण का उपयोग करके बूट करने योग्य USB बनाना
तुम्हें जिन चीज़ों की ज़रूरत पड़ेगी:
# विंडोज 8 डीवीडी या आईएसओ फाइल
# 4GB USB फ्लैश ड्राइव
# विस्टा या विंडोज 7 चलाने वाला कंप्यूटर
(यदि आप Windows XP चला रहे हैं, तो हमारा सुझाव है कि आप विधि 2 का पालन करें)
विधि 1: कमांड प्रॉम्प्ट विधि
चरण 1: अपने यूएसबी फ्लैश ड्राइव को अपने विस्टा या विंडोज 7 मशीन से कनेक्ट करें और फ्लैश ड्राइव से सभी डेटा का बैकअप लें।
चरण 2: प्रशासक के रूप में ओपन कमांड प्रॉम्प्ट। ऐसा करने के लिए, प्रारंभ मेनू पर जाएं, सभी प्रोग्राम, सहायक उपकरण, कमांड प्रॉम्प्ट प्रविष्टि पर राइट-क्लिक करें और व्यवस्थापक विकल्प के रूप में रन पर क्लिक करें। जब आप UAC संकेत देखते हैं, तो हाँ क्लिक करें। यदि आपको व्यवस्थापक पासवर्ड दर्ज करने के लिए कहा जाता है, तो कृपया ऐसा करें।

चरण 3: कमांड प्रॉम्प्ट में, DISKPART टाइप करें और एंटर कुंजी दबाएँ।
चरण 4: अगला, लिस्ट डिस्क टाइप करें और फिर से कुंजी दर्ज करें। अपने USB फ्लैश ड्राइव नंबर को नोट करें। उदाहरण के लिए, नीचे दी गई तस्वीर में, मेरा USB फ्लैश ड्राइव का डिस्क नंबर डिस्क 1 है। और यदि आप सूची में अपना USB ड्राइव नहीं देख सकते हैं, तो ड्राइव को फिर से कनेक्ट करें और पुनः प्रयास करें।

चरण 5: नीचे दिए गए आदेशों को एक-एक करके टाइप करें और प्रत्येक कमांड दर्ज करने के बाद Enter कुंजी दबाएँ।
डिस्क 1 का चयन करें
(चरण 4 में आपको प्राप्त डिस्क संख्या दर्ज करें)
स्वच्छ
विभाजन प्राथमिक बनाएँ
विभाजन 1 का चयन करें
सक्रिय
प्रारूप FS = NTFS त्वरित
सौंपना
बाहर जाएं
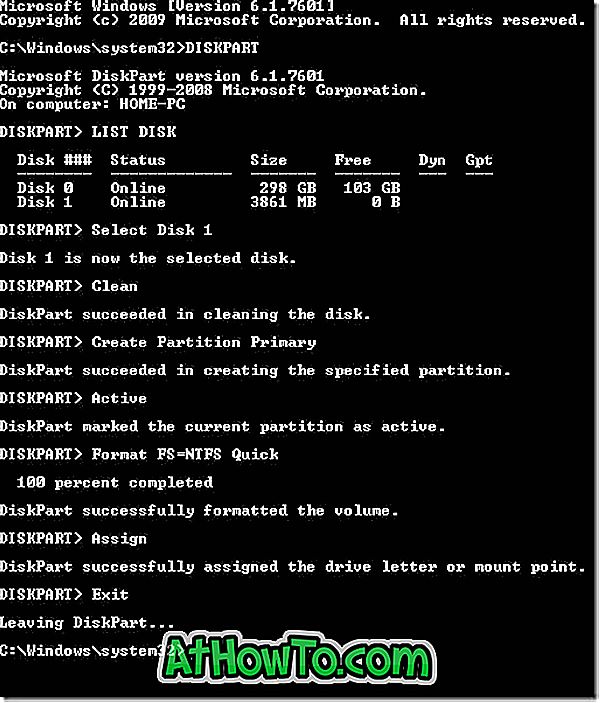
कृपया कमांड प्रॉम्प्ट बंद न करें। बस इसे अभी के लिए कम से कम।
चरण 6: अपने विंडोज 8 डीवीडी को ऑप्टिकल ड्राइव में डालें और ऑप्टिकल ड्राइव के ड्राइव अक्षर को नोट करें। जैसा कि आप देख सकते हैं, "जी" मेरी डीवीडी ड्राइव का ड्राइव नंबर है।
और अगर आपके पास विंडोज 8 की आईएसओ फाइल है, तो आपको आईएसओ फाइल को माउंट करना होगा। ऐसा करने के लिए हम आपको सुझाव देते हैं कि विंडोज 7 गाइड में आईएसओ फाइल कैसे माउंट करें। जब आप हमारे गाइड में उल्लिखित निर्देशों का उपयोग करके आईएसओ फाइल माउंट करते हैं, तो आपको अपने माउंटेड ऑप्टिकल ड्राइव के लिए एक ड्राइव लेटर मिलता है। बस उस ड्राइव लेटर को नोट करें और अगले चरण पर आगे बढ़ें। उदाहरण के लिए, नीचे दी गई तस्वीर में, "J" मेरी माउंटेड ISO फाइल का ड्राइव लेटर है।
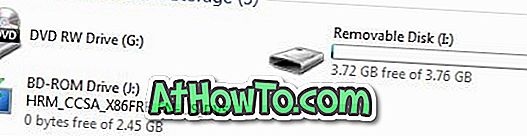
चरण 7: कमांड प्रॉम्प्ट को अधिकतम करें और निम्नलिखित कमांड निष्पादित करें।
जे: सीडी बूट
(अपने डीवीडी के साथ "J" बदलें या ISO का ड्राइव अक्षर माउंट करें)
सीडी बूट
चरण 8: अगला, हमें BOOTMGR संगत कोड के साथ USB फ्लैश ड्राइव को अपडेट करना होगा। ऐसा करने के लिए नीचे दी गई कमांड टाइप करें और एंटर की दबाएं।
Bootsect.exe / NT60 I:
(अपने USB फ्लैश ड्राइव के ड्राइव अक्षर के साथ "I" बदलें)
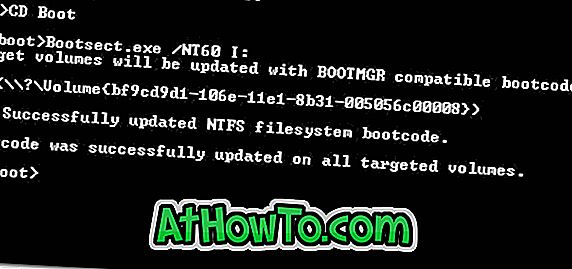
चरण 9: ठीक है, हम लगभग पूरी हो चुकी हैं! डीवीडी ड्राइव या माउंटेड आईएसओ ड्राइव को खोलें, और सभी फाइलों को यूएसबी फ्लैश ड्राइव पर कॉपी करें। बस! अब आप USB फ्लैश ड्राइव से विंडोज 8 स्थापित करने के लिए तैयार हैं।
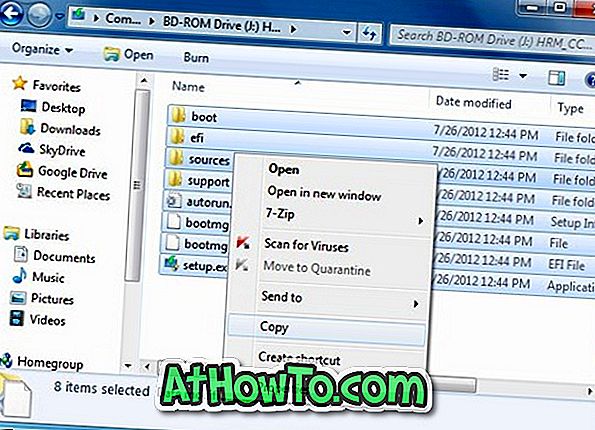
यदि आप इंस्टॉलेशन शुरू करने से पहले बूट करने योग्य USB ड्राइव का परीक्षण करना चाहते हैं, तो हम आपको बूट करने योग्य USB गाइड का परीक्षण करने के बारे में हमारी जांच करने की सलाह देते हैं।
विधि 2: USB बूट करने योग्य बनाने के लिए Rufus टूल का उपयोग करना
चरण 1: अपने यूएसबी फ्लैश ड्राइव को विंडोज एक्सपी, विस्टा या विंडोज 7 पीसी से कनेक्ट करें, और सभी डेटा का बैकअप लें।
चरण 2: यहां से रूफस टूल डाउनलोड करें। उपकरण को व्यवस्थापक अधिकारों के साथ चलाएँ (Rufus.exe पर राइट-क्लिक करें और फिर व्यवस्थापक विकल्प के रूप में चलाएँ पर क्लिक करें)।
चरण 3: अपने USB फ्लैश ड्राइव का चयन करें, फ़ाइल सिस्टम को NTFS या FAT32 के रूप में चुनें, क्विक फॉर्मेट को सक्षम करें, और एक बूट करने योग्य डिस्क का उपयोग करें: MS-DOS और विस्तारित लेबल और आइकन फ़ाइलें भी बनाएं।
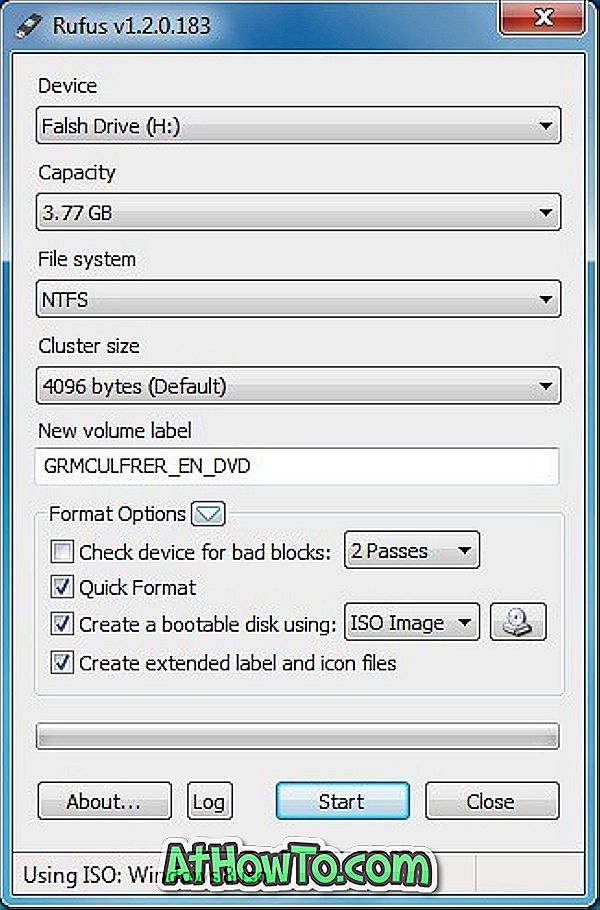
चरण 4: अपनी विंडोज 8 आईएसओ फाइल में ब्राउज़ करने के लिए "बूट करने योग्य डिस्क का उपयोग करके" विकल्प के बगल में दिखाई देने वाले छोटे ड्राइव आइकन पर क्लिक करें।
चरण 5: अंत में, स्टार्ट बटन पर क्लिक करें और फिर अपने विंडोज 8 आईएसओ से यूएसबी में डेटा ट्रांसफर करने के लिए ओके पर क्लिक करें। बस!