क्या आपके विंडोज 10 पीसी पर "आपका वनड्राइव फ़ोल्डर आपके द्वारा चयनित स्थान" त्रुटि संदेश में नहीं बनाया जा सकता है? यहां आपको समस्या के लिए त्रुटि संदेश और समाधान मिल रहा है।
कई विंडोज 10 उपयोगकर्ताओं को "आपका वनड्राइव फ़ोल्डर आपके द्वारा चयनित स्थान में नहीं बनाया जा सकता" के बारे में शिकायत की गई है "आप जिस स्थान पर वनड्राइव फ़ोल्डर बनाने की कोशिश कर रहे थे वह एक असमर्थित फ़ाइल सिस्टम के साथ ड्राइव करने के लिए संबंधित है। OneDrive का एक अलग स्थान उपयोग करने के लिए, OneDrive सेट करें पर क्लिक करें और OneDrive को NTFS ड्राइव पर इंगित करें। OneDrive के साथ मौजूदा स्थान का उपयोग करने के लिए, आपको इसे NTFS के साथ प्रारूपित करने की आवश्यकता है और फिर अपना खाता जारी रखने के लिए OneDrive सेट करें पर क्लिक करें।
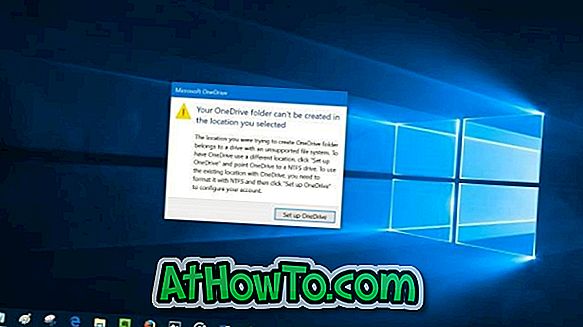
जैसा कि त्रुटि विवरण कहता है, त्रुटि दिखाई देती है यदि आपने NTD के अलावा किसी फ़ाइल सिस्टम के साथ स्वरूपित ड्राइव पर OneDrive फ़ोल्डर बनाया है। यही है, अगर आपने OneDrive फ़ोल्डर को FAT32, exFAT, या ReFS फ़ाइल सिस्टम के साथ स्वरूपित ड्राइव पर सहेजा है, तो आपको उपरोक्त त्रुटि मिलती है।

त्रुटि को ठीक करने का सबसे अच्छा और आसान तरीका OneDrive फ़ोल्डर को NTFS फ़ाइल सिस्टम के साथ स्वरूपित ड्राइव पर ले जाना है। डिफ़ॉल्ट रूप से, OneDrive आपके उपयोगकर्ता प्रोफ़ाइल फ़ोल्डर (C: \ Users \ YourUserName) के तहत अपना फ़ोल्डर बनाता है। यदि आप नहीं जानते हैं, तो आप आसानी से OneDrive फ़ोल्डर को स्थानांतरित कर सकते हैं। यहाँ यह कैसे करना है।
OneDrive त्रुटि के लिए समाधान
चरण 1: जब त्रुटि संवाद दिखाई देता है, तो OneDrive संवाद सेट करने के लिए OneDrive बटन सेट करें पर क्लिक करें । यदि त्रुटि संवाद अब दिखाई नहीं दे रहा है, तो अधिसूचना क्षेत्र में वनड्राइव आइकन पर बस डबल-क्लिक करें।

चरण 2: अपना Microsoft खाता ईमेल पता भरें। साइन इन बटन पर क्लिक करें ।
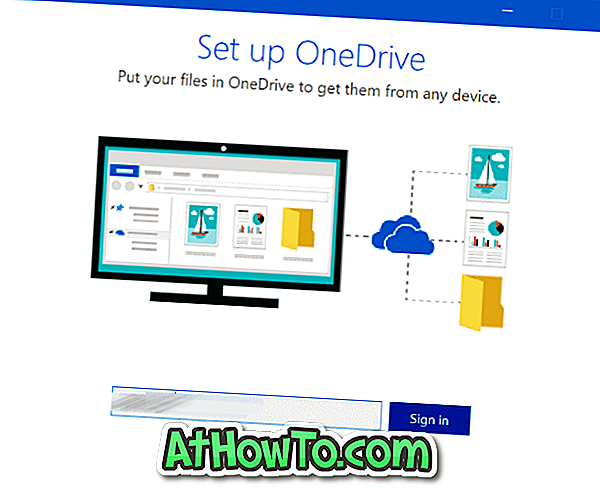
चरण 3: खाते के लिए अपना पासवर्ड टाइप करें। आगे बढ़ने के लिए साइन इन पर क्लिक करें ।
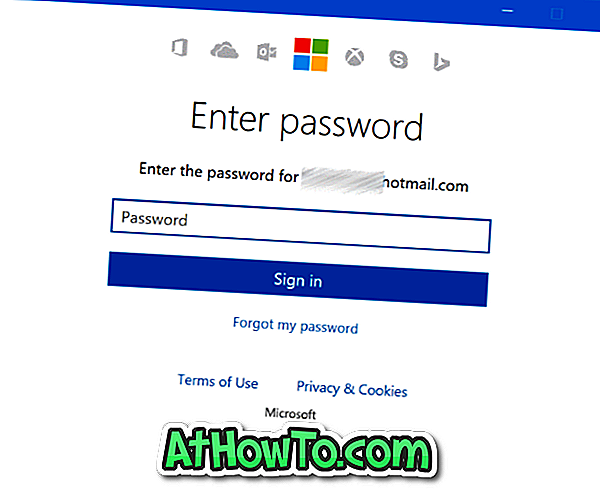
चरण 4: जब आप निम्न स्क्रीन देखते हैं, तो स्थान लिंक बदलें पर क्लिक करें और NTFS के साथ स्वरूपित ड्राइव पर एक स्थान चुनें।
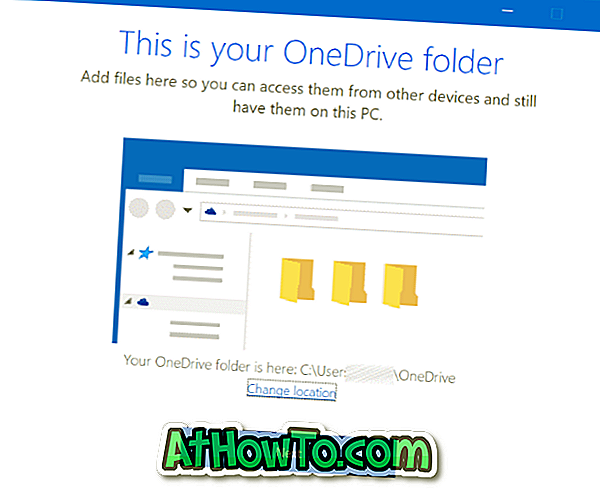
युक्ति: आप इस पीसी में ड्राइव आइकन पर राइट-क्लिक करके और फिर गुण (चित्र का संदर्भ देखें) पर क्लिक करके किसी ड्राइव की फ़ाइल प्रणाली की जांच कर सकते हैं।
चरण 5: यहां से, अपना वनड्राइव सेट करने के लिए सामान्य ऑन-स्क्रीन निर्देशों का पालन करें।
यदि आपके पास NTFS ड्राइव नहीं है तो क्या होगा?
यदि आपके पीसी पर केवल एक ही ड्राइव है और इसे FAT32, exFAT या ReFS के साथ स्वरूपित किया गया है, तो आपके पास ड्राइव को फिर से NTFS के साथ फॉर्मेट करने और विंडोज 10 को फिर से इंस्टॉल करने के अलावा कोई विकल्प नहीं है। ड्राइव को विंडोज 10 ऑपरेटिंग सिस्टम के साथ ही अन्य डेटा को हटा देगा ड्राइव पर। यदि आप सोच रहे हैं, तो आपको उसी पीसी पर फिर से इंस्टॉल करने के बाद विंडोज 10 को फिर से सक्रिय करने की आवश्यकता नहीं है। कृपया देखें कि अपने Microsoft खाते से अपने लाइसेंस को लिंक करने के लिए Microsoft खाते से विंडोज 10 लाइसेंस कैसे लिंक करें। तुम भी सरकारी विंडोज 10 सक्रियण समस्या निवारण का उपयोग कर सकते हैं आप पुनर्स्थापना के बाद किसी भी मुद्दे का सामना करना चाहिए।
यद्यपि डेटा हानि के बिना FAT को NTFS में परिवर्तित करने के तरीके हैं, लेकिन मौजूदा ड्राइव को NTFS में बदलने का प्रयास करने से पहले सभी डेटा का बैकअप लेना एक अच्छा विचार है।
यदि आपके पास FAT32 के साथ केवल एक ड्राइव स्वरूपित है, लेकिन उस पर बहुत सारे स्थान हैं, तो आप सिस्टम विभाजन को कुछ अनअलोकेटेड स्थान प्राप्त करने के लिए सिकोड़ सकते हैं और फिर NTFS के साथ स्वरूपित एक नई ड्राइव बना सकते हैं। विस्तृत निर्देशों के लिए विंडोज 10 गाइड में एक विभाजन को कैसे सिकोड़ें, हमारे बारे में देखें।
आशा करता हूँ की ये काम करेगा!














