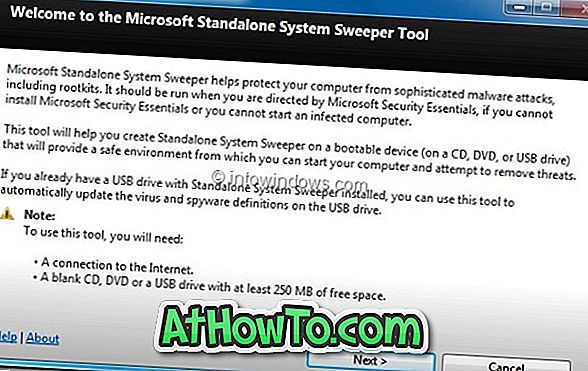क्या आप अपने iPhone या iPad स्क्रीन को अपने विंडोज 10 पीसी पर मिरर या दिखाना चाहते हैं? विंडोज 10 पीसी पर अपने iPhone या iPad स्क्रीन को जल्दी से देखना चाहते हैं? इस गाइड में, हम देखेंगे कि विंडोज 10 पीसी पर मुफ्त में iPhone या iPad स्क्रीन को आसानी से कैसे दिखाया जाए।
हम सभी जानते हैं कि आईओएस में एयरप्ले फीचर का उपयोग मैक या एप्पल टीवी पर आईफोन / आईपैड स्क्रीन को मिरर करने के लिए किया जा सकता है। लेकिन क्या होगा अगर आप अपने आईफोन या आईपैड स्क्रीन को विंडोज 10 पीसी पर मिरर करना चाहते हैं?
डिफ़ॉल्ट सेटिंग्स के साथ, आप अपने विंडोज 10 पीसी पर आईओएस डिवाइस को मिरर नहीं कर सकते हैं क्योंकि विंडोज ऑपरेटिंग सिस्टम एयरप्ले रिसीवर के साथ नहीं आता है। विंडोज पीसी पर आईओएस डिवाइस स्क्रीन को मिरर करना शुरू करने के लिए आपको एयरप्ले रिसीवर की आवश्यकता होगी।

सौभाग्य से, विंडोज 10 पीसी की स्क्रीन पर अपने आईफोन या आईपैड स्क्रीन को मिरर करने में आपकी मदद करने के लिए एक मुफ्त उपयोगिता है।
विंडोज पीसी पर स्थापित होने पर लोनलीस्क्रीन एयरप्ले रिसीवर के रूप में कार्य करता है। तो, आपको बस इतना करना है कि अपने आईओएस डिवाइस की स्क्रीन को विंडोज 10 पीसी स्क्रीन पर मिरर करना शुरू करने के लिए अपने विंडोज 10 पीसी पर फ्री लोनलीस्क्रीन इंस्टॉल करें।
विंडोज 10 पीसी पर मिरर या आईपैड या आईफोन स्क्रीन दिखाएं
अपने iPhone डिस्प्ले को अपने विंडोज 10 पीसी के डिस्प्ले पर मिरर करने के लिए नीचे दिए गए निर्देशों को पूरा करें।
चरण 1: सबसे पहले, अपने iPhone / iPad के साथ-साथ अपने विंडोज 10 पीसी पर वाई-फाई चालू करें, और सुनिश्चित करें कि iPhone / iPad और Windows 10 पीसी दोनों एक ही वाई-फाई नेटवर्क से जुड़े हैं।
चरण 2: अपने पीसी पर, लोनलीस्क्रीन के आधिकारिक पृष्ठ पर जाएं और लोनलीस्क्रीन इंस्टॉलर डाउनलोड करें। अपने पीसी पर सॉफ़्टवेयर स्थापित करने के लिए डाउनलोड की गई सेटअप फ़ाइल चलाएँ।

चरण 3: अपने पीसी पर लोनलीस्क्रीन को स्थापित करने पर, आप निम्न स्क्रीन को "समस्या: लोनलीस्क्रीन अपने विंडोज फ़ायरवॉल द्वारा अवरुद्ध कर सकते हैं" संदेश देख सकते हैं यदि विंडोज फ़ायरवॉल डिफ़ॉल्ट सेटिंग्स के साथ चल रहा है।

यदि आपको संदेश दिखाई देता है, तो कृपया फिक्स इट (प्रशासक) बटन पर क्लिक करें और फिर जब आप Windows फ़ायरवॉल में लोनलीस्क्रीन को अनब्लॉक करने के लिए UAC संकेत प्राप्त करते हैं, तो हाँ बटन पर क्लिक करें।
चरण 4: अब जब आपने विंडोज फ़ायरवॉल में लोनलीस्क्रीन को अनब्लॉक किया है, तो आपको लोनलीस्क्रीन स्क्रीन दिखाई देगी। जैसा कि आप नीचे दिए गए चित्र में देख सकते हैं, लोनलीस्क्रीन रिसीवर का डिफ़ॉल्ट नाम लोनलीस्क्रीन है जो कि आप अपने iPhone या iPad पर AirPlay रिसीवर की सूची में देखेंगे।

डिफ़ॉल्ट रिसीवर नाम बदलने के लिए, कृपया डिफ़ॉल्ट नाम पर क्लिक करें, नया नाम लिखें और फिर सहेजें पर क्लिक करें।
चरण 5: अपने iPhone या iPad पर, नियंत्रण केंद्र को प्रकट करने के लिए स्क्रीन के नीचे से ऊपर की ओर स्वाइप करें।
चरण 6: नियंत्रण केंद्र में, AirPlay मिररिंग टैप करें। आपका iPhone / iPad अब AirPlay रिसीवर की तलाश शुरू करेगा। कुछ सेकंड में, आपको वहां लोनलीस्क्रीन रिसीवर देखना चाहिए।

नोट: यदि आप AirPlay मिररिंग बटन नहीं देख सकते हैं, तो कृपया AirPlay मिररिंग विकल्प खोजने के लिए क्षैतिज रूप से स्वाइप करें।
यदि आप LoenlyScreen रिसीवर को नहीं देख सकते हैं, तो इसकी संभावना है क्योंकि आपने अपने iOS डिवाइस पर वाई-फाई चालू नहीं किया है, या ऐसा इसलिए भी हो सकता है क्योंकि आपका iPhone / iPad और Windows 10 PC (जहाँ आपने लोनलीस्क्रीन स्थापित किया है) उसी पर नहीं हैं वाई-फाई नेटवर्क।
चरण 7: अंत में, अपने विंडोज / पीसी या डिवाइस पर अपने आईफोन / आईपैड स्क्रीन को मिरर करना शुरू करने के लिए अपने iPhone / iPad पर लोनलीस्क्रीन एंट्री (या जो भी आप इसे नाम दें) पर टैप करें।

विंडोज 10 पीसी पर आईफोन / आईपैड स्क्रीन को मिरर करना बंद करने के लिए
चरण 1: अपने iPhone / iPad पर, नियंत्रण केंद्र खोलने के लिए स्क्रीन के निचले किनारे से ऊपर स्वाइप करें।
चरण 2: लोनलीस्क्रीन को टैप करें (या आपके पीसी पर लोनलीस्क्रीन रिसीवर के लिए आपके द्वारा निर्धारित नाम)। यदि आप LoenlyScreen नहीं देख सकते हैं, तो कृपया इसे देखने के लिए क्षैतिज रूप से स्वाइप करें।

चरण 3: अंत में, तुरंत मिररिंग बंद करने के लिए AirPlay मिररिंग को बंद करें पर टैप करें । यदि आप ऐसा करना चाहते हैं, तो आप अब वाई-फाई को बंद कर सकते हैं।

विंडोज 10 पीसी गाइड के लिए iPhone फोटो आयात करने के बारे में हमारी जांच करना न भूलें।