14965 में और बाद में विंडोज 10 के निर्माण में, एक नया फीचर है जिसे वर्चुअल टचपैड कहा जाता है। वर्चुअल टचपैड टैबलेट या टच डिवाइस उपयोगकर्ताओं के लिए भौतिक माउस या टचपैड को जोड़ने के बिना बाहरी डिस्प्ले पर सामग्री को नियंत्रित करने के लिए सहायक है।
अंतर्निहित विंडोज़ 10 में वर्चुअल टचपैड
जब सक्षम किया जाता है, तो वर्चुअल टचपैड आपके विंडोज 10 डिवाइस पर निचले दाएं-नीचे दिखाई देता है और आप इसका उपयोग अपने विंडोज 10 डिवाइस से सेकेंडरी डिस्प्ले को नियंत्रित करने के लिए कर सकते हैं। अब तक, विंडोज़ 10 आपको स्क्रीन के अन्य क्षेत्रों में वर्चुअल टचपैड को स्थानांतरित करने की अनुमति नहीं देता है।

आभासी टचपैड का उपयोग भौतिक टचपैड की तरह ही किया जा सकता है क्योंकि यह बाएं और दाएं आभासी बटन को समर्पित करता है और भौतिक टचपैड में उपलब्ध टचपैड के अधिकांश इशारों का समर्थन करता है।
वर्चुअल टचपैड टच डिवाइस उपयोगकर्ताओं के लिए आसान है, जो अक्सर बाहरी मॉनिटर से कनेक्ट होते हैं। इस बिल्ट-इन वर्चुअल टचपैड फीचर के साथ, उपयोगकर्ता थर्ड-पार्टी टूल्स को इंस्टॉल किए बिना विंडोज 10 में वर्चुअल टचपैड को सक्षम और उपयोग कर सकते हैं।
जो लोग नहीं जानते हैं, उनके लिए विंडोज 8, विंडोज 8.1 और विंडोज 10 में टचपैड समर्थित उपकरणों पर वर्चुअल टचपैड को सक्षम करने के लिए तीसरे पक्ष के उपकरण हैं। विंडोज ऑपरेटिंग सिस्टम के लिए Appymouse एक अच्छा वर्चुअल टचपैड है।
विंडोज 10 में वर्चुअल टचपैड चालू करें
डिफ़ॉल्ट सेटिंग्स के साथ, वर्चुअल टचपैड सक्षम नहीं है। यहां विंडोज 10 टास्कबार में वर्चुअल टचपैड बटन जोड़ने और वर्चुअल टचपैड को सक्षम करने का तरीका बताया गया है।
चरण 1: टास्कबार पर खाली जगह पर टच करें और होल्ड करें और फिर अधिसूचना क्षेत्र में वर्चुअल टचपैड बटन जोड़ने के लिए टचपैड बटन विकल्प पर टैप करें।
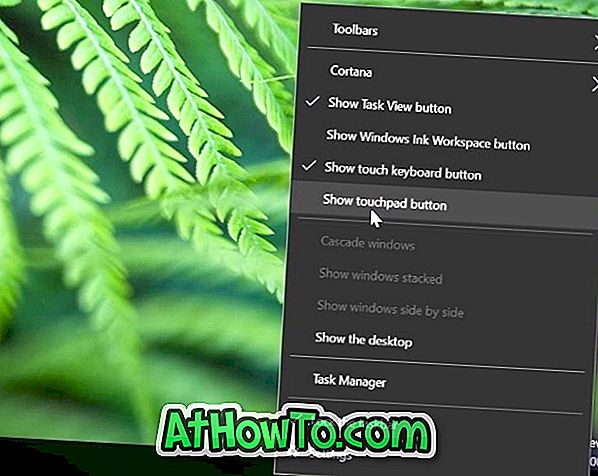
चरण 2: वर्चुअल टचपैड का उपयोग करने और सक्षम करने के लिए टास्कबार के अधिसूचना क्षेत्र में वर्चुअल टचपैड बटन पर टैप करें। बस!

इसे बंद करने के लिए फिर से वर्चुअल टचपैड बटन पर टैप करें।
विंडोज 10 में वर्चुअल टचपैड कस्टमाइज़ करें
एक बार वर्चुअल टचपैड चालू हो जाने और खुलने के बाद, आप सेटिंग ऐप के तहत इसकी सेटिंग को भौतिक टचपैड की तरह कॉन्फ़िगर कर सकते हैं। यहां बताया गया है कि वर्चुअल टचपैड को कैसे कस्टमाइज़ और ट्विक किया जाए।
चरण 1: सेटिंग ऐप खोलें।
चरण 2: डिवाइस टैप करें।
चरण 3: टचपैड टैप करें।
चरण 4: यहां वर्चुअल टचपैड सेटिंग चालू या बंद करें। सभी सेटिंग्स अपने आप सेव हो जाएंगी।














