विंडोज 10 एक बड़ा ऑपरेटिंग सिस्टम है जिसमें सैकड़ों विशेषताएं हैं। किसी भी अन्य ऑपरेटिंग सिस्टम या सॉफ़्टवेयर की तरह, अधिकांश पीसी उपयोगकर्ता विंडोज 10. में दिए गए सभी सुविधाओं का उपयोग कभी नहीं करते हैं। उदाहरण के लिए, बिल्ट-इन एक्सपीएस व्यूअर अधिकांश पीसी उपयोगकर्ताओं के लिए विदेशी है, भले ही यह विंडोज 7 के लॉन्च के बाद से आसपास हो।
उन्नत पीसी उपयोगकर्ता अक्सर उन सुविधाओं को बंद करना पसंद करते हैं जिनमें वे रुचि नहीं रखते हैं। हालांकि विंडोज 10 सभी सुविधाओं को चालू या बंद करने का एक तरीका प्रदान नहीं करता है, आप नियंत्रण कक्ष के तहत कई सुविधाओं को बंद कर सकते हैं।
जैसा कि आप नीचे दी गई तस्वीर में देख सकते हैं, आप नेट फ्रेमवर्क, हाइपर-वी, इंटरनेट एक्सप्लोरर, माइक्रोसॉफ्ट प्रिंट टू पीडीएफ, एक्सपीएस व्यूअर, टेलनेट क्लाइंट, वर्क फोल्डर क्लाइंट, विंडोज फैक्स और स्कैन, विंडोज पॉवरशेल, चालू या बंद कर सकते हैं। अधिक।

आप विंडोज 10 में अंतर्निहित ऐप्स को बंद करने के लिए इस पद्धति का उपयोग नहीं कर सकते। यदि आप किसी ऐप को निकालना चाहते हैं, तो कृपया डिफ़ॉल्ट विंडोज 10 ऐप गाइड को अनइंस्टॉल करने का तरीका देखें। इसके अलावा, एक सुविधा को बंद करने से यह विंडोज 10 से नहीं हटेगा। यदि आप विंडोज 10 से पूरी तरह से एक सुविधा से छुटकारा चाहते हैं, तो आपको NTLite जैसे विंडोज 10 आईएसओ छवि-अनुकूलित उपकरण का उपयोग करने की आवश्यकता है।
जैसा कि पहले कहा गया था, विंडोज 10 आपको सभी सुविधाओं को चालू या बंद करने की अनुमति नहीं देता है। ऑपरेटिंग सिस्टम को सुचारू रूप से चलाने के लिए कुछ सुविधाएँ आवश्यक हैं, और कुछ अन्य सुविधाएँ जैसे स्टार्ट मेनू और फ़ाइल एक्सप्लोरर को थर्ड-पार्टी विकल्प स्थापित करके बंद किया जा सकता है।
विंडोज 10 में सुविधाओं को चालू या बंद करें
विंडोज 10 सुविधाओं को चालू या बंद करने के लिए नीचे दिए गए निर्देशों का पालन करें।
चरण 1: प्रारंभ मेनू या टास्कबार खोज फ़ील्ड में नियंत्रण कक्ष टाइप करके नियंत्रण कक्ष खोलें और फिर Enter कुंजी दबाएं।
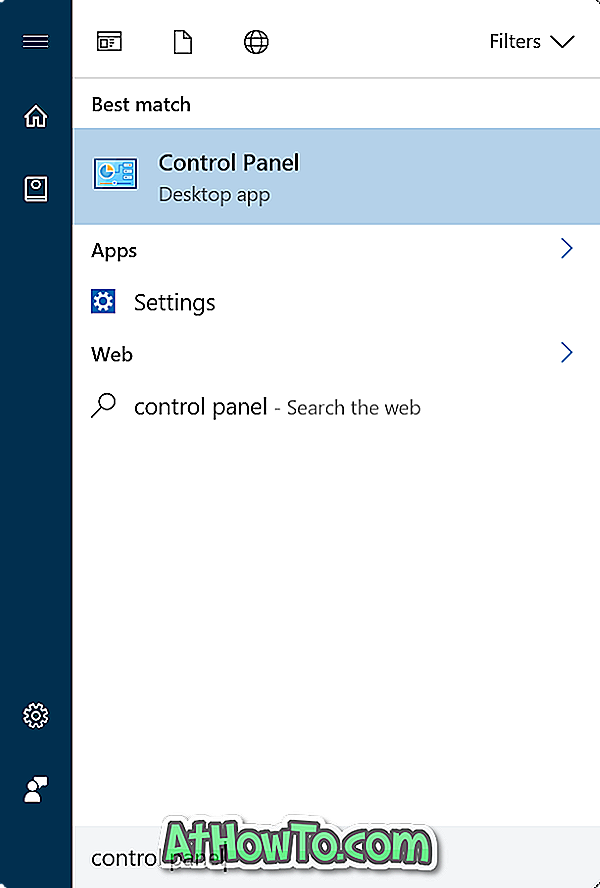
चरण 2: प्रोग्राम अनुभाग के तहत, प्रोग्राम लिंक की स्थापना रद्द करें पर क्लिक करें । इससे प्रोग्राम और फीचर्स विंडो खुल जाएगी।
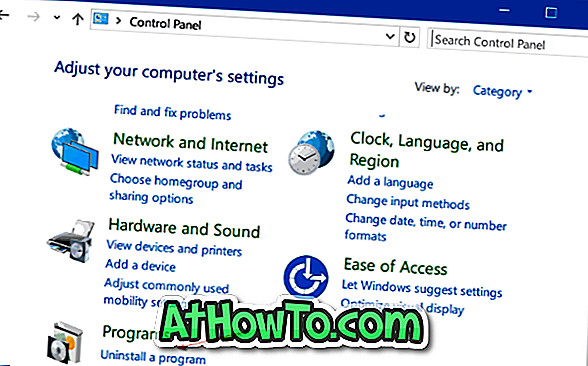
चरण 3: प्रोग्राम और सुविधाएँ विंडो के बाएँ फलक में, Windows सुविधाएँ विंडो खोलने के लिए लिंक को चालू या बंद करें सुविधाओं पर क्लिक करें। आप जिन सुविधाओं को चालू या बंद कर सकते हैं।
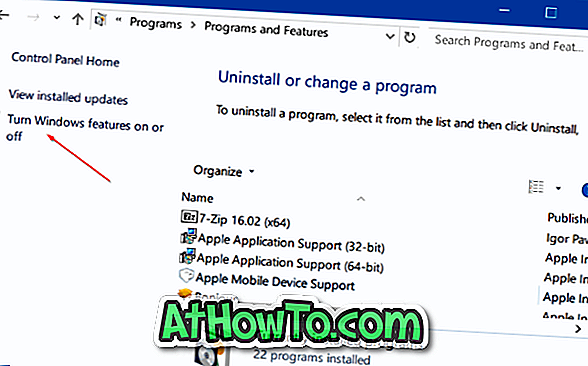
चरण 4: सुविधाओं की सूची के माध्यम से जाओ। यदि किसी सुविधा के बगल में स्थित चेक बॉक्स का चयन किया गया है, तो इसका मतलब है कि सुविधा चालू है। एक भरा हुआ चेक बॉक्स का मतलब है कि सुविधा का केवल एक हिस्सा चालू है।
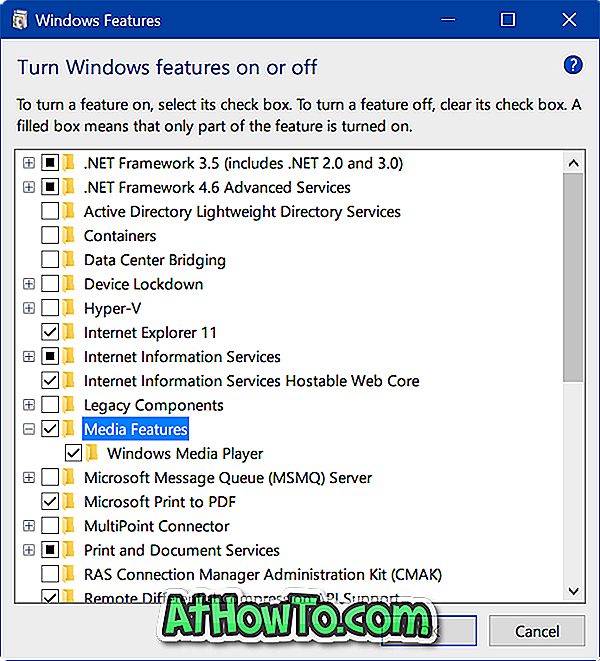
उस श्रेणी के अंतर्गत सभी सुविधाएँ देखने के लिए प्लस आइकन पर क्लिक करें। उदाहरण के लिए, आप मीडिया सुविधाओं का विस्तार करके विंडोज मीडिया प्लेयर देख सकते हैं।
किसी सुविधा को बंद करने के लिए, उसके बगल में स्थित चेकबॉक्स को अनचेक करें। जब आप निम्न पुष्टि संवाद देखते हैं, तो सुविधा को बंद करने के लिए हां बटन पर क्लिक करें। आपको किसी सुविधा को चालू या बंद करने के लिए कहा जा सकता है।
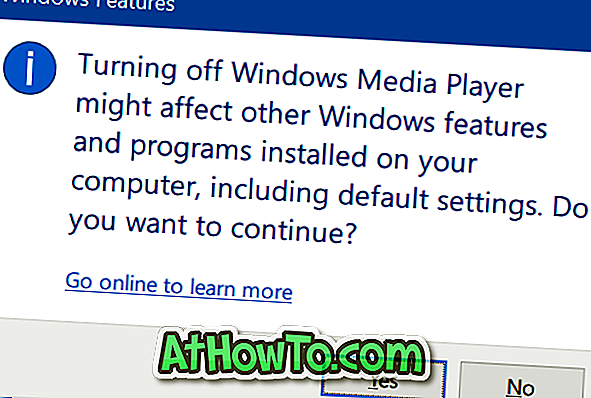
हम आपको केवल उन सुविधाओं को बंद करने की सलाह देते हैं, जिनका आप अब उपयोग नहीं करते हैं या डिफ़ॉल्ट के बजाय किसी तृतीय-पक्ष सॉफ़्टवेयर का उपयोग करना पसंद करते हैं।
विंडोज 10 गाइड में टचपैड जेस्चर को चालू या बंद कैसे करें, इसकी भी जांच करें।














