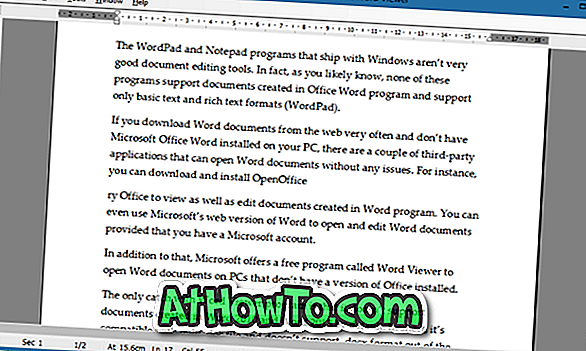दूर से अपने विंडोज 10 कंप्यूटर को लॉक करना चाहते हैं? अपने विंडोज 10 पीसी से दूरस्थ रूप से साइन इन करने की आवश्यकता है? इस गाइड में, हम देखेंगे कि अपने विंडोज 10 पीसी को दूरस्थ रूप से साइन आउट कैसे करें और लॉक करें।
अपने विंडोज 10 पीसी को दूरस्थ रूप से साइन आउट करने और लॉक करने के लिए, आपको किसी तृतीय-पक्ष एप्लिकेशन या सेवा के लिए जाने की आवश्यकता नहीं है। विंडोज 10 में अंतर्निहित मेरी डिवाइस सुविधा को आप दूरस्थ रूप से साइन आउट करने और विंडोज 10 पीसी को लॉक करने में सक्षम बनाते हैं।

यदि आप अपने पीसी को बंद करना भूल गए हैं और आप अपने पीसी को एक्सेस करने से घर या कार्यस्थल पर दूसरों को रोकना चाहते हैं तो यह सुविधा मददगार है।
महत्वपूर्ण: आप केवल अपने पीसी को दूरस्थ रूप से लॉक या साइन आउट करने में सक्षम होंगे यदि आप साइन इन करने के लिए एक Microsoft खाते का उपयोग कर रहे हैं और विंडोज 10 में मेरे डिवाइस की सुविधा ढूंढें।
पीसी में फिर से साइन इन करने के लिए (पीसी दूरस्थ रूप से साइन आउट और लॉक होने के बाद), एक को खाता पासवर्ड या अन्य साइन-इन विधियों में प्रवेश करना होगा। याद रखें कि किसी को पहले पासवर्ड दर्ज करके या किसी अन्य संकेत को उपलब्ध तरीकों से व्यवस्थापक खाते में साइन इन करना होगा। आप व्यवस्थापक खाते में साइन इन करने से पहले किसी स्थानीय या गैर-व्यवस्थापक खाते में साइन इन नहीं कर सकते। यदि आप कोशिश करते हैं, तो आपको "एक व्यवस्थापक ने साइन इन प्रतिबंधित कर दिया है। साइन इन करने के लिए, सुनिश्चित करें कि आपका डिवाइस इंटरनेट से कनेक्ट है, और आपके व्यवस्थापक साइन इन करें" संदेश है।
दूरस्थ रूप से अपने विंडोज 10 कंप्यूटर को साइन आउट करें और लॉक करें
नीचे दिए गए निर्देशों को दूर से साइन आउट करें और अपने विंडोज 10 कंप्यूटर को लॉक करें।
चरण 1: कंप्यूटर या किसी अन्य डिवाइस पर, account.microsoft.com \ डिवाइस पेज पर जाएँ।
चरण 2: अपने Microsoft खाता विवरण दर्ज करके साइन इन करें जिसका उपयोग आप अपने विंडोज 10 पीसी में साइन इन करने के लिए करते हैं। अब आप डिवाइस पृष्ठ पर पुनः निर्देशित हो जाएंगे।

चरण 3: इस पृष्ठ पर, आपके विंडोज 10 पीसी की प्रविष्टि दिखाई देगी। कृपया ध्यान दें कि इस पृष्ठ पर प्रदर्शित होने के लिए केवल पीसी जहां आप Microsoft खाते का उपयोग कर रहे हैं।

चरण 4: अपने पीसी प्रविष्टि के टाइल पर दिखाई देने वाले शो विवरण लिंक पर क्लिक करें। कृपया ध्यान दें कि यदि मेरा डिवाइस उस पीसी पर बंद है (जैसा कि आप अन्य पीसी के लिए ऊपर की तस्वीर में देख सकते हैं) पर पता लगाएं, लिंक विवरण लिंक दिखाई नहीं देगा।

चरण 5: यहां, उसी पर क्लिक करके फाइंड माई डिवाइस टैब पर जाएं।

चरण 6: पृष्ठ अब आपके विंडोज 10 पीसी के वर्तमान स्थान को उसकी शेष बैटरी जानकारी के साथ प्रदर्शित करता है। पीसी को लॉक और साइन आउट करने के लिए, पेज के ऊपरी दाईं ओर स्थित लॉक बटन पर क्लिक करें।

चरण 7: जब आपको निम्न पृष्ठ मिलता है, तो अगला बटन पर क्लिक करें।

चरण 8: यदि आप पीसी से साइन आउट करने के बाद लॉक स्क्रीन पर कोई संदेश दिखाना चाहते हैं, तो कृपया संदेश में टाइप करें। संदेश की अधिकतम लंबाई 160 वर्ण है। पीसी लॉक होते ही मैसेज लॉक स्क्रीन पर दिखाई देगा। अंत में, साइन आउट करने के लिए लॉक बटन पर क्लिक करें और अपने चयनित विंडोज 10 पीसी को लॉक करें।

अब आपको पृष्ठ पर "आपका डिवाइस अब लॉक हो गया है" संदेश दिखाई देगा।

बस! हम आपको Microsoft खाता पासवर्ड बदलने या रीसेट करने का सुझाव भी देते हैं।