अनचाहे प्रोग्राम को अनइंस्टॉल करना विंडोज ऑपरेटिंग सिस्टम को तेज करने और डिस्क स्पेस को फ्री करने के तरीकों में से एक है। विंडोज 10 में अपग्रेड करने से पहले लंबे समय तक विंडोज विस्टा, विंडोज 7 या विंडोज 8 का इस्तेमाल करने वाले कंप्यूटर यूजर्स को विंडोज 10 में प्रोग्राम को अनइंस्टॉल करने के लिए पहली बार सहायता की आवश्यकता हो सकती है।
विंडोज 10 में क्लासिक डेस्कटॉप प्रोग्राम को अनइंस्टॉल करने के तीन तरीके निम्नलिखित हैं। पहला तरीका यह है कि नए सेटिंग्स ऐप के माध्यम से पारंपरिक कार्यक्रमों को अनइंस्टॉल किया जाए। दूसरी विधि में, हम देखेंगे कि कंट्रोल पैनल के माध्यम से प्रोग्राम को कैसे अनइंस्टॉल किया जाए।
लोकप्रिय CCleaner का उपयोग करके प्रोग्राम की स्थापना रद्द करने के लिए अंतिम विधि पर जाएं।
3 की विधि 1
सेटिंग्स के माध्यम से क्लासिक एप्लिकेशन को अनइंस्टॉल करें।
नई सेटिंग्स उपयोगकर्ताओं को न केवल विंडोज स्टोर से स्थापित किए गए एप्लिकेशन की स्थापना रद्द करने की अनुमति देती है, बल्कि पारंपरिक डेस्कटॉप प्रोग्राम भी। यहां सेटिंग्स के माध्यम से प्रोग्राम को अनइंस्टॉल करने का तरीका बताया गया है।
चरण 1: प्रारंभ मेनू खोलें और फिर सेटिंग ऐप खोलने के लिए सेटिंग आइकन पर क्लिक करें। वैकल्पिक रूप से, आप सेटिंग्स को जल्दी से लॉन्च करने के लिए विंडोज लोगो और आई हॉटकी (विंडोज लोगो + I) का उपयोग कर सकते हैं।

चरण 2: सिस्टम लेबल वाले पहले आइकन पर क्लिक करें।
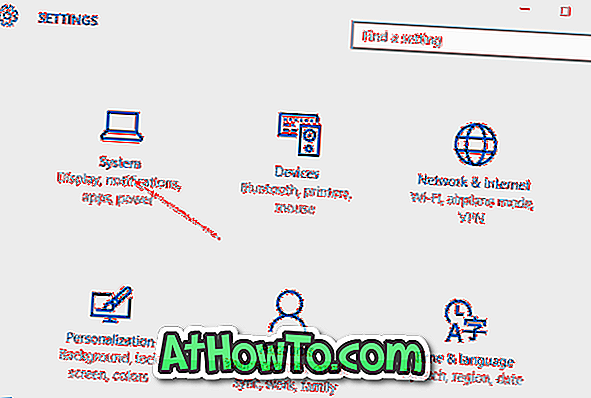
चरण 3: स्टोर से सभी इंस्टॉल किए गए ऐप्स और साथ ही पारंपरिक डेस्कटॉप कार्यक्रमों को देखने के लिए ऐप्स और सुविधाओं पर क्लिक करें।
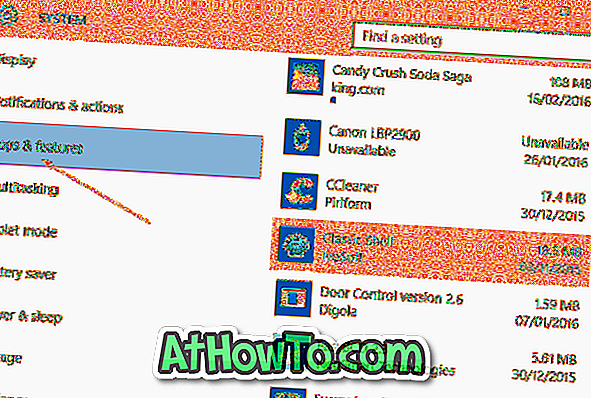
चरण 4: उस एप्लिकेशन पर क्लिक करें जिसे आप अनइंस्टॉल बटन देखने के लिए हटाना या अनइंस्टॉल करना चाहते हैं।
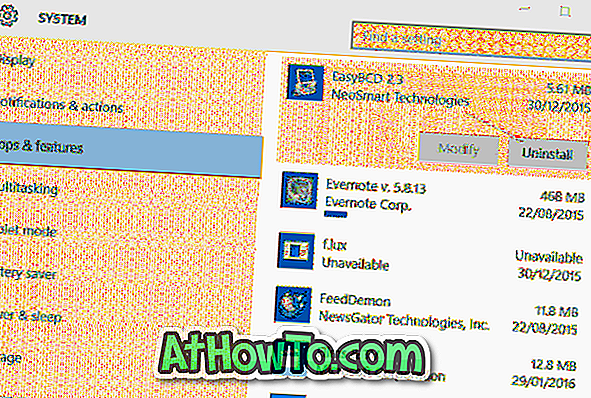
चरण 5: अंत में, पुष्टि संवाद देखने के लिए अनइंस्टॉल बटन पर क्लिक करें। चयनित एप्लिकेशन को हटाने के लिए फिर से अनइंस्टॉल बटन पर क्लिक करें ।
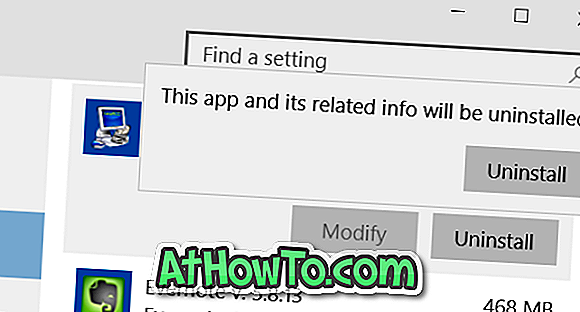
3 की विधि 2
नियंत्रण कक्ष के माध्यम से कार्यक्रमों की स्थापना रद्द करें
यद्यपि सेटिंग्स ऐप के माध्यम से कार्यक्रमों की स्थापना रद्द करने का उपरोक्त तरीका बिना किसी समस्या के काम करता है, अधिकांश उपयोगकर्ता पारंपरिक डेस्कटॉप प्रोग्राम को हटाने के लिए कंट्रोल पैनल का उपयोग करना पसंद करते हैं। विंडोज 10 में कंट्रोल पैनल के माध्यम से प्रोग्राम को अनइंस्टॉल करने के चरण विंडोज के पिछले संस्करणों की तरह ही हैं।
नोट: आप नियंत्रण कक्ष के माध्यम से स्टोर से इंस्टॉल किए गए एप्लिकेशन की स्थापना रद्द नहीं कर सकते।
चरण 1: नियंत्रण कक्ष खोलें। विंडोज 10 में कंट्रोल पैनल खोलने के कई तरीके हैं। सबसे आसान तरीका है कंट्रोल पैनल को स्टार्ट मेन्यू या टास्कबार सर्च बॉक्स में टाइप करें और फिर एंटर की दबाएं।
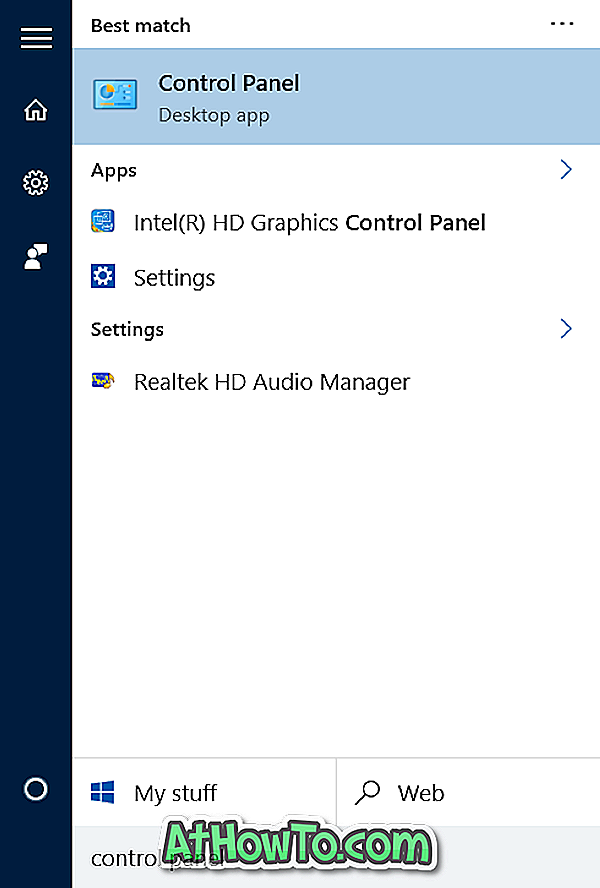
यदि खोज काम नहीं कर रही है, तो पावर उपयोगकर्ता मेनू खोलने के लिए टास्कबार पर प्रारंभ बटन पर राइट-क्लिक करें और फिर नियंत्रण कक्ष पर क्लिक करें।
चरण 2: कंट्रोल पैनल लॉन्च होने के बाद, नीचे दिए गए चित्र में दिखाए अनुसार प्रोग्राम को अनइंस्टॉल करें पर क्लिक करें ।
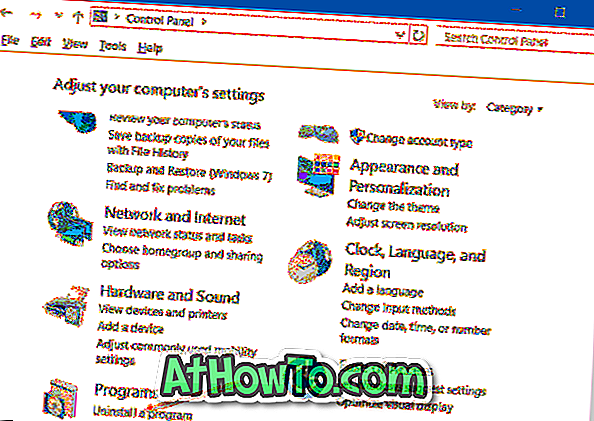
यदि कंट्रोल पैनल छोटे आइकनों के साथ प्रदर्शित किया जा रहा है (जैसा कि नीचे दी गई तस्वीर में दिखाया गया है), तो कृपया प्रोग्राम्स और फीचर्स पर क्लिक करें।
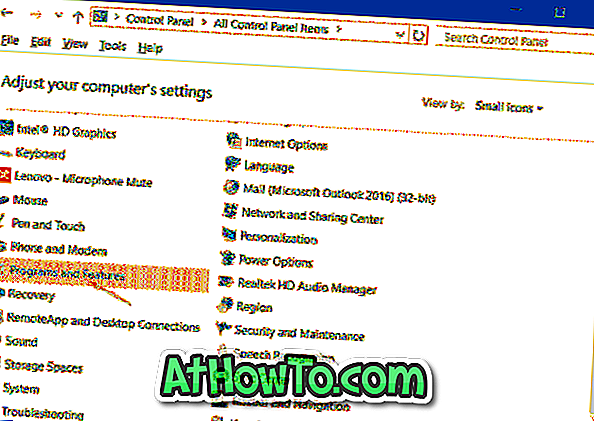
चरण 3: उस प्रोग्राम पर राइट-क्लिक करें जिसे आप अपने विंडोज 10 पीसी से हटाना चाहते हैं और फिर अनइंस्टॉल बटन पर क्लिक करें।
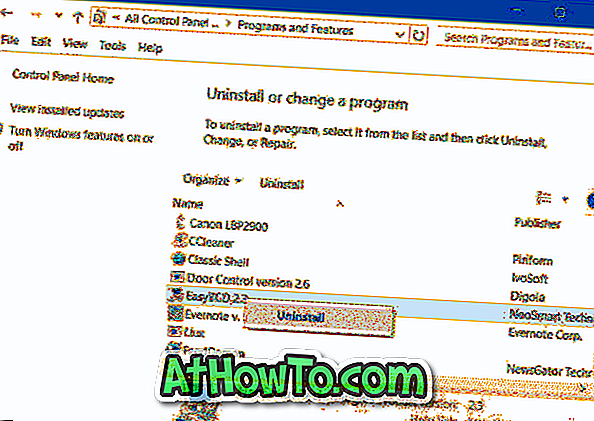
यदि आप पुष्टिकरण संवाद देखते हैं तो हाँ बटन पर क्लिक करें। एक बार अनइंस्टॉल हो जाने के बाद, कुछ प्रोग्राम आपको अपने पीसी को पुनः आरंभ करने के लिए कह सकते हैं। यदि पूछा जाए, तो कृपया स्थापना रद्द करने के लिए एक बार रिबूट करें।
3 की विधि 3
CCleaner का उपयोग करके प्रोग्राम की स्थापना रद्द करें
कई बार, कुछ प्रोग्राम मानक मानक प्रक्रिया का पालन करने पर अनइंस्टॉल होने से इनकार कर देते हैं। उस स्थिति में, आपको प्रोग्राम से छुटकारा पाने के लिए CCleaner जैसे तीसरे पक्ष के कार्यक्रमों का उपयोग करने की आवश्यकता है।
जैसा कि आप जानते हैं, विंडोज 10 के लिए CCleaner का मुफ्त संस्करण स्टोर और साथ ही पारंपरिक डेस्कटॉप प्रोग्रामों से इंस्टॉल किए गए दोनों ऐप को अनइंस्टॉल करने का समर्थन करता है। CCleaner का उपयोग करके डेस्कटॉप अनुप्रयोगों को हटाने के लिए नीचे दिए गए निर्देशों को पूरा करें।
चरण 1: डाउनलोड करें और CCleaner स्थापित करें, यदि पहले से स्थापित नहीं है।
चरण 2: CCleaner लॉन्च करें। टूल पर क्लिक करें और फिर सभी इंस्टॉल किए गए प्रोग्राम और ऐप देखने के लिए अनइंस्टॉल पर क्लिक करें ।
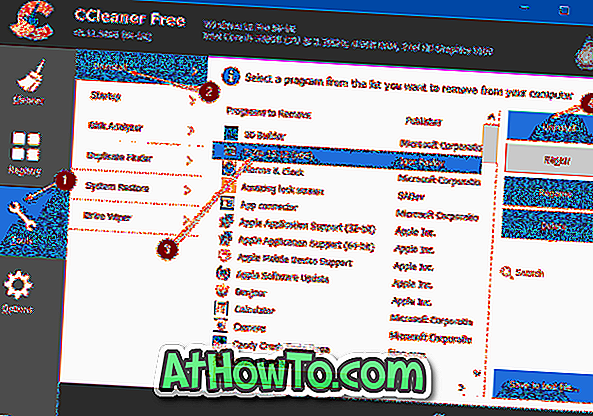
चरण 3: उस प्रोग्राम पर क्लिक करें जिसे आप छुटकारा चाहते हैं और फिर अनइंस्टॉल बटन पर क्लिक करें । यदि हां और जब आप पुष्टि संवाद देखते हैं, तो हाँ पर क्लिक करें।













