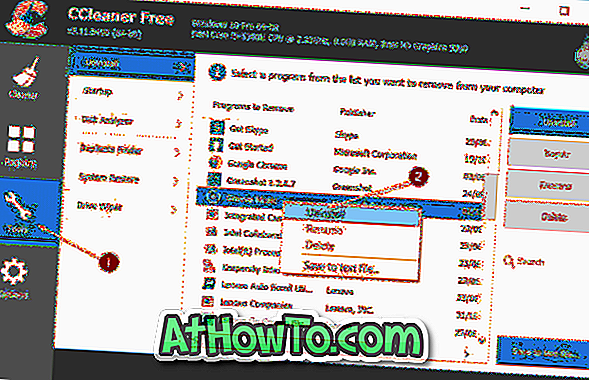डिफ़ॉल्ट रूप से, विंडोज 10 स्वचालित रूप से डिवाइस ड्राइवर सॉफ़्टवेयर को डाउनलोड और इंस्टॉल करता है। लेकिन अगर आपको लगता है कि ड्राइवर काम नहीं कर रहा है, या विंडोज 10 ने ड्राइवर को नवीनतम संस्करण में स्वचालित रूप से अपडेट नहीं किया है, तो आप मैन्युअल रूप से कुछ माउस क्लिक के साथ ड्राइवर को अपडेट कर सकते हैं।
सबसे अच्छी बात यह है कि ड्राइवर का नया संस्करण उपलब्ध होने पर आपको मैन्युअल रूप से पता लगाने की आवश्यकता नहीं है। आपको ड्राइवर को मैन्युअल रूप से डाउनलोड करने की आवश्यकता नहीं है।

विंडोज 10 में डिवाइस मैनेजर आपको डिवाइस ड्राइवर सॉफ़्टवेयर को आसानी से अपडेट करने में सक्षम बनाता है। यह जांचता है कि क्या ड्राइवर का एक नया संस्करण चयनित डिवाइस के लिए उपलब्ध है और फिर उपलब्ध होने पर उसे डाउनलोड और इंस्टॉल करता है।
यदि आपने स्वचालित रूप से ड्राइवरों को अपडेट करने से विंडोज 10 को नहीं रोका है, तो आपके पास ड्राइवर सॉफ़्टवेयर का नवीनतम संस्करण होने की संभावना है। लेकिन कभी-कभी, एक ड्राइवर का नवीनतम संस्करण स्वचालित रूप से स्थापित नहीं होता है। कुछ ड्राइवर विंडोज अपडेट पर दिखाई देने के लिए अच्छी मात्रा में समय लेते हैं।
उदाहरण के लिए, ड्राइवर का एक नया संस्करण इंटेल वायरलेस एडाप्टर के लिए उपलब्ध था जब हमने जाँच की। इसलिए, यह सुनिश्चित करने के लिए डिवाइस ड्राइवरों को मैन्युअल रूप से अपडेट करना एक अच्छा विचार है कि डिवाइस ड्राइवरों का नवीनतम संस्करण आपके कंप्यूटर पर स्थापित है।
विंडोज 10 में ड्राइवरों को मैन्युअल रूप से अपडेट करें
यहां विंडोज 10 में ड्राइवर को मैन्युअल रूप से अपडेट करने के लिए चरण-दर-चरण निर्देश दिए गए हैं।
नोट: इस पद्धति का उपयोग करके ड्राइवरों को अपडेट करने के लिए आपका कंप्यूटर इंटरनेट से जुड़ा होना चाहिए।
चरण 1: टास्कबार पर प्रारंभ बटन पर राइट-क्लिक करके और फिर डिवाइस प्रबंधक विकल्प पर क्लिक करके डिवाइस प्रबंधक विंडो खोलें।
चरण 2: डिवाइस मैनेजर विंडो में, श्रेणी के पेड़ का विस्तार करें, जिसके तहत वह डिवाइस जिसका ड्राइवर आप अपडेट करना चाहते हैं। इस गाइड में, हम इंटेल ड्यूल बैंड वायरलेस एडाप्टर को अपडेट कर रहे हैं जो नेटवर्क एडेप्टर ट्री के नीचे स्थित है। आप इस विधि का उपयोग करके किसी भी ड्राइवर को अपडेट कर सकते हैं।
चरण 3: उस डिवाइस पर राइट-क्लिक करें जिसका ड्राइवर आप अपडेट करना चाहते हैं और फिर ड्राइवर अपडेट करें विकल्प पर क्लिक करें।

चरण 4: अपडेट ड्राइवर पर क्लिक करने से अपडेट ड्राइवर विज़ार्ड खुल जाता है। यहां, अपडेट किए गए ड्राइवर सॉफ़्टवेयर विकल्प के लिए स्वचालित रूप से खोज पर क्लिक करें।

चरण 5: विंडोज 10 ऑनलाइन खोज करेगा कि ड्राइवर सॉफ्टवेयर का अपडेटेड वर्जन उपलब्ध है या नहीं। यह ध्यान देने योग्य है कि ड्राइवर अपडेट विज़ार्ड चयनित ड्राइवर के नए संस्करण की जांच के लिए विंडोज अपडेट सेवा का उपयोग नहीं करेगा। बल्कि, यह ऑनलाइन खोज करेगा। तो, विंडोज अपडेट सेवा के माध्यम से उपलब्ध नहीं होने वाले ड्राइवरों को भी इस पद्धति से अपडेट किया जा सकता है।

यदि उपलब्ध है, तो ड्राइवर को स्वचालित रूप से डाउनलोड और इंस्टॉल किया जाएगा। आप देखेंगे " विंडोज ने आपके ड्राइवरों को सफलतापूर्वक अपडेट किया है " संदेश।

यदि कोई अपडेट उपलब्ध नहीं है, तो आप देखेंगे कि " आपके डिवाइस के लिए सबसे अच्छे ड्राइवर पहले से इंस्टॉल हैं " संदेश।
विंडोज 10 गाइड में ड्राइवर के पिछले संस्करण को कैसे पुनर्स्थापित किया जाए, इसमें भी आपकी रुचि हो सकती है।