गेम डीवीआर विंडोज 10 में गेमर्स के लिए पेश की गई कई विशेषताएं हैं। गेम डीवीआर का उपयोग करके, पीसी उपयोगकर्ता तृतीय-पक्ष उपयोगिताओं की मदद के बिना उच्च गुणवत्ता में गेम रिकॉर्ड कर सकते हैं।
गेम डीवीआर वर्तमान में अधिकांश गेम, डिफ़ॉल्ट ऐप्स के साथ-साथ स्टोर से इंस्टॉल किए गए एप्लिकेशन और क्लासिक डेस्कटॉप कार्यक्रमों की रिकॉर्डिंग का समर्थन करता है। हालाँकि, यह ऑपरेटिंग सिस्टम के सभी क्षेत्रों को रिकॉर्ड नहीं कर सकता है। उदाहरण के लिए डेस्कटॉप, फाइल एक्सप्लोरर।
डिफ़ॉल्ट रूप से, गेम DVR निम्नलिखित फ़ोल्डर में सभी रिकॉर्ड किए गए गेम को बचाता है:
C: \ Users \ उपयोगकर्ता नाम \ वीडियो \ कैप्चर
जहां "C" आपकी विंडोज 10 इंस्टॉलेशन ड्राइव है और यूजरनेम आपके यूजर अकाउंट का नाम है।
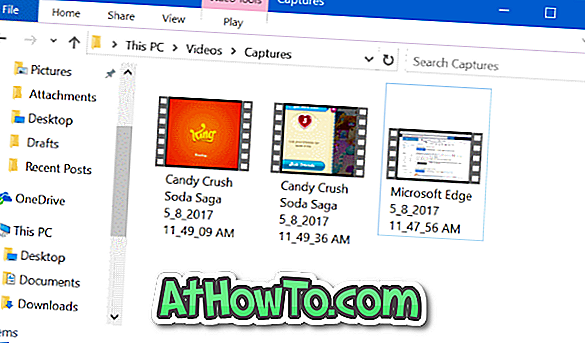
विंडोज 10 आपको फ़ोल्डर के डिफ़ॉल्ट स्थान को बदलने की अनुमति नहीं देता है जहां गेम डीवीआर क्लिप और स्क्रीनशॉट सहेजे जाते हैं। गेम रेकॉर्ड करने वाले गेमर्स की शिकायत रही है कि इस वजह से सिस्टम ड्राइव तेजी से भरता है।
यदि ड्राइव जहां विंडोज 10 स्थापित है, तेजी से भर रहा है या खाली स्थान से बाहर चल रहा है, तो आप गेम डीवीआर फ़ोल्डर को किसी अन्य ड्राइव पर स्थानांतरित कर सकते हैं। लेकिन जब से विंडोज 10 इस डिफ़ॉल्ट गेम डीवीआर फ़ोल्डर को बदलने का समर्थन नहीं करता है, आप सिर्फ गेम डीवीआर फ़ोल्डर को स्थानांतरित नहीं कर सकते।
विंडोज 10 वीडियो फ़ोल्डर (कैप्चर फ़ोल्डर का मूल फ़ोल्डर जहां गेम डीवीआर क्लिप और स्नैपशॉट बचाता है) को स्थानांतरित करने का समर्थन करता है। गेम डीवीआर फ़ोल्डर को किसी अन्य स्थान पर ले जाने के लिए आप इस प्रावधान का उपयोग कर सकते हैं। सरल शब्दों में, आप वीडियो के अंतर्गत सिर्फ कैप्चर फ़ोल्डर को स्थानांतरित नहीं कर सकते, लेकिन आप वीडियो फ़ोल्डर को स्थानांतरित कर सकते हैं।
विंडोज 10 में गेम डीवीआर फ़ोल्डर या कैप्चर फ़ोल्डर को स्थानांतरित करें
विंडोज 10 में गेम डीवीआर या कैप्चर फ़ोल्डर को किसी अन्य ड्राइव पर ले जाने के लिए नीचे दिए गए निर्देशों को पूरा करें।
चरण 1: इस पीसी को खोलें। नेविगेशन फलक (बाएं-फलक) में, वीडियो फ़ोल्डर पर राइट-क्लिक करें और फिर गुण क्लिक करें। यह क्रिया वीडियो गुण खोलेगी।
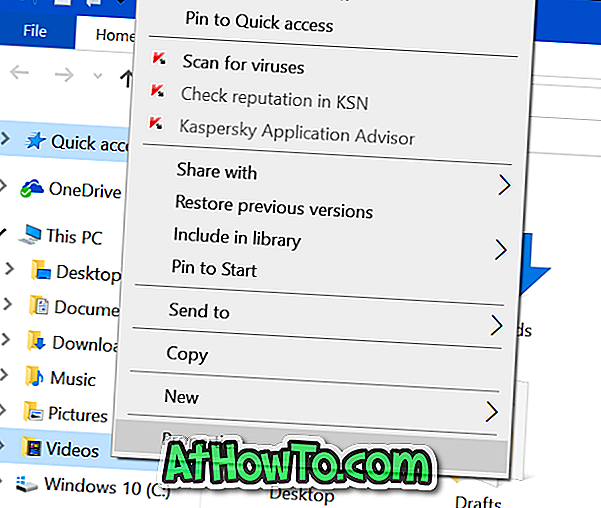
चरण 2: उसी पर क्लिक करके स्थान टैब पर जाएँ।
चरण 3: मूव बटन पर क्लिक करें, उस स्थान पर ब्राउज़ करें जहां आप गेम डीवीआर क्लिप और वीडियो फ़ोल्डर को सहेजना चाहते हैं। फ़ोल्डर चुनें बटन पर क्लिक करें ।
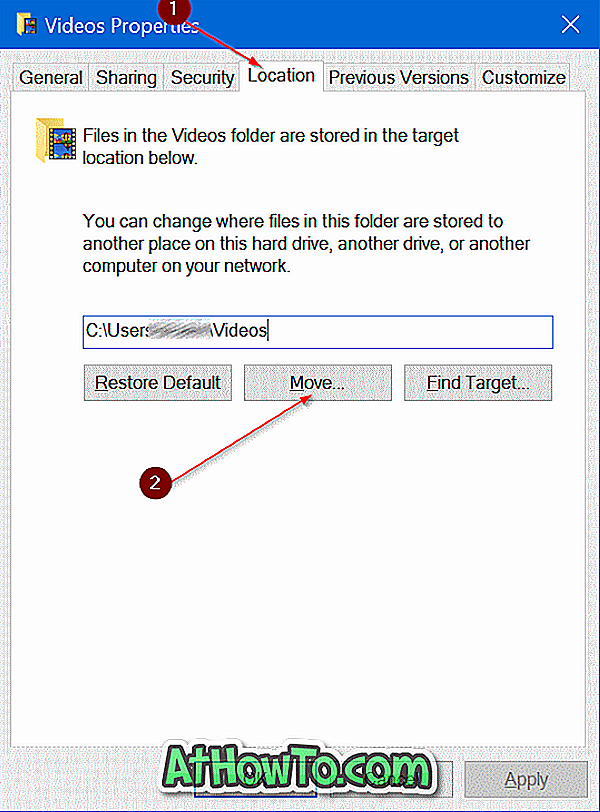
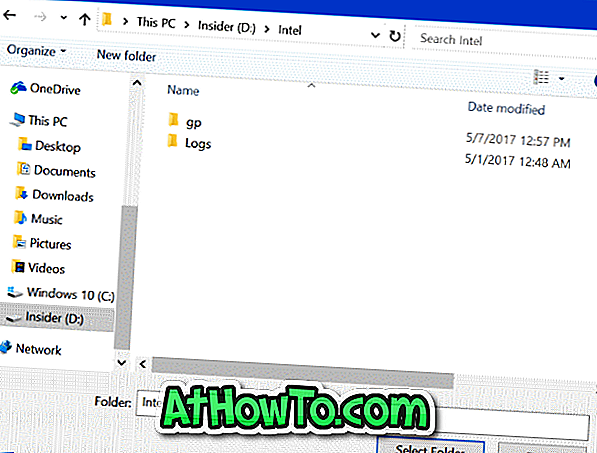
चरण 4: अंत में, लागू करें बटन पर क्लिक करें । जब आपको निम्न पुष्टि संवाद दिखाई दे, तो हाँ बटन पर क्लिक करें।
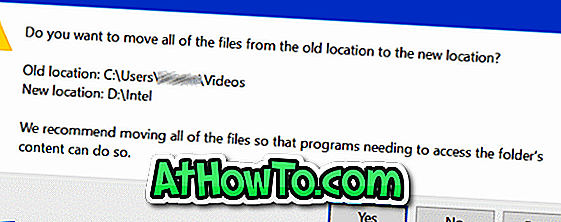
मूल स्थान पर गेम डीवीआर या कैप्चर फ़ोल्डर को पुनर्स्थापित करने के लिए
चरण 1: फ़ाइल एक्सप्लोरर नेविगेशन फलक में वीडियो फ़ोल्डर पर राइट-क्लिक करें ।
चरण 2: उसी पर स्विच करने के लिए स्थान टैब पर क्लिक करें।
चरण 3: अंत में, फ़ोल्डर को उसके मूल स्थान पर पुनर्स्थापित करने के लिए डिफ़ॉल्ट बटन पुनर्स्थापित करें पर क्लिक करें । इतना ही आसान!
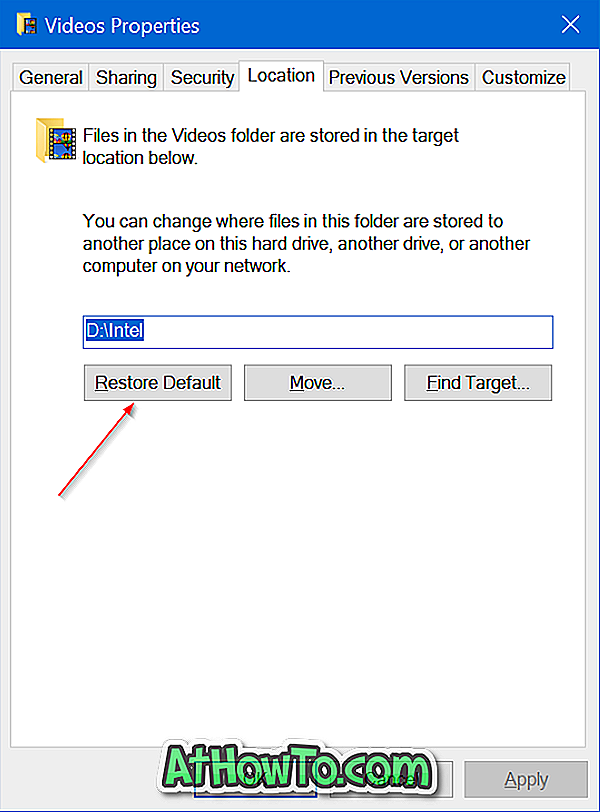
आप विंडोज 10 गाइड में डेस्कटॉप, डॉक्यूमेंट, डाउनलोड, पिक्चर और वीडियो फोल्डर को स्थानांतरित करने के बारे में पढ़ना भी पसंद कर सकते हैं।














