कुछ दिनों पहले, नीरो एजी ने विंडोज के लिए नीरो 11 सॉफ्टवेयर जारी किया। नीरो का नवीनतम संस्करण कई नई सुविधाओं और सुधारों के साथ आता है। आप में से कई लोग अपने विंडोज 7 पीसी पर पहले से ही नीरो 11 स्थापित कर सकते हैं। हालाँकि, नीरो 11 विंडोज 8 के डेवलपर प्रीव्यू बिल्ड का समर्थन नहीं करता है, लेकिन कोई भी विंडोज के नवीनतम संस्करण में नीरो 11 को स्थापित करने और उपयोग करने के लिए विंडोज 8 गाइड पर नीरो 11 स्थापित करने के लिए हमारे अनुसरण कर सकता है।

यदि आपने पहले से ही नीरो 11 का पूरा पैकेज स्थापित किया है, तो आपने शायद देखा है कि नीरो डिस्क स्थान की काफी मात्रा में खपत करता है। नीरो 11 के आधिकारिक पेज के अनुसार, आपको इंस्टॉलेशन को पूरा करने के लिए अपने विंडोज ड्राइव पर कम से कम 5 जीबी खाली स्थान होना चाहिए, जिसमें अस्थायी फाइलें, सामग्री और टेम्पलेट के लिए स्थान भी शामिल है। इसे इतनी डिस्क स्थान की आवश्यकता क्यों है?
वास्तविक इंस्टॉलेशन शुरू करने से पहले, सेटअप उपयोगकर्ता \ YourUserAccountName \ AppData \ Local \ Temp के तहत NeroInstallFiles नामक एक नया फ़ोल्डर बनाता है और फिर उस फ़ोल्डर में सेटअप फ़ाइल सामग्री को निकालता है। इस NeroInstallFiles फ़ोल्डर का आकार ~ 1.9 GB है! कुछ अज्ञात कारणों से, स्थापना को पूरा करने के बाद भी नीरो 11 सेटअप स्वचालित रूप से इस अस्थायी फ़ोल्डर को नहीं हटाता है।
तो, यदि आप नीरो 11 को स्थापित करने के बाद ~ 1.9 जीबी डिस्क स्थान खाली करना चाहते हैं, तो यहां आपको यह करने की आवश्यकता है:
चरण 1: रन रन संवाद बॉक्स खोलें। ऐसा करने के लिए, Windows + R कुंजियों का उपयोग करें।
चरण 2: रन डायलॉग में, % अस्थायी% टाइप करें और टेंप फ़ोल्डर खोलने के लिए एंटर कुंजी दबाएं।
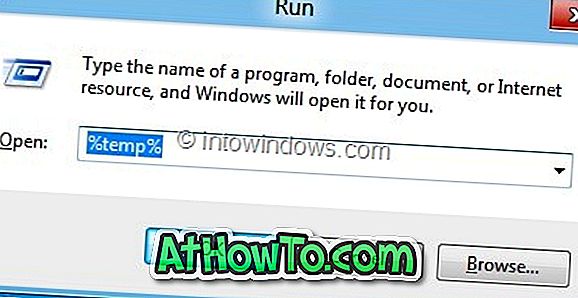
चरण 3: Temp फ़ोल्डर में, NeroInstallFiles नाम के फ़ोल्डर का पता लगाएं और फिर Temp फ़ोल्डर और अपने पीसी से फ़ोल्डर को स्थायी रूप से हटाने के लिए Shift + Delete कुंजी दबाएं । आप कर चुके हैं! अपने पीसी पर नीरो 11 का आनंद लें।
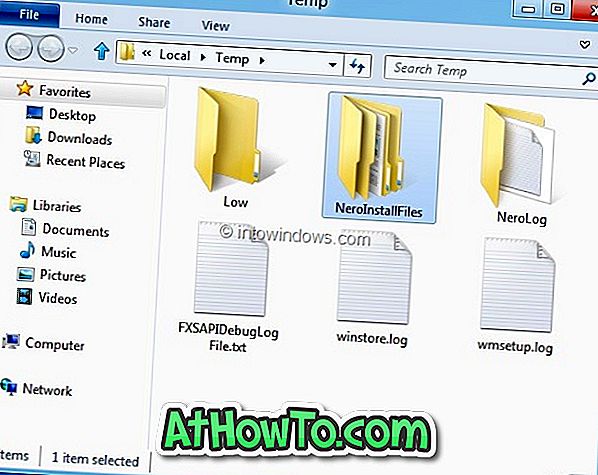
नोट: हमने विंडोज 7 (x86), विंडोज 7 (x64) और विंडोज 8 (x64) पीसी पर नीरो 11 स्थापित किया। सभी मशीनों पर परिणाम समान था। सेटअप ने अस्थायी फ़ोल्डरों को नहीं हटाया।














