हम में से कई बेहतर सुविधा और उत्पादकता के लिए अपने लैपटॉप को बड़े बाहरी मॉनिटर से जोड़ते हैं। लैपटॉप को बाहरी मॉनिटर से कनेक्ट करने के बाद, उपयोगकर्ता बाहरी कीबोर्ड और माउस का उपयोग करना पसंद करते हैं।
लैपटॉप को बाहरी स्क्रीन और इनपुट डिवाइस से जोड़ने के बाद, हम में से कई लोग लैपटॉप के ढक्कन को बंद करने के दौरान केवल दूसरी स्क्रीन (बाहरी मॉनिटर) का उपयोग करते हुए भी लैपटॉप का ढक्कन खुला रखते हैं।
विंडोज 10 और पहले के संस्करणों में, डिफ़ॉल्ट रूप से, लैपटॉप के ढक्कन (स्क्रीन) को बंद करने पर लैपटॉप स्लीप मोड में चला जाता है। इसके कारण, अधिकांश उपयोगकर्ता केवल बाहरी मॉनिटर (दूसरी स्क्रीन) का उपयोग करते हुए भी ढक्कन को खुला रखते हैं।
सच्चाई यह है कि विंडोज 10 और पुराने संस्करणों में एक प्रावधान है कि लैपटॉप को नींद या हाइबरनेशन अवस्था में प्रवेश किए बिना ढक्कन को बंद करने के बाद भी चलते रहने दें।
सुविधा तब काम आती है जब आप अपने लैपटॉप को दूसरी स्क्रीन से कनेक्ट करना चाहते हैं और बाहरी कीबोर्ड और माउस का उपयोग करते हैं।
बंद स्क्रीन के साथ विंडोज 10 लैपटॉप चलाएं
चरण 1: टास्कबार पर बैटरी आइकन पर राइट-क्लिक करें और फिर पावर विकल्प पर क्लिक करें।
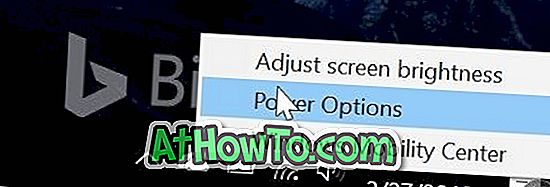
चरण 2: पावर विकल्प विंडो के बाएं फलक में, चुनें कि ढक्कन क्या बंद करता है लिंक को क्लिक करें। यह क्रिया सिस्टम सेटिंग्स विंडो खोलेगी।
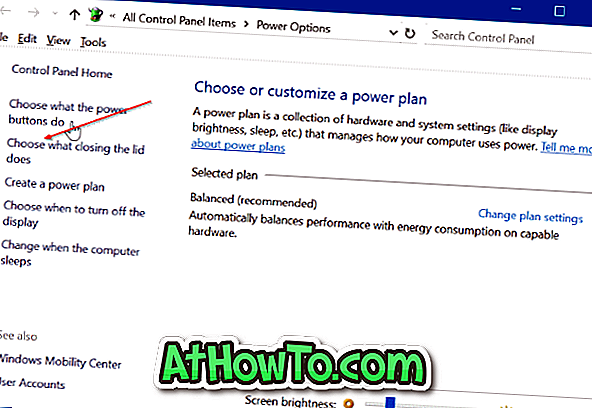
चरण 3: पावर और नींद बटन और ढक्कन सेटिंग्स अनुभाग में, आप देखेंगे जब मैं ढक्कन विकल्प बंद करता हूं । " बैटरी पर " और " प्लग इन " दोनों विकल्पों के लिए " कुछ भी नहीं " चुनें।
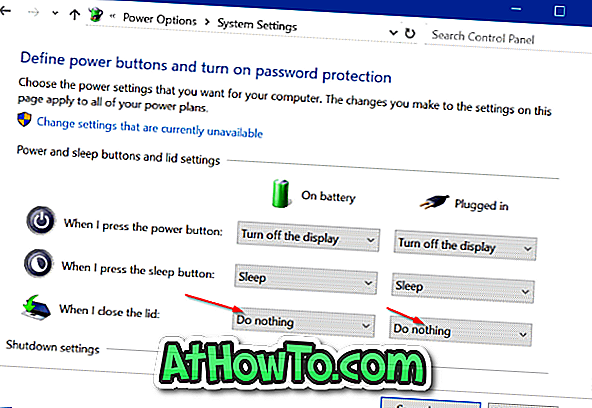
परिवर्तन सहेजें बटन पर क्लिक करें । बस! यदि आप लैपटॉप का ढक्कन / स्क्रीन बंद करते हैं, तो कुछ भी नहीं होता है। आप अपने लैपटॉप को बाहरी मॉनिटर से कनेक्ट कर सकते हैं, बाहरी माउस और कीबोर्ड को कनेक्ट कर सकते हैं, और फिर लैपटॉप को चालू रखने के लिए ढक्कन को बंद कर सकते हैं।
जब आप लैपटॉप को बंद या हाइबरनेट करना चाहते हैं, तो बाहरी मॉनिटर, कीबोर्ड और माउस सेटअप का उपयोग करें।













