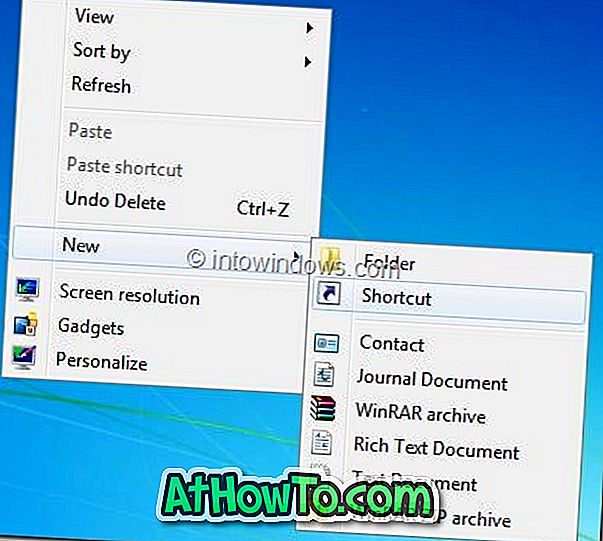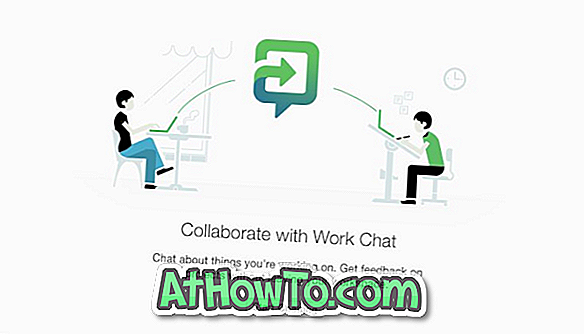यदि आपका पीसी फिंगरप्रिंट स्कैनर से लैस है, तो आप विंडोज 10. पर साइन इन करने के लिए अपने फिंगरप्रिंट का उपयोग कर सकते हैं। हमने विंडोज 10 गाइड में साइन इन करने के लिए फिंगरप्रिंट का उपयोग करने के तरीके के बारे में भी चर्चा की है।
पिछले एक हफ्ते में, दो पाठकों ने हमें सेटिंग्स> अकाउंट्स> साइन इन ऑप्शन सेक्शन में फिंगरप्रिंट सेटअप बटन को हटाने के लिए एक समाधान प्रकाशित करने के लिए कहा है। अगर आप भी अपने विंडोज 10 पीसी पर फिंगरप्रिंट को सेटअप करना चाहते हैं, लेकिन सेटअप बटन को हटा दिया गया है, तो कृपया समाधान जानने के लिए पढ़ें।

विंडोज 10 में फिंगरप्रिंट सेटअप को प्राप्त करने के लिए समाधान
समाधान 1 का 3
पहले पिन सेटअप करें
विंडोज 10 उपयोगकर्ताओं के एक बड़े वर्ग को इस तथ्य की जानकारी नहीं है कि पिन को फिंगरप्रिंट सेटअप करने में सक्षम होने के लिए पहले सेटअप होना चाहिए। दूसरे शब्दों में, आपको विंडोज 10 में साइन इन करने के लिए एक Microsoft खाते का उपयोग करना चाहिए ताकि फिंगरप्रिंट स्कैनर का उपयोग किया जा सके क्योंकि पिन को Microsoft खाते के साथ साइन इन किए बिना सेटअप नहीं किया जा सकता है। यानी फिंगरप्रिंट सेटअप बटन देखने के लिए सेटअप पिन।
यदि आप सुनिश्चित हैं कि आप विंडोज 10 में साइन इन करने के लिए Microsoft खाते का उपयोग कर रहे हैं, तो कृपया अपने पीसी पर सेटअप करने के लिए चरण-दर-चरण निर्देशों के लिए विंडोज 10 गाइड में साइन इन करने के लिए हमारे उपयोग पिन के माध्यम से जाएं। ध्यान दें कि पिन सेट करने के लिए आपका पीसी इंटरनेट से जुड़ा होना चाहिए।

साथ ही, जब आपने पिन सेटअप नहीं किया है, तो आपको फिंगरप्रिंट सेटअप बटन के ठीक ऊपर विंडोज हैलो में संदेश दर्ज करने से पहले " आपको एक पिन सेटअप करना होगा ।"

समाधान 2 का 3
फिंगरप्रिंट स्कैनर ड्राइवर स्थापित है की जाँच करें
यदि आपके विंडोज 10 में एक फिंगरप्रिंट स्कैनर शामिल है और सही ड्राइवर स्थापित है, तो आपको सेटिंग्स> खाते> साइन-इन विकल्पों के तहत फिंगरप्रिंट अनुभाग देखना चाहिए। दूसरे शब्दों में, अगर आपके पीसी में कोई फिंगरप्रिंट स्कैनर नहीं है या सही फिंगरप्रिंट स्कैनर ड्राइवर स्थापित है, तो फ़िंगरप्रिंट अनुभाग दिखाई नहीं देगा।
यदि आपके पीसी में फिंगरप्रिंट स्कैनर है, लेकिन यह सेटिंग> खातों> साइन-इन विकल्पों में दिखाई नहीं दे रहा है, तो अपने फिंगरप्रिंट स्कैनर के लिए ड्राइवर के नवीनतम संस्करण को डाउनलोड करने के लिए अपने पीसी के निर्माता की वेबसाइट पर जाना अच्छा है।
और अगर ड्राइवर को इंस्टॉल करने के दौरान भी फिंगरप्रिंट विकल्प सेटिंग> अकाउंट्स> साइन-इन विकल्पों के तहत नहीं दिखाया जा रहा है, तो आप विंडोज 10 में अपने फिंगरप्रिंट स्कैनर ड्राइवर को अपडेट करने के लिए निम्न निर्देशों का उपयोग कर सकते हैं।
चरण 1: पावर उपयोगकर्ता मेनू खोलने के लिए टास्कबार पर स्टार्ट बटन पर राइट-क्लिक करें और फिर उसी को खोलने के लिए डिवाइस मैनेजर पर क्लिक करें।
चरण 2: यदि आपका पीसी फिंगरप्रिंट सेंसर से लैस है, तो आपको डिवाइस मैनेजर में बायोमेट्रिक डिवाइस की प्रविष्टि दिखाई देगी।
चरण 3: बायोमेट्रिक डिवाइस प्रविष्टि का विस्तार करें, अपनी फिंगर प्रिंट स्कैनर पर राइट-क्लिक करें और फिर ड्राइवर अपडेट करें संदेश पर क्लिक करें।

चरण 4: अद्यतन किए गए ड्राइवर सॉफ़्टवेयर के लिए स्वचालित रूप से खोजे गए लेबल वाले पहले विकल्प पर क्लिक करें, ताकि विंडोज़ 10 स्वचालित रूप से ड्राइवर के नवीनतम संस्करण को खोज सके और यदि उपलब्ध हो, तो स्वचालित रूप से वही इंस्टॉल कर सके।
3 का समाधान 3
फिंगरप्रिंट स्कैनर चालू या बंद करने के लिए BIOS / UEFI की जाँच करें
अधिकांश पीसी पर, फिंगरप्रिंट स्कैनर को BIOS या UEFI सेटिंग्स में चालू या बंद किया जा सकता है। इसलिए, उपरोक्त समाधानों ने आपकी मदद नहीं की, BIOS / UEFI खोलें और फिर फिंगरप्रिंट स्कैनर चालू या बंद करने का विकल्प देखने के लिए सुरक्षा अनुभाग खोलें।