पोर्टेबल डॉक्यूमेंट फॉर्मेट या पीडीएफ जब दस्तावेजों को साझा करने की बात आती है तो यह सबसे पसंदीदा प्रारूप होता है। अन्य प्रारूपों पर पीडीएफ का लाभ यह है कि हर मोबाइल और डेस्कटॉप ऑपरेटिंग सिस्टम पर पीडीएफ खोलने के लिए कई एप्लिकेशन उपलब्ध हैं। इसके अलावा, आप स्वरूपण खोए बिना पीडीएफ फाइलों को साझा कर सकते हैं।
मैक ओएस एक्स के बारे में मुझे जो बहुत सी चीजें पसंद हैं उनमें से एक है प्रिंटिंग की सहायता करने वाले लगभग हर ऐप से पोर्टेबल डॉक्यूमेंट फॉर्मेट (पीडीएफ) फाइल तैयार करना।

Windows मुद्रण योग्य फ़ाइलों को पीडीएफ के रूप में सहेजने का समर्थन नहीं करता है। हालाँकि विंडोज़ के हाल के संस्करणों में, प्रिंट करने योग्य फ़ाइलों को एक्सपीएस के रूप में सहेजना संभव है, फिर हमें एक्सपीएस दस्तावेज़ों को पीडीएफ में बदलने के लिए तीसरे पक्ष के उपकरण का उपयोग करने की आवश्यकता है।
प्रिंट करने योग्य फ़ाइलों को कुछ माउस क्लिक के साथ पीडीएफ फाइलों के रूप में सहेजने में आपकी मदद के लिए कई एप्लिकेशन हैं। लेकिन उनमें से अधिकांश विज्ञापित के रूप में काम नहीं करते हैं और कुछ काम मुफ्त नहीं हैं।
doPDF पीडीएफ फाइलों का उत्पादन करने के लिए
उन उपयोगकर्ताओं के लिए जो एप्लिकेशन से सीधे पीडीएफ फाइलों का उत्पादन करने का एक आसान तरीका ढूंढ रहे हैं, यहां नौकरी के लिए एक बढ़िया उपकरण है। doPDF, हालांकि थोड़ा अजीब लगता है, आपको प्रिंट करने योग्य दस्तावेजों को पीडीएफ फाइलों के रूप में मुफ्त में अधिकांश अनुप्रयोगों से बचाने की सुविधा देता है!
यही है, एक बार स्थापित होने के बाद, आप कुछ माउस क्लिक के साथ अपनी नोटपैड और वर्डपैड फ़ाइलों को पीडीएफ के रूप में सहेज पाएंगे। इसी तरह, आप चित्र के रूप में पीडीएफ फाइल को पेंट या किसी अन्य फोटो एडिटिंग सॉफ्टवेयर से सहेज सकते हैं। सरल शब्दों में, doPDF आपको पीडीएफ फाइलों के रूप में किसी भी मुद्रण योग्य प्रारूप को सहेजने देता है।
विंडोज पर चलने वाले किसी भी एप्लिकेशन को पीडीएफ फाइलों का उत्पादन करने के लिए नीचे दिए गए निर्देशों का पालन करें।
चरण 1: doPDF के इस पृष्ठ पर जाएं, सेटअप डाउनलोड करें (यह लगभग 40 एमबी है), और इंस्टॉलेशन को पूरा करने के लिए इंस्टॉलर को चलाएं।
चरण 2: एक मुद्रण योग्य फ़ाइल को पीडीएफ के रूप में सहेजने के लिए, बस किसी भी एप्लिकेशन से प्रिंट संवाद खोलें, चयन करें प्रिंटर अनुभाग के तहत doPDF का चयन करें और फिर प्रिंट बटन पर क्लिक करें।
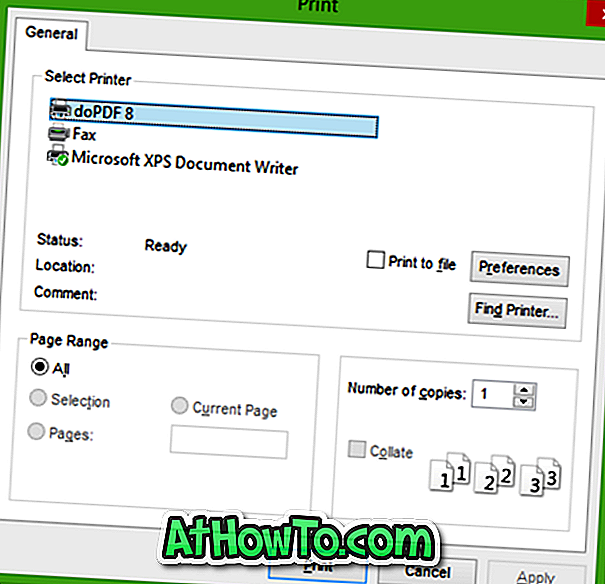
उदाहरण के लिए, नोटपैड में काम करते समय, फ़ाइल मेनू पर क्लिक करें, प्रिंट संवाद को खोलने के लिए प्रिंट विकल्प पर क्लिक करें (या बस Ctrl + P दबाएं), doPDF का चयन करें और फिर प्रिंट बटन पर क्लिक करें।
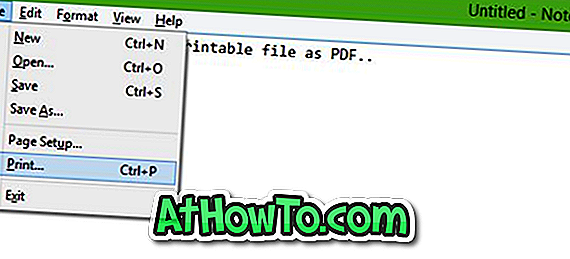
चरण 3: आपको फ़ाइल के लिए एक नाम दर्ज करने और पीडीएफ फाइल को बचाने के लिए एक स्थान का चयन करने के लिए कहा जाएगा। किसी फ़ाइल को PDF के रूप में सहेजते समय, आप PDF फ़ाइल की गुणवत्ता का चयन कर सकते हैं। बस!
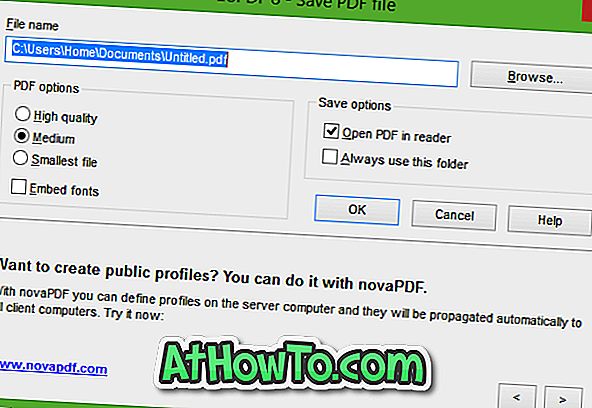
और यदि आप पहले से निर्मित दस्तावेज़ को परिवर्तित करना चाहते हैं, तो प्रारंभ मेनू या प्रारंभ स्क्रीन से doPDF लॉन्च करें, उस फ़ाइल को ब्राउज़ करें जिसे आप कनवर्ट करना चाहते हैं, और फिर प्रिंट बटन पर क्लिक करें।
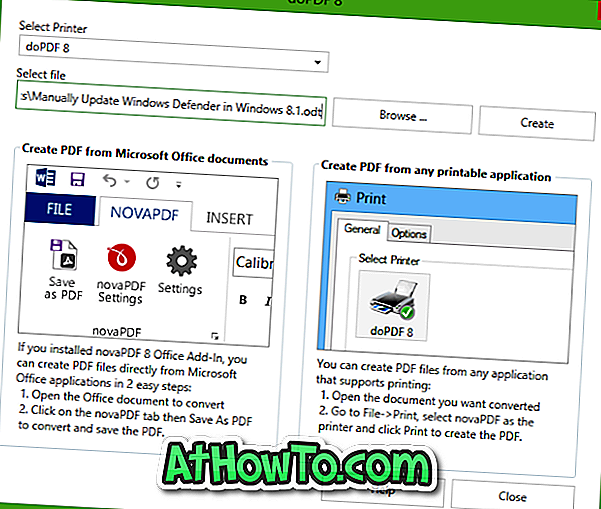
सौभाग्य!














