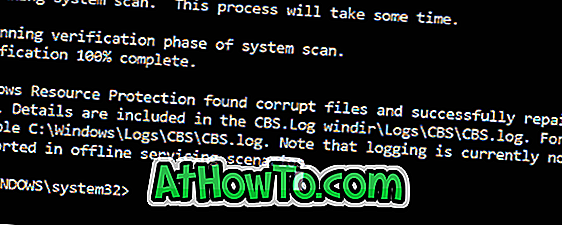कुछ दिन पहले, मैं Microsoft समर्थन फ़ोरम ब्राउज़ करते समय एक दिलचस्प सवाल पर आया था। एक पीसी उपयोगकर्ता विंडोज के संस्करण और संस्करण को जानना चाहता था कि एक उत्पाद कुंजी किसके पास है, ताकि वह अपने पीसी पर विंडोज के सही संस्करण और संस्करण को डाउनलोड और इंस्टॉल कर सके।
आइए हम मान लें कि आपके पास विंडोज उत्पाद कुंजी का एक गुच्छा है, लेकिन आप सुनिश्चित नहीं हैं कि वे जिस संस्करण और संस्करण से संबंधित हैं। यद्यपि उन्हें आभासी या भौतिक मशीनों पर आज़माना संभव है, लेकिन जब आपके पास कुंजियों का एक गुच्छा होता है, और विशेष रूप से, यदि आप सुनिश्चित नहीं हैं कि वे विंडोज 7, विंडोज 8 या विंडोज 10 से संबंधित हैं, तो दृष्टिकोण का कोई मतलब नहीं है।

उस ने कहा, यदि आप जानते हैं कि एक विशेष कुंजी विंडोज 10 के लिए है, तो आप विंडोज 10 के संस्करण को निर्धारित कर सकते हैं कि कुंजी विंडोज 10 पर चलने वाले पीसी पर दर्ज करके होती है क्योंकि केवल दो संस्करण हैं: होम और प्रो। एक बार जब काम पूरा हो जाता है, तो आप कुंजी को अनइंस्टॉल और निष्क्रिय कर सकते हैं यदि आप ऐसा करना चाहते हैं।
उत्पाद कुंजी का संस्करण और संस्करण निर्धारित करें
सौभाग्य से, विंडोज के संस्करण और संस्करण को आसानी से निर्धारित करने के लिए कुछ तरीके हैं जो एक उत्पाद कुंजी के अंतर्गत आता है। आप संस्करण और विंडोज के संस्करण की जांच करने के लिए नीचे दी गई उपयोगिताओं में से एक का उपयोग कर सकते हैं जिसे आप उत्पाद कुंजी का उपयोग करके सक्रिय कर सकते हैं।
ShowKeyPlus
ShowKeyPlus एक मुफ्त सॉफ्टवेयर है जिसे रजिस्ट्री, BIOS / UEFI और Windows.old फ़ोल्डर से उत्पाद कुंजी प्राप्त करने के लिए डिज़ाइन किया गया है। इसके अलावा, टूल का उपयोग विंडोज के संस्करण और संस्करण की जांच के लिए किया जा सकता है।
यहाँ ShowKeyPlus सॉफ्टवेयर का उपयोग करने का तरीका बताया गया है:
चरण 1: इस पृष्ठ पर जाएं, नवीनतम उपलब्ध संस्करण डाउनलोड करें, ShowKeyPlus.exe फ़ाइल प्राप्त करने के लिए ज़िप फ़ाइल को निकालें और फिर व्यवस्थापक अधिकारों के साथ ShowKeyPlus.exe चलाएँ।
चरण 2: एक बार लॉन्च करने के बाद, चेक किए गए उत्पाद कुंजी के विकल्प पर क्लिक करें।

चरण 3: उस उत्पाद कुंजी को दर्ज करें या पेस्ट करें जिसे आप जानना चाहते हैं कि उत्पाद की कुंजी किस संस्करण से संबंधित है। विंडोज ऑपरेटिंग का संस्करण और संस्करण उत्पाद कुंजी क्षेत्र के ठीक नीचे प्रदर्शित किया जाएगा।

परम पीआईडी परीक्षक
परम पीआईडी चेकर विंडोज का संस्करण और संस्करण निर्धारित करने के लिए एक और मुफ्त टूल है, जो एक उत्पाद कुंजी के अंतर्गत आता है।
अंतिम पीआईडी शोकेप्लस जितना श्रेष्ठ नहीं है, क्योंकि परम पीआईडी चेकर को आपको शोकेप्लस के विपरीत संस्करण को जानने के लिए विंडोज के एक संस्करण का चयन करना होगा, जो उत्पाद कुंजी दर्ज करने पर आसानी से संस्करण और संस्करण दोनों प्रदर्शित करता है। यह है कि, परम पीआईडी परीक्षक के साथ, आपको विंडोज ऑपरेटिंग सिस्टम के संस्करण को जानने के लिए परीक्षण और त्रुटि करने की आवश्यकता हो सकती है, जो एक उत्पाद कुंजी से संबंधित है।
चरण 1: यहां से अंतिम PID चेकर डाउनलोड करें, 7-ज़िप या WinRAR का उपयोग करके RAR फ़ाइल निकालें, और फिर निष्पादन योग्य चलाएं।
चरण 2: विंडोज ऑपरेटिंग सिस्टम के उस संस्करण का चयन करें जिसे आप मानते हैं कि उत्पाद कुंजी संबंधित है, उत्पाद कुंजी दर्ज करें और फिर उत्पाद कुंजी के संस्करण को जानने के लिए Go बटन पर क्लिक करें।

यदि दर्ज की गई उत्पाद कुंजी विंडोज के चयनित संस्करण से संबंधित नहीं है, तो आप उस संस्करण को नहीं देख पाएंगे जो इसका है। उस स्थिति में, विंडोज का एक और संस्करण चुनें, और फिर गो बटन पर फिर से क्लिक करें।