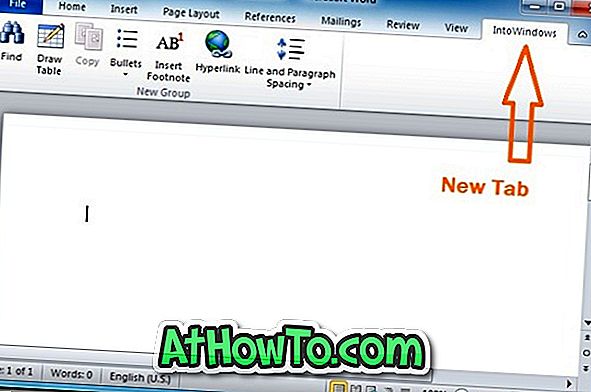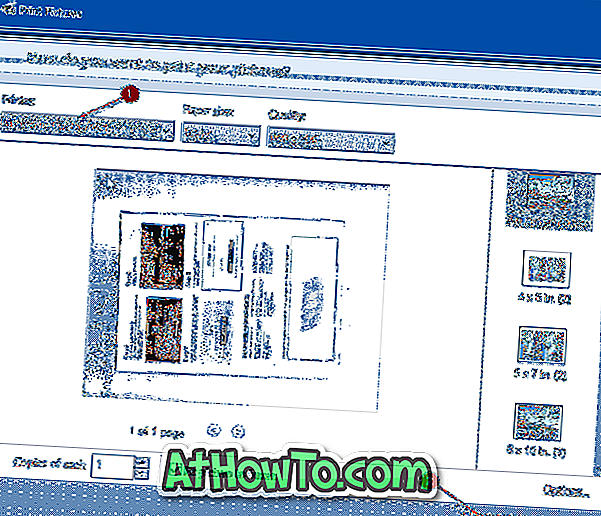विंडोज ऑपरेटिंग सिस्टम के नवीनतम पुनरावृति में शटडाउन, हाइबरनेट, नींद और पुनरारंभ विकल्पों में आसान पहुंच की कमी ने कई उपयोगकर्ताओं को स्टार्ट स्क्रीन पर थर्ड-पार्टी स्टार्ट मेनू प्रोग्राम, पिन शटडाउन और हाइबरनेट विकल्प स्थापित करने के लिए मजबूर किया है और शटडाउन को भी जोड़ा है। Windows + X पावर मेनू में पुनः आरंभ, और हाइबरनेट करें।
हालांकि विंडोज + I हॉटकी को दबाकर शटडाउन, हाइबरनेट, स्लीप और रिस्टार्ट ऑप्शंस (जिसे पावर ऑप्शन भी कहा जाता है) तक पहुंचना संभव है और पावर ऑप्शन पर नेविगेट करने के लिए एरो कीज़ पर क्लिक करने पर, यह सॉल्यूशन उन लोगों के लिए अच्छा नहीं लग सकता है जो पावर एक्सेस करना पसंद करते हैं। एक क्लिक के साथ सेटिंग्स।

अधिकांश विंडोज 8 उपयोगकर्ता और समीक्षक क्या भूल गए हैं, यह वास्तव में एक प्रेस के साथ विंडोज 8 को शटडाउन या हाइबरनेट करना संभव है! जैसा कि आप में से कुछ जानते हैं, विंडोज़ आपको पावर कुंजी / बटन (पावर बटन जिसे हम पीसी चालू करने के लिए उपयोग करते हैं) को कॉन्फ़िगर करने की सुविधा देता है ताकि आप इसे एक बार पावर कुंजी दबाकर अपने विंडोज को शटडाउन, स्लीप या हाइबरनेट कर सकें।
यदि आप पाते हैं कि विंडोज 8 में पावर विकल्पों का डिफ़ॉल्ट स्थान सही जगह पर नहीं है, और इसके बजाय शटडाउन, नींद या हाइबरनेशन करने के लिए पावर बटन को कॉन्फ़िगर करना चाहते हैं, तो नीचे दिए गए चरण हैं जिन्हें आपको सफलतापूर्वक बदलने के लिए पालन करने की आवश्यकता है। जब आप समान दबाते हैं तो पावर बटन क्या करता है।
चरण 1: स्टार्ट स्क्रीन पर स्विच करें, टाइप करें कि पावर बटन क्या करते हैं, परिणाम देखने के लिए सर्च आकर्षण में सेटिंग्स फ़िल्टर पर स्विच करें और फिर सेटिंग सेटिंग्स विंडो खोलने के लिए Enter कुंजी दबाएं जहां आप पावर की डिफ़ॉल्ट सेटिंग्स बदल सकते हैं। नींद और ढक्कन सेटिंग्स।

नोट: यदि आप विंडोज 7 पर हैं, तो प्रारंभ मेनू खोज बॉक्स में पावर बटन क्या करते हैं, इसे बदलें और फिर Enter कुंजी दबाएं।
चरण 2: यहां, जब मैं पावर बटन दबाता हूं, तो ड्रॉप-डाउन मेनू से शटडाउन या हाइबरनेट विकल्प चुनें। हमारी सलाह है कि आप उस विकल्प का चयन करें जिसका आप सबसे अधिक उपयोग करते हैं। और अगर आप बैटरी (यूपीएस) के साथ नोटबुक, नेटबुक, टैबलेट या डेस्कटॉप पर हैं, तो हम आपको बैटरी और प्लग इन दोनों के तहत एक ही विकल्प (शटडाउन या हाइबरनेट) का चयन करने का सुझाव देते हैं।

चरण 3: अंत में, परिवर्तन बटन सहेजें पर क्लिक करें । बस। अब से, आप अपने पीसी को शटडाउन या हाइबरनेट करने के लिए बस पावर बटन दबा सकते हैं।
यदि आपका पीसी एक समर्पित स्लीप बटन के साथ आता है, तो आप पावर विकल्प के तहत स्लीप बटन की डिफ़ॉल्ट क्रिया को बदल सकते हैं। उपर्युक्त निर्देशों का पालन करें, और चरण 2 में, जब मैं हाइबरनेट, नींद या शटडाउन के रूप में स्लीप बटन दबाता हूं, उसके बगल में एक कार्रवाई का चयन करें।