विंडोज 10 के उत्तराधिकारी विंडोज 10 में बहुत सारी नई विशेषताएं हैं। उनमें से एक है जब आप टास्कबार पर फ़ाइल एक्सप्लोरर आइकन पर क्लिक करते हैं या जब आप विंडोज + ई हॉटकी का उपयोग करते हैं, तो विंडोज 10 पुस्तकालयों या इस पीसी (कंप्यूटर) के बजाय होम फ़ोल्डर खोलता है।
डिफ़ॉल्ट सेटिंग्स के साथ, होम फ़ोल्डर पसंदीदा, फ़्रीक्वेंट फ़ोल्डर और हाल की फ़ाइलों को दिखाता है। जबकि पसंदीदा अनुभाग में वे सभी स्थान शामिल हैं जो बाएँ नेविगेशन फलक में Favoirtes के अंतर्गत दिखाई देते हैं, हाल ही में एक्सेस की गई फ़ाइलें और फ़ोल्डर्स फ़्रीक्वेंट फ़ोल्डर और हाल की फ़ाइलों के अंतर्गत दिखाई देते हैं।
चूंकि होम फ़ोल्डर वह स्थान है जो आपको फ़ाइल एक्सप्लोरर आइकन पर क्लिक करने पर मिलता है, यह होम स्थान हाल ही में एक्सेस की गई फ़ाइलों और फ़ोल्डरों तक जल्दी पहुंचने में मददगार होगा। लेकिन कई उपयोगकर्ता हैं जो बेहतर गोपनीयता के लिए विंडोज को हाल ही में एक्सेस की गई फ़ाइलों और फ़ोल्डरों को दिखाने से रोकना चाहते हैं।

हालांकि कोई टास्कबार और स्टार्ट मेनू गुण खोलकर घर के नीचे हाल ही में एक्सेस की गई फ़ाइलों और फ़ोल्डरों को दिखाने से विंडोज को रोक सकता है और फिर स्टार्ट मेनू और टास्कबार में "ओपन स्टोर और टास्कबार" शीर्षक वाले विकल्प को अनचेक कर सकता है जो स्टार्ट मेनू टैब के तहत आता है इसका अर्थ यह भी है कि विंडोज़ स्टार्ट मेनू और टास्कबार में हाल की फ़ाइलों को दिखाना बंद कर देगा, जिसका अर्थ है कि सभी ऐप टास्कबार के साथ-साथ स्टार्ट मेनू में हाल ही में एक्सेस की गई फ़ाइलों और फ़ोल्डरों को दिखाना बंद कर देंगे।
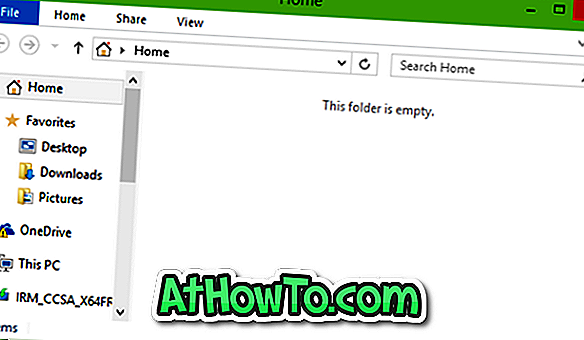
उदाहरण के लिए, यदि आप उपरोक्त विधि का पालन करते हैं, तो जब आप क्लिक करते हैं या प्रारंभ मेनू में Office Word का चयन करते हैं तो Office Word हाल की फ़ाइलों को नहीं दिखाएगा।
आप में से जो विंडोज को स्टार्ट मेनू और टास्कबार में हाल की फ़ाइलों को दिखाने से रोकने के बिना लगातार फ़ोल्डर और हाल की फ़ाइलों को पूरी तरह से हटाना चाहते हैं, आपको रजिस्ट्री से दो प्रविष्टियों को हटाने की आवश्यकता है। Windows 10 में पसंदीदा, फ़्रीक्वेंट फ़ोल्डर, और हाल की फ़ाइलों या उनमें से किसी एक को होम फ़ोल्डर से निकालने के लिए नीचे दिए गए निर्देशों को पूरा करें।
हाल की फ़ाइलें, फ़ोल्डर और पसंदीदा निकालें
महत्वपूर्ण: कृपया एक मैनुअल रीस्टोर पॉइंट या बैकअप रजिस्ट्री बनाएं, ताकि आवश्यकता पड़ने पर आप उन सुविधाओं को पुनर्स्थापित कर सकें।
चरण 1: प्रारंभ मेनू खोज बॉक्स या रन बॉक्स में, Regedit.exe टाइप करें और फिर Enter कुंजी दबाएं। UAC डायलॉग देखने पर Yes बटन पर क्लिक करें।
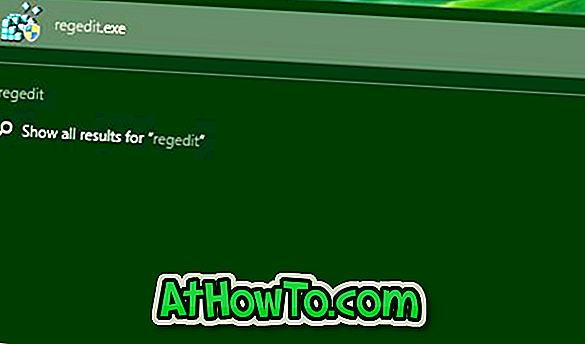
चरण 2: रजिस्ट्री संपादक लॉन्च होने के बाद, निम्न कुंजी पर जाएँ:
HKEY_LOCAL_MACHINE \ SOFTWARE \ Microsoft \ Windows \ CurrentVersion \ एक्सप्लोरर \ HomeFolder \ namespace \ DelegateFolders
चरण 3: प्रतिनिधि प्रतिनिधियों के तहत, आपको तीन प्रविष्टियाँ दिखाई देंगी:
3936E9E4-D92C-4EEE-A85A-BC16D5EA0819
4564b25e-30cd-4787-82ba-39e73a750b14
d34a6ca6-62c2-4c34-8a7c-14709c1ad938
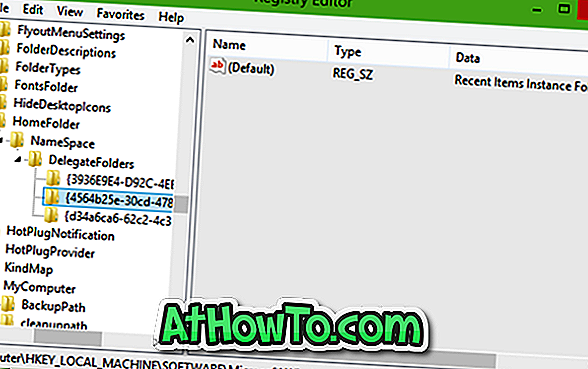
एक-एक प्रविष्टि पर क्लिक करके देखें कि इसका उपयोग क्यों किया जा रहा है। फ़्रीक्वेंट फ़ोल्डरों को हटाने के लिए पहली कुंजी को हटाएं, हाल की फ़ाइलों को हटाने के लिए दूसरी प्रविष्टि को हटा दें, और विंडोज 10 में होम फ़ोल्डर से पसंदीदा को हटाने के लिए अंतिम को हटा दें।
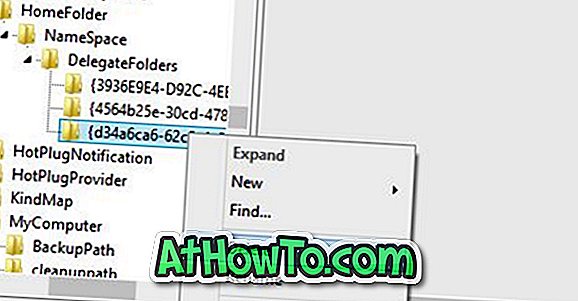
और अगर आप इन सुविधाओं को पुनर्स्थापित करना चाहते हैं, तो पहले से बनाए गए सिस्टम पुनर्स्थापना बिंदु का उपयोग करें या रजिस्ट्री बैकअप आयात करें। बस!














