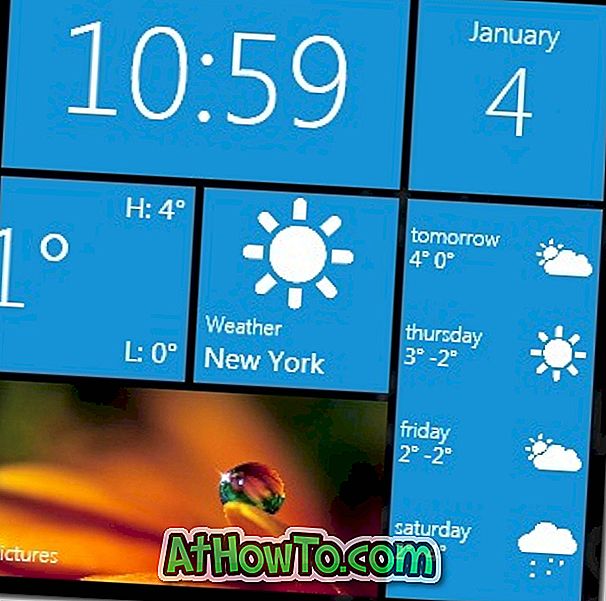Microsoft सॉलिटेयर 25 से अधिक वर्षों के लिए विंडोज ऑपरेटिंग सिस्टम का हिस्सा रहा है और शायद अब तक का सबसे ज्यादा खेला जाने वाला पीसी गेम है। जबकि माइक्रोसॉफ्ट ने विंडोज 10 में क्लासिक सॉलिटेयर गेम को खत्म कर दिया है (देखें विंडोज 10 में विंडोज 7 गेम कैसे प्राप्त करें), विंडोज 10 में पेश किए गए माइक्रोसॉफ्ट सॉलिटेयर कलेक्शन का आधुनिक संस्करण भी उतना ही अच्छा है।

विंडोज 10 में माइक्रोसॉफ्ट सॉलिटेयर कलेक्शन गेम में कुल पांच अलग-अलग कार्ड गेम शामिल हैं: क्लोंडाइक, स्पाइडर, फ्रीसेल, ट्राइपीक्स और पिरामिड।
यदि आप त्यागी संग्रह के किसी एक खेल के साथ समस्याओं का सामना कर रहे हैं या यदि Microsoft त्यागी संग्रह विंडोज 10 में नहीं खुल रहा है, तो आप समस्या को हल करने के लिए Microsoft त्यागी संग्रह खेल को पुनर्स्थापित कर सकते हैं।
विंडोज 10 में त्यागी संग्रह खेल को पुनर्स्थापित करना
Microsoft त्यागी संग्रह को पुनर्स्थापित करना एक आसान काम नहीं है क्योंकि खेल को अन्य तृतीय-पक्ष एप्लिकेशन की तरह अनइंस्टॉल नहीं किया जा सकता है। चूंकि यह विंडोज 10 में डिफ़ॉल्ट ऐप्स का हिस्सा है, इसलिए गेम को केवल कमांड प्रॉम्प्ट या थर्ड-पार्टी प्रोग्राम के माध्यम से अनइंस्टॉल किया जा सकता है। उस ने कहा, आप केवल पांच मिनट में Microsoft त्यागी संग्रह खेल को पुनर्स्थापित कर सकते हैं।
विंडोज 10 में माइक्रोसॉफ्ट सॉलिटेयर कलेक्शन गेम को फिर से स्थापित करने के लिए दो तरीके निम्नलिखित हैं।
युक्ति: पुन: स्थापित करने से पहले, आप समस्या को हल करने के लिए Microsoft सॉलिटेयर संग्रह को रीसेट करने का प्रयास कर सकते हैं।
आदेश प्रॉम्प्ट का उपयोग करके Microsoft त्यागी संग्रह को पुनर्स्थापित करें
चरण 1: व्यवस्थापक के रूप में Windows PowerShell खोलें। ऐसा करने के लिए, Windows PowerShell को प्रारंभ मेनू में टाइप करें या खोज परिणामों में Windows PowerShell देखने के लिए टास्कबार खोज बॉक्स में, Windows PowerShell पर राइट-क्लिक करें और फिर व्यवस्थापक विकल्प के रूप में चलाएँ क्लिक करें।
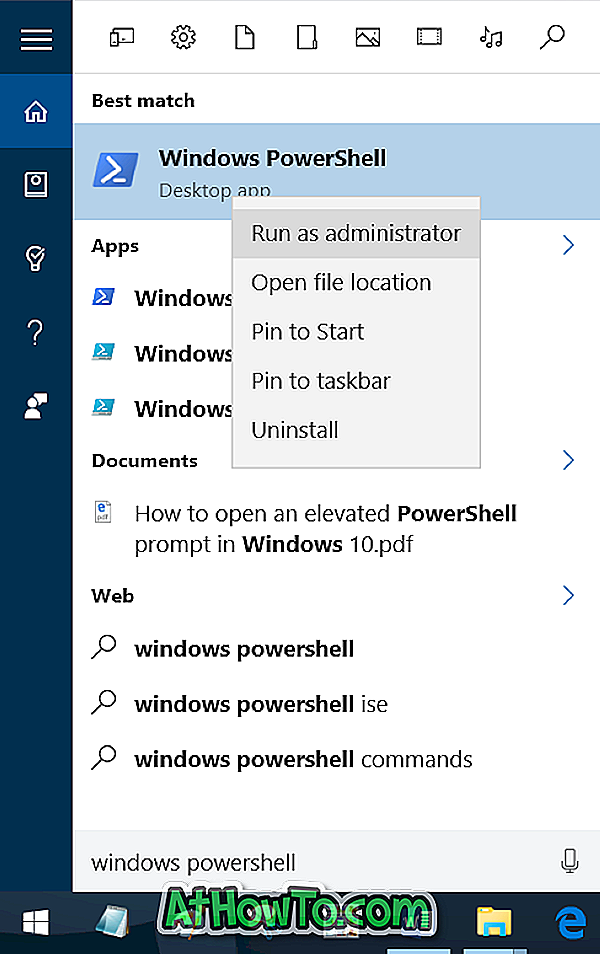
चरण 2: PowerShell में, निम्न कमांड टाइप करें और फिर Enter कुंजी दबाएँ। आप बस कमांड को कॉपी और पेस्ट भी कर सकते हैं। टाइप करने की जरूरत नहीं।
Get-AppxPackage * सॉलिटेयरकैल्शन * | निकालें-AppxPackage

कमांड दर्ज करने के बाद, अपने विंडोज 10 पीसी से Microsoft त्यागी संग्रह को अनइंस्टॉल करने और हटाने के लिए Enter कुंजी दबाएं। एक बार कमांड सफलतापूर्वक निष्पादित हो जाने के बाद, आप PowerShell विंडो को बंद कर सकते हैं।
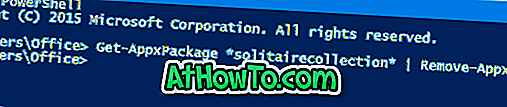
Microsoft त्यागी संग्रह अब प्रारंभ मेनू या अन्य क्षेत्रों में दिखाई नहीं देना चाहिए।
चरण 3: सभी चल रहे कार्यक्रमों को बंद करें और अपने पीसी को एक बार रिबूट करें।
चरण 4: स्टोर एप्लिकेशन खोलें, स्टोर खोज बॉक्स में Microsoft त्यागी संग्रह टाइप करें और फिर खोज परिणामों में Microsoft त्यागी संग्रह गेम देखने के लिए Enter कुंजी दबाएं।
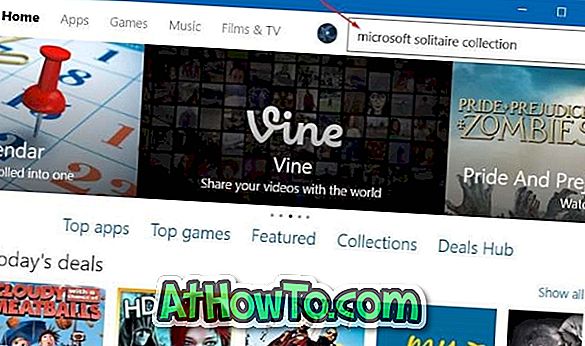
चरण 5: स्टोर पर इसके आधिकारिक पृष्ठ पर जाने के लिए Microsoft त्यागी संग्रह टाइल पर क्लिक करें।

चरण 6: अंत में, गेम को डाउनलोड और इंस्टॉल करने के लिए नि: शुल्क बटन पर क्लिक करें।
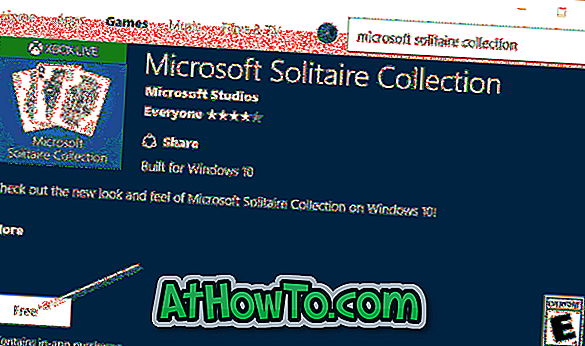
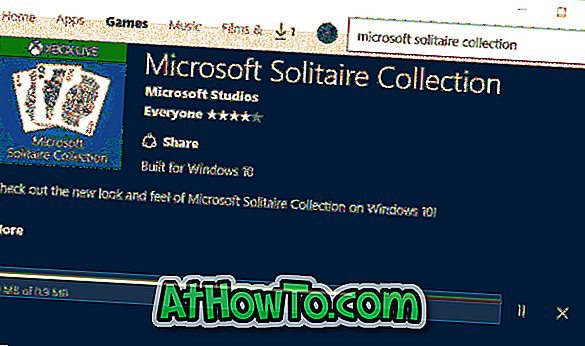
नोट: यह केवल विंडोज 10. में साइन इन करने के लिए स्थानीय उपयोगकर्ता खाते का उपयोग करने वाले उपयोगकर्ताओं पर लागू होता है। किसी ऐप को डाउनलोड करने और इंस्टॉल करने के लिए विंडोज स्टोर में आपको Microsoft खाते के साथ साइन इन करना पड़ता है। जब आपसे साइन-इन करने के लिए कहा जाता है, तो कृपया अपने इंस्टॉलेशन गेम्स को स्टोर से माइक्रोसॉफ्ट अकाउंट गाइड पर स्विच किए बिना गलती से अपने विंडोज 10 स्थानीय यूजर अकाउंट को माइक्रोसॉफ्ट अकाउंट में स्विच करने से बचें।
चरण 7: एक बार स्थापित होने के बाद, स्टार्ट मेनू सर्च बॉक्स का उपयोग करके गेम लॉन्च करें और फिर अपने गेम का आनंद लें। बस!
2 की विधि 2
CCleaner का उपयोग करके Microsoft त्यागी संग्रह को पुनर्स्थापित करें
यदि आप PowerShell से परिचित नहीं हैं या यदि आपको PowerShell के माध्यम से Microsoft त्यागी संग्रह की स्थापना रद्द करते समय कोई त्रुटि हो रही है, तो आप Microsoft त्यागी संग्रह की स्थापना रद्द करने के लिए लोकप्रिय CCleaner प्रोग्राम का उपयोग कर सकते हैं। यहाँ है कि कैसे करना है।
चरण 1: CCleaner के मुफ्त संस्करण को डाउनलोड और इंस्टॉल करें।
चरण 2: CCleaner लॉन्च करें, टूल पर क्लिक करें और फिर सभी इंस्टॉल किए गए एप्लिकेशन और प्रोग्राम देखने के लिए अनइंस्टॉल टैब पर क्लिक करें।
चरण 3: Microsoft त्यागी संग्रह पर राइट-क्लिक करें, स्थापना रद्द करें पर क्लिक करें और फिर पुष्टिकरण संवाद देखने पर ओके बटन पर क्लिक करें।
एक बार अनइंस्टॉल हो जाने के बाद, अपने पीसी को एक बार रीस्टार्ट करें।
चरण 4: अंत में, स्टोर खोलें, Microsoft सॉलिटेयर संग्रह की खोज करें और फिर वही इंस्टॉल करें। इतना सरल है!
आपको बता दें कि विंडोज 10 में माइक्रोसॉफ्ट सॉलिटेयर कलेक्शन को फिर से इंस्टॉल करते समय आपको कोई समस्या हो सकती है।
विंडोज 10 गाइड में स्टोर से खरीदे गए ऐप / गेम्स को कैसे फिर से इंस्टॉल किया जाए, यह भी आपके लिए दिलचस्पी का विषय हो सकता है।