स्टार्टअप साउंड एक ऐसी ध्वनि है जिसे कंप्यूटर शुरू करने पर विंडोज करता है। जबकि अधिकांश विंडोज उपयोगकर्ता विंडोज स्टार्टअप साउंड को परेशान करते हैं और ध्वनि को बंद कर देते हैं, कुछ उपयोगकर्ता इस ध्वनि को पसंद करते हैं और कुछ उपयोगकर्ता डिफ़ॉल्ट ध्वनि को कस्टम एक के साथ बदलते हैं।
विंडोज 8 उपयोगकर्ताओं ने देखा होगा कि स्टार्टअप ध्वनि डिफ़ॉल्ट रूप से अक्षम है। जबकि अधिकांश उपयोगकर्ता इस परिवर्तन से खुश हैं, कुछ उपयोगकर्ता उसी को सक्षम करने का तरीका ढूंढ रहे हैं। अच्छी बात यह है कि Microsoft ने केवल ध्वनि बंद कर दी है और कोई भी इसे नियंत्रण कक्ष के अंतर्गत सक्षम कर सकता है। यदि आपको स्टार्टअप की डिफ़ॉल्ट ध्वनि पसंद नहीं है, तो आप इसे अपने पसंदीदा संगीत ट्रैक से बदल सकते हैं।
नवीनतम विंडोज संस्करणों में डिफ़ॉल्ट साउंड स्कीम को बदलना आसान है, लेकिन स्टार्टअप साउंड को बदलने के लिए एडिटिंग सिस्टम फाइल की आवश्यकता होती है। ध्वनि फ़ाइल को विंडोज 7 और विंडोज 8 में सिस्टम 32 फ़ोल्डर में स्थित imageres.dll में पाया जा सकता है, नौकरी के लिए संसाधन संपादन उपकरण की आवश्यकता होती है। वे उपयोगकर्ता जो सिस्टम फ़ाइल को मैन्युअल रूप से संपादित नहीं कर सकते हैं वे विंडोज 7 और विंडोज 8 में डिफ़ॉल्ट स्टार्टअप साउंड को बदलने के लिए स्टार्टअप साउंड चेंजर नामक एक मुफ्त उपयोगिता का उपयोग कर सकते हैं।
यदि आप विंडोज स्टार्टअप साउंड से प्यार करते हैं या डिफ़ॉल्ट साउंड फाइल की जगह अपना पसंदीदा संगीत सुनना चाहते हैं, तो विंडोज 8 में स्टार्टअप साउंड को सक्षम करने के लिए नीचे दिए गए निर्देशों का पालन करें।
चरण 1: डेस्कटॉप पर राइट-क्लिक करें और निजीकरण विंडो खोलने के लिए पर्सनलाइज़ का चयन करें।

चरण 2: ध्वनि डायलॉग खोलने के लिए ध्वनि पर क्लिक करें। यहां आप डिफ़ॉल्ट साउंड स्कीम, इवेंट साउंड्स को बदल सकते हैं, और विंडोज स्टार्टअप साउंड को सक्षम / अक्षम भी कर सकते हैं।
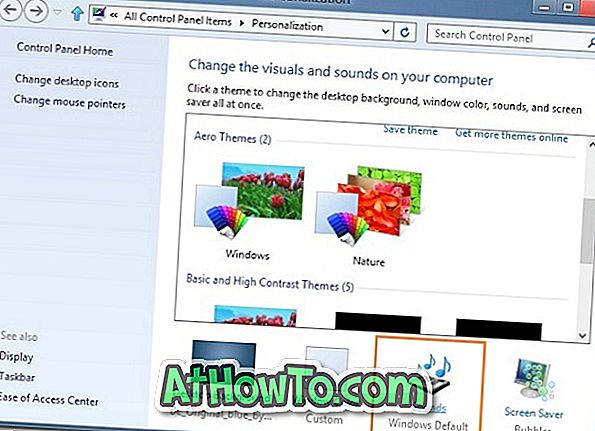
चरण 3: स्टार्टअप ध्वनि को सक्षम करने के लिए, विंडोज़ स्टार्टअप ध्वनि चेकबॉक्स पर टिक करें और लागू करें बटन पर क्लिक करें। उसी को बंद करने के लिए, बॉक्स को अनचेक करें और फिर लागू करें पर क्लिक करें।
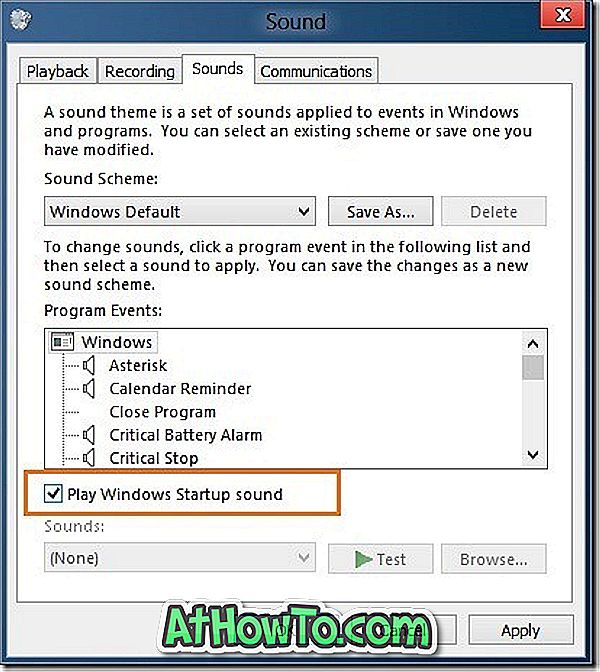
यदि आप अपनी खुद की कस्टम साउंड स्कीम बनाना चाहते हैं, तो सेवन साउंड क्रिएटर टूल का उपयोग करें। यह विंडोज 8 पर भी ठीक काम करता है।














