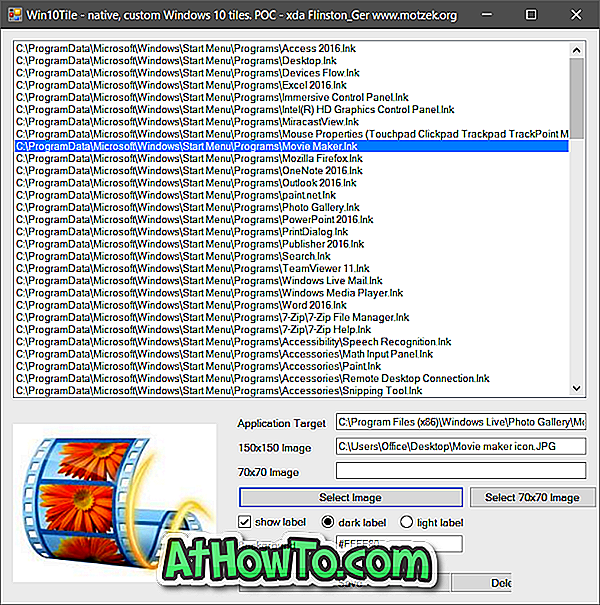आज सुबह, हाइबरनेशन से मेरी नोटबुक (विंडोज 8 द्वारा संचालित) को फिर से शुरू करने के बाद मैंने देखा कि कुछ ड्राइव विंडोज एक्सप्लोरर से गायब हैं। मेरे पांच में से दो ड्राइव विंडोज एक्सप्लोरर में नहीं देखे गए थे लेकिन डिस्क प्रबंधन में दिखाई दे रहे थे।
कंप्यूटर उपयोगकर्ता जो विंडोज एक्सपी, विस्टा, या विंडोज 7 ऑपरेटिंग सिस्टम का उपयोग या उपयोग कर रहे हैं, उन्हें पता होना चाहिए कि समस्या विंडोज 8 के लिए विशिष्ट नहीं है और पिछले विंडोज संस्करणों में भी मौजूद है। समस्या आमतौर पर तब होती है जब आप अपने पीसी को हाइबरनेशन या नींद से फिर से शुरू करते हैं।
यदि ड्राइव में लेटर असाइन नहीं है, तो ड्राइव एक्सप्लोरर से गायब हो सकती है। इसके अलावा, यदि ड्राइव अक्षम या ऑफ़लाइन है, तो यह एक्सप्लोरर में दिखाई नहीं दे सकता है। जो उपयोगकर्ता इस समस्या का सामना कर रहे हैं वे समस्या को हल करने के लिए नीचे दिए गए तरीकों का अनुसरण कर सकते हैं।
विधि 1:
चरण 1: ओपन रन डायलॉग बॉक्स, टाइप करें diskmgmt.msc, और डिस्क प्रबंधन शुरू करने के लिए एंटर की दबाएँ।
चरण 2: डिस्क प्रबंधन में, सत्यापित करें कि ड्राइव में एक मान्य ड्राइव अक्षर असाइन किया गया है। आपको ड्राइव नाम के ठीक बगल में एक ड्राइव अक्षर देखना चाहिए। यदि इसके पास ड्राइव अक्षर नहीं है, तो अनलिस्टेड ड्राइव पर राइट-क्लिक करें, ड्राइव अक्षर और पथ बदलें पर क्लिक करें। और अगर लापता ड्राइव में एक वैध ड्राइव अक्षर है और अभी भी एक्सप्लोरर में दिखाई नहीं दे रहा है, तो आपको अन्य संभावित सुधारों की जांच करने की आवश्यकता है।


चरण 3: अब आपको परिवर्तन ड्राइव पत्र और पथ नाम का एक छोटा संवाद देखना चाहिए। Add बटन पर क्लिक करें, ड्रॉप डाउन मेनू से अपनी ड्राइव के लिए ड्राइव अक्षर चुनें, और फिर Ok बटन पर क्लिक करें। अब आपको विंडोज एक्सप्लोरर में ड्राइव देखना चाहिए।


नोट: यदि परिवर्तन ड्राइव पत्र और पथ विकल्प संदर्भ मेनू में उपलब्ध नहीं है, तो सुनिश्चित करें कि ड्राइव ऑनलाइन है। यदि ड्राइव ऑफ़लाइन है, तो डिस्क नंबर पर राइट-क्लिक करें और ऑनलाइन पर क्लिक करें।
विधि 2:
यदि ड्राइव अक्षर को असाइन करने के बाद भी ड्राइव दिखाई नहीं दे रहा है, तो आपको विंडोज 7 और विंडोज 8 में मौजूद आधिकारिक हार्डवेयर और डिवाइस समस्या निवारक को चलाने की आवश्यकता हो सकती है।
चरण 1: विंडोज 7 प्रारंभ मेनू खोज बॉक्स में समस्या निवारण टाइप करें और एंटर कुंजी दबाएं। और अगर आप विंडोज 8 पर हैं, तो सेटिंग्स सर्च खोलने के लिए विंडोज + डब्ल्यू हॉटकी को दबाएं, सर्च बॉक्स में समस्या निवारण टाइप करें और एंटर दबाएं।
चरण 2: समस्या निवारण विंडो के बाएँ फलक में, Windows में सभी उपलब्ध समस्या निवारकों को देखने के लिए सभी देखें पर क्लिक करें।


चरण 3: इसे लॉन्च करने के लिए हार्डवेयर और डिवाइस समस्या निवारण पर क्लिक करें, संबंधित समस्याओं के लिए अपने पीसी को स्कैन करना शुरू करने के लिए अगला क्लिक करें। यदि समस्याएँ मिलती हैं, तो समस्या निवारक उन्हें स्वचालित रूप से ठीक करने का प्रयास करेगा। और यदि समस्या निवारक समस्या का पता लगाने में विफल रहता है, तो समस्या निवारक को बंद करें और वेब पर उपलब्ध अन्य संभावित सुधारों को आज़माएं।