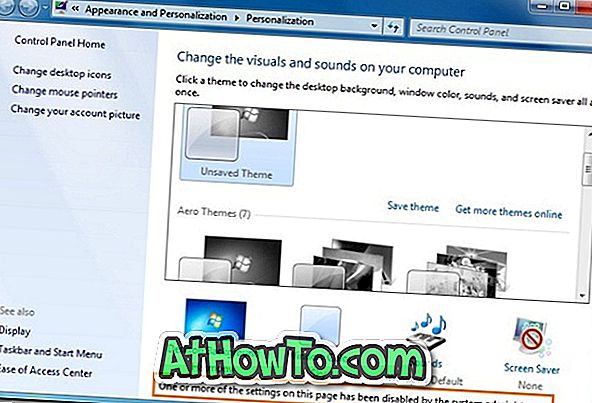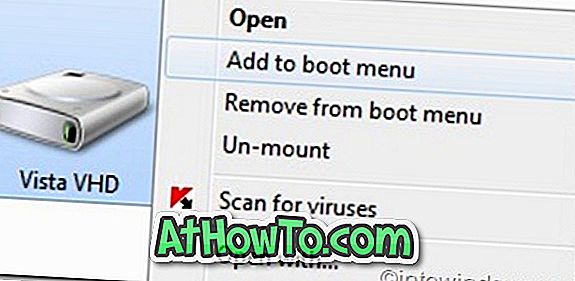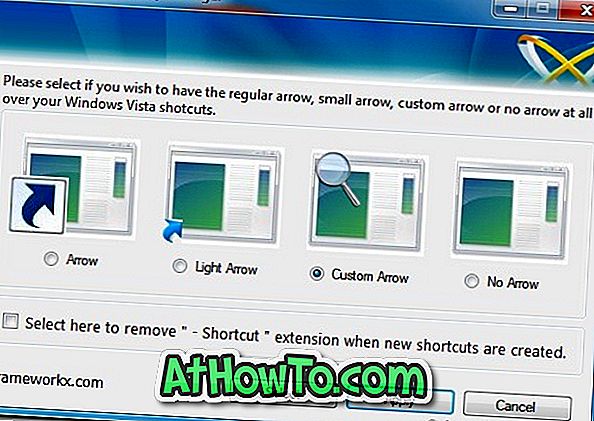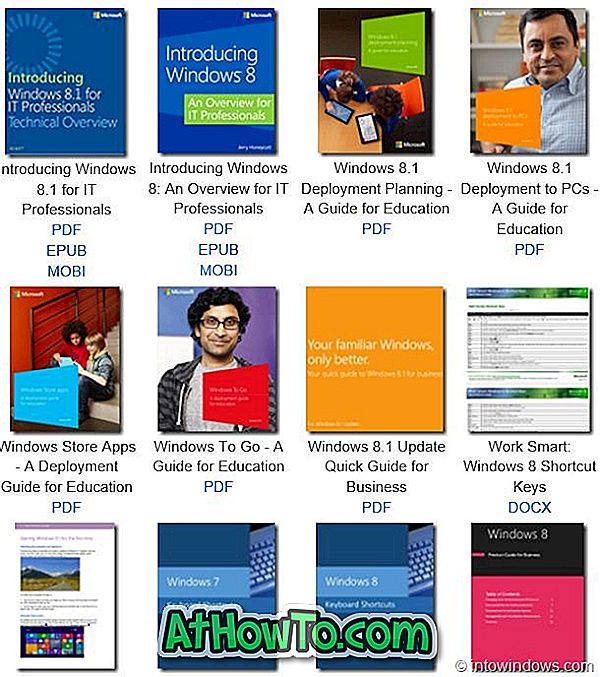विंडोज़ 7 गाइड
विंडोज 7 से प्रोफेशनल या होम प्रीमियम एडिशन के लिए विंडोज 7 डाउनग्रेड से डाउनग्रेड
यदि आपने कभी विंडोज 7 के उच्च संस्करण से निचले संस्करण में डाउनग्रेड करने का प्रयास किया है, तो आप शायद जानते हैं कि वांछित संस्करण के साथ विंडोज 7 को फिर से इंस्टॉल करना एकमात्र तरीका है। आपको स्थापना प्रक्रिया के दौरान केवल अपग्रेड विकल्प मिलता है। विंडोज 7 उपयोगकर्ता जो अंतिम या एंटरप्राइज़ संस्करण से व्यावसायिक या होम प्रीमियम संस्करण में डाउनग्रेड करना चाहते हैं, वे विंडोज 7 डाउनग्रैडर नामक एक उत्कृष्ट पोर्टेबल एप्लिकेशन का उपयोग कर सकते हैं जो आपको उच्च संस्करण से निचले संस्करण में आसानी से डाउनग्रेड करने में मदद करता है। डाउनग्रेडर कुछ रजिस्ट्री मानों को बदलकर काम करता है। बेशक, ऐसा करने
कैसे रजिस्ट्री से विंडोज 7 उत्पाद कुंजी को हटाने के लिए
रजिस्ट्री से विंडोज उत्पाद कुंजी को पुनः प्राप्त करने के लिए कई मुफ्त सुविधाएं उपलब्ध हैं। हमने पहले से ही कुछ अच्छे टूल जैसे कि लाइसेंस क्रॉलर और विंडोज कुंजी खोजक को कवर किया है जो एक झटके में विंडोज उत्पाद कुंजी को पुनर्प्राप्त करते हैं। यदि आपके पास वास्तविक विंडोज उत्पाद कुंजी का बैकअप है, तो यह विशेष रूप से रजिस्ट्री से उत्पाद कुंजी को हटाने के लिए एक अच्छा विचार है, यदि आप अपने पीसी को दूसरों के साथ साझा कर रहे हैं, और यदि आप दूसरों को उत्पाद कुंजी को पुनर्प्राप्त और दुरुपयोग नहीं करना चाहते हैं। । उत्पाद कुंजी को एक साधारण कमांड निष्पादित करके रजिस्ट्री से हटाया जा सकता है। यदि आप रुचि
विंडोज 7 में थीम बदलने से उपयोगकर्ताओं को कैसे रोकें
विंडोज 7 में, एक नौसिखिए उपयोगकर्ता के लिए भी एक थीम (थीमपैक) बदलना बहुत सरल है। इसलिए, यदि आप अपना उपयोगकर्ता खाता अपने परिवार के सदस्यों या दोस्तों के साथ साझा कर रहे हैं, तो आप दूसरों को अपने पसंदीदा विषय को बदलने से रोक सकते हैं। दूसरों को अपना खाता थीम बदलने से रोकने के लिए आप नीचे दिए गए दो तरीकों में से किसी का भी उपयोग कर सकते हैं। पहली विधि में, हम स्थानीय समूह नीति संपादक का उपयोग करते हैं जो केवल व्यावसायिक, उद्यम और अंतिम संस्करणों में उपलब्ध है। और दूसरी विधि का उपयोग विंडोज 7 के सभी संस्करणों में किया जा सकता है। विधि 1: 1 है । स्टार्ट मेन्यू सर्च एरिया में gpedit.msc टाइप करें और
विंडोज 7 में हाल की वस्तुओं की सूची को कैसे साफ़ करें
कई बार, आप विंडोज 7 में टास्कबार जंप सूची से हाल की वस्तुओं को साफ़ करना चाह सकते हैं। हालाँकि आप हाल ही में कूदने वाले सूची आइटम पर राइट-क्लिक कर सकते हैं और विशेष कूद सूची से आइटम को हटाने के लिए इस सूची से निकालें विकल्प का चयन कर सकते हैं। यह एक थकाऊ कार्य के रूप में सभी कूद सूचियों से हाल की वस्तुओं को हटाने के लिए इस्तेमाल नहीं किया जा सकता है। पहले कूद सूची सुविधा को अक्षम करना, और उसी को फिर से सक्षम करना कुछ कदमों में हाल की वस्तुओं को कूदने की सूची को साफ करने का सबसे अच्छा समाधान है। यहाँ आप यह कैसे कर सकते हैं: 1 है । टास्कबार के खाली क्षेत्र पर राइट-क्लिक करें और टास्कबार और स्टार्
विंडोज 7 के 7 मिसिंग फीचर्स और उन्हें कैसे सक्षम करें
माइक्रोसॉफ्ट की एक हालिया घोषणा में कहा गया है कि पिछले छह महीनों में 100 मिलियन से अधिक लाइसेंस बेचे गए हैं, जो इसे इतिहास में सबसे तेजी से बिकने वाला ओएस बना रहा है। हालाँकि विंडोज 7 पैक्स-इन फीचर्स काफी हैं, लेकिन यह विस्टा की कुछ बेहतरीन विशेषताओं को याद कर रहा है। कुछ अज्ञात कारणों से, Microsoft ने कुछ बेहतरीन सुविधाएँ जैसे कि DreamScene, और Windows कैलेंडर को विंडोज 7 के साथ बंद कर दिया, जो इसमें पूर्ववर्ती थे। जब से विंडोज 7 बीटा जारी किया गया था, हमने इन गुम विशेषताओं पर लेख प्रकाशित किए हैं और उन्हें विंडोज 7 में भी कैसे सक्षम किया जाए। यहां विंडोज 7 की लापता विशेषताएं हैं और उन्हें कै
विंडोज 7 डेस्कटॉप से "टेस्ट मोड विंडोज 7 बिल्ड 7601" वॉटरमार्क कैसे निकालें
यदि आपका विंडोज 7 आपके विंडोज 7 डेस्कटॉप के निचले-दाएं कोने में " टेस्ट मोड विंडोज 7 बिल्ड 7601 " या " टेस्ट मोड विंडोज 7 बिल्ड 7600 " वॉटरमार्क प्रदर्शित कर रहा है, तो ऐसा इसलिए है क्योंकि आपका विंडोज 7 ओएस टेस्ट मोड में चल रहा है। माइक्रोसॉफ्ट के अनुसार, विंडोज में टेस्ट मोड तब हो सकता है यदि कोई एप्लिकेशन जिसके ड्राइवर डिजिटल रूप से हस्ताक्षरित नहीं हैं Microsoft इंस्टॉल हो गया है और अभी भी परीक्षण चरण में है। Microsoft विंडोज 7 डेस्कटॉप से टेस्ट मोड वॉटरमार्क को स्वचालित रूप से हटाने के लिए एक फिक्स इट समाधान प्रदान कर रहा है। लेकिन अगर आप इसे फिक्स फिक्स समाधान का उपय
कैसे करें: विंडोज 7 में नए माउस पॉइंटर को कस्टमाइज़ और इंस्टॉल करें
हम सभी को अच्छे एनिमेटेड माउस कर्सर पसंद हैं, दुर्भाग्य से माइक्रोसॉफ्ट ने विंडोज 7 के साथ एक नया माउस पॉइंटर पेश नहीं किया है और विंडोज 7 में वही माउस पॉइंटर अपने पूर्ववर्ती विस्टा के साथ पेश किया गया है। हालाँकि, डिफ़ॉल्ट माउस पॉइंटर अच्छा दिखता है, आप चाहें तो इसे अपने हिसाब से कस्टमाइज़ कर सकते हैं। यदि आप विंडोज 7 के डिफ़ॉल्ट माउस पॉइंटर को पसंद नहीं करते हैं, तो आप या तो एक नया माउस पॉइंटर इंस्टॉल कर सकते हैं या आप उपलब्ध किसी अन्य सरल पॉइंटर को चुन सकते हैं। एक साधारण माउस पॉइंटर को कैसे कस्टमाइज़ या सिलेक्ट करें: Step1: Main.cpl या तो स्टार्ट मेन्यू सर्च बॉक्स में या रन डायलॉग बॉक्स में
कैसे करें: विंडोज 7 टास्कबार में फ्लिप 3 डी शॉर्टकट प्राप्त करें
फ्लिप 3 डी विंडोज 7 के पूर्ववर्ती विस्टा के साथ पेश किया गया एक शानदार ग्राफिकल फीचर है। खुले अनुप्रयोगों के बीच जल्दी से स्विच करने के लिए विंडोज और टैब कीज़ को एक साथ दबाकर विस्टा में सुविधा को सक्रिय किया जा सकता है। विस्टा के विपरीत, फ्लिप 3 डी आइकन का शॉर्टकट विंडोज 7 के टास्कबार पर दिखाई नहीं देता है, जबकि फ्लिप 3 डी विंडोज 7 का हिस्सा है। कुछ अजीब कारणों से, Microsoft ने विंडोज 7 के टास्कबार से इस फ्लिप 3 डी शॉर्टकट को हटा दिया है, हालांकि विंडोज + टैब हॉटकी को दबाकर फ्लिप 3 डी का उपयोग किया जा सकता है। इस सप्ताह के शुरू में, हमने आपको दिखाया कि विंडोज 7 में गायब क्विक लॉन्च बार को कैसे
VHD माउंट की सुविधा देता है आप सभी विंडोज 7 VHD सुविधाओं को संदर्भ मेनू से समाप्त करते हैं
सबसे अच्छी विशेषताओं में से एक जो मुझे विंडोज 7 में हमेशा पसंद आई है, वह है इसका देशी वीएचडी (वर्चुअल हार्ड डिस्क) सपोर्ट। विंडोज में पहले से ही विंडोज 7 और सर्वर 2008 आर 2 का उपयोग करके वीएचडी से दोहरी बूट को कैसे कवर किया गया है, विंडोज 7 गाइड में एक वर्चुअल हार्ड डिस्क वीएचडी कैसे बनाएं, संलग्न करें और अलग करें। उपरोक्त सुविधा के अलावा, विंडोज 7 वीएचडी बूट का भी समर्थन करता है। हालांकि VHD बनाना बहुत आसान है, बूट मेनू से VHD को अटैच या हटाना कुछ बुनियादी कमांड ज्ञान की आवश्यकता है। इन सभी कार्यों को और भी सरल बनाने के लिए, मैं आपको एक ऐसे फ्री टूल से परिचित करवा रहा हूं जो विशेष रूप से विंडो
कैसे करें: स्टार्ट मेन्यू और शटडाउन डायलॉग बॉक्स से शटडाउन, रीस्टार्ट और हाइबरनेट विकल्प निकालें
ठीक है, आपने एक बड़ी फिल्म डाउनलोड करने का फैसला किया है, अपने इंटरनेट पीसी पर धीमी इंटरनेट कनेक्शन के साथ 50GB, और डाउनलोड पूरा होने तक आपको डाउनलोड प्रक्रिया को बाधित करना पसंद नहीं है। अगर आप वास्तव में अगले दो दिनों तक कंप्यूटर को बिना किसी रोक-टोक के चलाना चाहते हैं, तो स्टार्ट मेन्यू से शटडाउन, हाइबरनेट और रीस्टार्ट विकल्प हटा दें और शटडाउन डायलॉग बॉक्स एक अच्छा विचार लगता है, यहां तक कि आप गलती से अपना सिस्टम बंद नहीं कर सकते। एक बार जब आप इस छोटे से ट्विस्ट को पूरा कर लेंगे। आप भी इस विधि का उपयोग कर सकते हैं यदि आपका सिस्टम मेरा की तरह 24 x 7 चल रहा है! हालाँकि, आपके कंप्यूटर को अगले
Windows 7 के डेस्कटॉप स्लाइड शो को कैसे सक्रिय करें एक्सप्लोरर के अधिकार के भीतर से
माइक्रोसॉफ्ट ने विंडोज 7. डेस्कटॉप स्लाइडशो की सैकड़ों छोटी लेकिन उपयोगी सुविधाओं और विकल्पों को विंडोज 7 में उपलब्ध कराया है। इस फीचर के साथ, कोई भी एक के बाद एक डेस्कटॉप पृष्ठभूमि के रूप में उपयोग करने के लिए चित्रों का एक सेट चुन सकता है। एक डेस्कटॉप पर राइट-क्लिक करके और फिर चित्रों को चुनने के लिए निजीकरण विकल्प का चयन करके वैयक्तिकरण विंडो खोल सकते हैं। क्या आप जानते हैं कि आप Windows Explorer से सही चित्र का एक गुच्छा भी चुन सकते हैं और उन्हें निजीकरण विंडो खोलने के बिना डेस्कटॉप डेस्कटॉप पृष्ठभूमि के रूप में सेट कर सकते हैं? यह विंडोज 7 में छोटी लेकिन स्वागत योग्य सुविधा है जो उपयोगकर्त
कैसे एक कीबोर्ड शॉर्टकट के साथ विंडोज 7 टास्कबार को छिपाने / दिखाने के लिए
एक उपयोगकर्ता कई कारणों से टास्कबार को छिपाना चाह सकता है। उदाहरण के लिए, जो उपयोगकर्ता एक छोटी स्क्रीन के साथ एक नेबुक या लैपटॉप पर विंडोज 7 चला रहे हैं, वे अस्थायी रूप से टास्कबार को छिपाकर अधिक कार्यशील स्थान प्राप्त करना चाहते हैं। जो उपयोगकर्ता टास्कबार का उपयोग नहीं करते हैं वे अक्सर इसे छिपाना चाहते हैं। टास्कबार को छिपाना विंडोज में कभी कोई समस्या नहीं रही। विंडोज के सभी हाल के संस्करण टास्कबार को छिपाने के लिए एक विकल्प प्रदान करते हैं। हम सभी जानते हैं कि स्टार्ट मेनू गुणों में मौजूद टास्कबार विकल्प को ऑटो-हाइड को सक्षम करके विंडोज 7 टास्कबार को कैसे छिपाना है। टास्कबार को छिपाकर आप अ
विन्डोज़ 7 टास्कबार बिहेवियर विद ड्राप 2 ओपेन
सभी नए विंडोज 7 टास्कबार अधिकांश विंडोज उपयोगकर्ताओं के लिए पहले से कहीं ज्यादा जल्दी काम करने के लिए एकदम सही है। डिफ़ॉल्ट सेटिंग्स के साथ, जब आप टास्कबार में पिन किए गए या कम से कम अनुप्रयोग में किसी फ़ाइल को खींचते हैं और छोड़ते हैं, तो फ़ाइल को प्रोग्राम की कूद सूची में पिन किया जाएगा। सुविधा अच्छी है, लेकिन यदि आप संबंधित टास्कबार प्रोग्राम को केवल ड्रैग और ड्रॉप करके जल्दी से एक फ़ाइल खोलना चाहते हैं, तो यहां एक सरल स्क्रिप्ट है जो आपके लिए डिफ़ॉल्ट टास्कबार व्यवहार को उलट देती है। दूसरे शब्दों में, आप Shift कुंजी को पकड़े बिना इसे खोलने के लिए किसी फ़ाइल को खींच और छोड़ सकते हैं। Drop2Op
विंडोज 7 में एक मैनुअल सिस्टम रिस्टोर प्वाइंट कैसे बनाएं
अपने सिस्टम को स्थिर और परेशानी मुक्त रखने के लिए सर्वोत्तम प्रथाओं में से एक सिस्टम फाइल के साथ खेलने या एक नया सॉफ्टवेयर स्थापित करने से पहले एक मैनुअल सिस्टम रिस्टोर पॉइंट बना रहा है। हालाँकि, प्रोग्राम के कई इंस्टॉलेशन से पहले एक सिस्टम रिस्टोर पॉइन्ट बनाते हैं, वही विंडोज के लिए सभी प्रोग्राम के लिए नहीं कहा जा सकता है। एक पुनर्स्थापना बिंदु आपके कंप्यूटर की सिस्टम फ़ाइलों की संग्रहीत स्थिति का प्रतिनिधित्व है। आप अपने कंप्यूटर की सिस्टम फ़ाइलों को पहले के समय में पुनर्स्थापित करने के लिए एक पुनर्स्थापना बिंदु का उपयोग कर सकते हैं। और सबसे अच्छी बात यह है कि जब आप अपने सिस्टम को पिछली तारी
विंडोज 7 ड्राइव आइकॉन को जल्दी से मेरे ड्राइव आइकन से बदलें
विंडोज ऑपरेटिंग सिस्टम के बारे में एक अच्छी बात यह है कि यह अत्यधिक अनुकूलन योग्य है। ऑपरेटिंग सिस्टम के लगभग हर क्षेत्र को उपलब्ध फ्री टूल के साथ वैयक्तिकृत कर सकते हैं। बूट स्क्रीन, लॉगऑन स्क्रीन, डेस्कटॉप, विंडोज एक्सप्लोरर, कंट्रोल पैनल, नेविगेशन फलक, टास्कबार, सिस्टम आइकन, फ़ोल्डर आइकन, और अन्य क्षेत्रों को अनुकूलित करने के लिए सैकड़ों मुफ्त उपकरण उपलब्ध हैं। पिछले हफ्ते, हमने आपको दिखाया कि लाइब्रेरी आइकन चेंजर की मदद से विंडोज 7 लाइब्रेरी आइकनों को जल्दी से कैसे बदला जाए। आज, हमारे पास एक और शानदार उपयोगिता है जो आपको एक पल में विंडोज 7 ड्राइव आइकन के डिफ़ॉल्ट सेट को बदलने में मदद करती ह
कैसे छिपाएँ / अक्षम नेविगेशन फलक (बाएँ फलक) और विवरण फलक में विंडोज 7 एक्सप्लोरर
विंडोज़ ऑपरेटिंग सिस्टम के हाल के संस्करणों में फ़ाइलों और फ़ोल्डरों को ब्राउज़ करना कभी भी समस्या नहीं रहा है। नए विंडोज एक्सप्लोरर या फाइल एक्सप्लोरर के साथ शुरू की गई लाइब्रेरी 7 में भी काफी सुधार किया गया है। टूलबार आपके द्वारा चयनित फ़ाइल प्रकार पर नया फोल्डर बनाता है, नया फोल्डर बनाता है, शेयर विथ ओपन, बर्न और कुछ अन्य विकल्पों को गहरा करता है। ऊपरी दाईं ओर स्थित खोज बॉक्स पहले से कहीं अधिक शक्तिशाली है। Microsoft ने विंडोज 7 में कई सुविधाओं के साथ स्टार्ट मेन्यू सर्च और एक्सप्लोरर सर्च दोनों में सुधार किया है। विंडोज 7 एक्सप्लोरर में मौजूद नेविगेशन फलक (बाएं फलक) में लाइब्रेरी, पसंदीदा,
विंडोज 7 में रेडीबॉस्ट फ़ीचर को कैसे / बंद करें
रेडीबॉस्ट विंडोज विस्टा पेश की गई विशेषताओं में से एक था, लेकिन अधिकांश उपयोगकर्ताओं को अभी भी इसके बारे में पता नहीं है। और एक ही सुविधा नवीनतम विंडोज 7 में भी मौजूद है जिसमें कुछ सुधार हैं जैसे कि कई फ्लैश ड्राइव (8 ड्राइव तक) का समर्थन और एकल स्टोरेज डिवाइस के लिए 4 जीबी से 32 जीबी तक कैश आकार में वृद्धि। रेडीबॉस्ट एक निफ्टी विशेषता है जो आपको अक्सर उपयोग किए गए डेटा को कैश करने के लिए यूएसबी ड्राइव पर स्टोरेज स्पेस का उपयोग करके विंडोज प्रदर्शन को बढ़ाने की अनुमति देता है। वहाँ कुछ रेडी बूस्ट तैयार यूएसबी बेहतर पढ़ने और लिखने की गति के साथ वहां से निकलते हैं। विंडोज 7 में रेडीबॉस्ट चालू करन
विंडोज 7 में एक पार्टीशन (वॉल्यूम) को कैसे सिकोड़ें और कैसे बढ़ाएं
एक समय था जब हम विंडोज़ XP में विभाजन बनाने, हटाने, विस्तार करने और सिकोड़ने का काम करते थे। विंडोज एक्सपी के विपरीत, आधुनिक विंडोज ऑपरेटिंग सिस्टम विस्टा और विंडोज 7 पैक-थर्ड पार्टी टूल्स का उपयोग किए बिना विभाजन बनाने, हटाने, विस्तार करने और सिकोड़ने के लिए उपकरणों के सभ्य सेट में। विंडोज 7 में मौजूद डिस्क प्रबंधन टूल से आप अपने हार्ड डिस्क विभाजन से संबंधित अधिकांश कार्यों को पूरा कर सकते हैं जैसे वीएचडी बनाना, संलग्न करना और आसानी से अलग करना। यह XP डिस्क प्रबंधन उपकरण की तुलना में बहुत शक्तिशाली है। कुछ हफ़्ते पहले, हमने विंडोज 7 में एक ड्राइव तैयार करने के तरीके को कवर किया था और विंडोज 7
विंडोज 7 लॉगऑन पासवर्ड को तीन चरणों में कैसे बायपास करें
क्या आप अपना XP, विस्टा या विंडोज 7 लॉगऑन पासवर्ड भूल गए हैं? निश्चित रूप से, बूट करने योग्य लिनक्स सीडी का उपयोग करके आपके खाते तक पहुंचने के लिए कुछ वर्कअराउंड हैं लेकिन वे समय लेने और उबाऊ हैं क्योंकि आपको एक लंबी प्रक्रिया से गुजरना पड़ता है। इस गाइड में, हम आपको केवल दो चरणों में विंडोज 7 लॉगऑन पासवर्ड को बायपास करने का तरीका दिखाएंगे। और हम ऐसा करने के लिए एक मुफ्त टूल का उपयोग कर रहे हैं। तो, यहाँ विंडोज 7 लॉगऑन पासवर्ड को बायपास करने की प्रक्रिया है: 1 है । Kon-Boot CD-ISO ज़िप फ़ाइल डाउनलोड करें (यह एक छोटी फ़ाइल है) और ISO फ़ाइल प्राप्त करने के लिए इसे निकालें। बूट करने योग्य कोन-बूट
विंडोज 7 में भाषा पट्टी को कैसे छिपाएं
भाषा बार एक छोटा टूलबार है जो आपके डेस्कटॉप पर दिखाई देता है जो आपको अतिरिक्त इनपुट भाषाओं, इनपुट विधि संपादकों और कीबोर्ड लेआउट के बीच जल्दी से स्विच करने में मदद करता है। जब आप एक नया कीबोर्ड लेआउट या इनपुट भाषा जोड़ते हैं, तो एक भाषा पट्टी आपके विंडोज 7 डेस्कटॉप या टास्कबार में दिखाई देगी। यदि आप अक्सर इनपुट भाषाओं या कीबोर्ड लेआउट के बीच स्विच करते हैं, तो बार बहुत सहायक होता है, लेकिन अधिकांश उपयोगकर्ता इसे टास्कबार और डेस्कटॉप से अक्षम या छिपाना पसंद करते हैं। अगर भाषा टूलबार से छुटकारा पाना है, तो इसे कैसे छिपाएं: 1 है । क्षेत्र और भाषा टाइप करें या प्रारंभ मेनू खोज बॉक्स में intl.cpl
विंडोज 7 में क्रेडेंशियल मैनेजर का उपयोग कैसे करें
बहुत कम विंडोज उपयोगकर्ताओं को विंडोज 7 में मौजूद क्रेडेंशियल मैनेजर के बारे में पता होता है क्योंकि अधिकांश उपयोगकर्ता अपने उपयोगकर्ता नाम और पासवर्ड को बचाने के लिए तीसरे पक्ष के उपकरण पसंद करते हैं। यह उपकरण वास्तव में विंडोज विस्टा से पुराने संग्रहीत नाम और पासवर्ड की सुविधा का एक नया संस्करण है। जैसा कि Microsoft कहता है, क्रेडेंशियल मैनेजर आपको क्रेडेंशियल, जैसे उपयोगकर्ता नाम और पासवर्ड, जो आप नेटवर्क पर वेबसाइटों या अन्य कंप्यूटरों पर लॉग ऑन करने के लिए उपयोग करने की अनुमति देता है। अपने क्रेडेंशियल्स को संग्रहीत करके, विंडोज़ स्वचालित रूप से आपको वेबसाइटों या अन्य कंप्यूटरों पर लॉग ऑन
विंडोज 7 में अनइंस्टॉल किए गए डेस्कटॉप गैजेट्स को कैसे रिइंस्टॉल करें
विंडोज 7 कुल नौ डेस्कटॉप गैजेट्स के साथ आता है। Microsoft गैलरी पृष्ठ पर जाकर अतिरिक्त गैजेट भी स्थापित कर सकता है। हमने पहले से ही डेस्कटॉप गैजेट्स का बैकअप कैसे लें, और विंडोज 7. में गैजेट्स में मिनिमम और रिस्टोर फीचर्स को कैसे जोड़ा जाए, को कवर किया है। और, यदि आपने इन देशी गैजेट्स को अनइंस्टॉल कर दिया है, तो आप वास्तव में इन्हें गैजेट की गैलरी या टर्न विन्ड फीचर्स के माध्यम से या बंद पैनल पर स्थापित नहीं कर सकते। इन गैजेट को पुन: स्थापित
विंडोज 7 में हमेशा कैसे छिपाएँ / अधिसूचना क्षेत्र चिह्न दिखाएं
डिफ़ॉल्ट रूप से, विंडोज 7 एक्शन सेंटर, नेटवर्क और वॉल्यूम मिक्सर आइकन को छोड़कर सिस्टम अधिसूचना क्षेत्र में मौजूद सभी आइकन छुपाता है। यह सुविधा विशेष रूप से उन लोगों के लिए बहुत उपयोगी है जो अधिसूचना क्षेत्र को अव्यवस्था मुक्त रखना चाहते हैं। सूचना क्षेत्र (सिस्टम ट्रे) के बाईं ओर मौजूद छोटे तीर आइकन पर क्लिक करके अधिसूचना क्षेत्र का विस्तार किया जा सकता है। कभी-कभी, विंडोज 7 अधिसूचना क्षेत्र के आइकन को छिपा नहीं सकता है और सभी छिपे हुए आइकन प्रदर्शित कर सकता है। इस समस्या को ठीक करने के लिए, आपको तीन सरल चरणों का पालन करना होगा: 1 है । अधिसूचना क्षेत्र के खाली स्थान पर राइट-क्लिक करें (या बस घ
वायरलेस नेटवर्क से विंडोज 7 कैसे कनेक्ट करें
विंडोज 7 शुरुआती के लिए एक सरल गाइड। कई बार जब आपको अपने विंडोज 7 नोटबुक को वायरलेस नेटवर्क से कनेक्ट करने की आवश्यकता होती है, तो यह तब हो सकता है जब आप यात्रा कर रहे हों या जब आप अपने घर या कार्यालय में काम कर रहे हों। जैसा कि आज उपलब्ध लगभग सभी नोटबुक एक वायरलेस कार्ड के साथ आते हैं, आपको अपनी मशीन में मौजूद वायरलेस एडाप्टर के बारे में चिंता करने की आवश्यकता नहीं है। वायरलेस नेटवर्क को खोजना और कनेक्ट करना बहुत सरल है। बस नीचे दिए गए चरणों का पालन करें: 1 है । सभी उपलब्ध नेटवर्क और उनकी सिग्नल स्ट्रेंथ को देखने के लिए सिस्टम नोटिफिकेशन एरिया (सिस्टम ट्रे) में मौजूद नेटवर्क आइकन पर क्लिक करें
डेस्कटॉप पर विंडोज 7 बिल्ड नंबर कैसे प्रदर्शित करें
जब विंडोज 7 बीटा और आरसी बिल्ड 2009 में वापस जारी किए गए थे, तो उपयोगकर्ता डेस्कटॉप से नंबर कॉपी वॉटरमार्क विकसित करने और नंबर वॉटरमार्क बनाने के लिए उपयोग करते थे। इन दिनों, उपयोगकर्ता हमसे पूछ रहे हैं कि डेस्कटॉप पर विंडोज 7 आरटीएम बिल्ड नंबर कैसे प्रदर्शित करें! जैसा कि हम सभी जानते हैं, विंडोज 7 आरटीएम बिल्ड नंबर 7600 है। आप अपने स्टार्ट मेन्यू सर्च बॉक्स में विनवर टाइप करके और एंटर बटन दबाकर पा सकते हैं। जो उपयोगकर्ता अपने डेस्कटॉप पर विंडोज 7 बिल्ड नंबर प्रदर्शित करना चाहते हैं, वे डेस्कटॉप के नीचे दाईं ओर बिल्ड नंबर प्राप्त करने के लिए नीचे दिए गए चरणों का पालन कर सकते हैं। 1 है । प्रा
विंडोज 7 में संगतता मोड में एक प्रोग्राम कैसे चलाएं
विंडोज के एक संस्करण से दूसरे संस्करण में अपग्रेड करने के बाद सबसे बड़ी घोषणा में से एक है, जो प्रोग्राम संगतता है। अधिकांश समय, सॉफ्टवेयर डेवलपर्स विंडोज के नवीनतम संस्करण के लिए समर्थन जोड़ने के लिए कार्यक्रमों को अपग्रेड करने के लिए अपना समय लेते हैं। Windows Vista ऑपरेटिंग के शुरुआती अपनाने वाले शायद इस मुद्दे से अवगत हैं। सौभाग्य से, यह विंडोज 7 के साथ ऐसा नहीं है। अधिकांश विंडोज विस्टा के संगत प्रोग्राम विंडोज 7 पर भी ठीक काम करते हैं, लेकिन कुछ पुराने प्रोग्राम खराब चल सकते हैं या बिल्कुल भी नहीं। हमने आपको बताया कि आने वाले दिनों में विंडोज 7 प्रोग्राम कम्पेटिबिलिटी ट्रबल-शूटर का उपयोग
DISM का उपयोग करके विंडोज 7 डीवीडी में इंटरनेट एक्सप्लोरर 10 को कैसे एकीकृत करें
कुछ हफ़्ते पहले, Microsoft ने अपने इंटरनेट एक्सप्लोरर 10 के अंतिम संस्करण को विंडोज 7 SP1 और विंडोज सर्वर 2008 R2 SP1 में रोलआउट किया। इंटरनेट एक्सप्लोरर 10, जो मूल रूप से केवल विंडोज 8 और सर्वर 2012 में उपलब्ध था, कुछ नई सुविधाओं और महत्वपूर्ण प्रदर्शन में सुधार के साथ आता है। विंडोज 7 उपयोगकर्ताओं को जो अक्सर विंडोज को पुनर्स्थापित करते हैं वे इंटरनेट एक्सप्लोरर 9 को इंटरनेट एक्सप्लोरर 9 में मैन्युअल रूप से अपग्रेड करने से बचने के लिए इंटरनेट एक्सप्लोरर 10 को इंस्टॉलेशन डीवीडी या आईएसओ में एकीकृत करना चाहते हैं। विंडोज 7 सेटअप डीवीडी या आईएसओ में इंटरनेट एक्सप्लोरर 10 को स्लिपस्ट्रीम करना नही
विंडोज 7 स्टार्टर और होम बेसिक संस्करणों में थीम कैसे स्थापित करें
जैसा कि आप जानते हैं, विंडोज 7 छह अलग-अलग संस्करणों में उपलब्ध है: स्टार्टर, होम बेसिक, होम प्रीमियम, प्रोफेशनल, एंटरप्राइज और अल्टीमेट। इन सभी संस्करणों में, स्टार्टर और होम बेसिक संस्करणों में कई विशेषताओं के साथ-साथ वैयक्तिकरण के विकल्पों का भी अभाव है। अगर आपने विंडोज 7 के होम बेसिक या स्टार्टर संस्करण के साथ कोई महत्वपूर्ण समय बिताया है, तो आपको पता होना चाहिए कि ये संस्करण डेस्कटॉप थीम पैक का समर्थन नहीं करते हैं। यही है, कोई स्टार्टर और होम बेसिक संस्करणों में थीम पैक डाउनलोड और इंस्टॉल नहीं कर सकता है। वास्तव में, निजीकरण विंडो स्टार्टर और होम बेसिक दोनों संस्करणों से गायब है। हालांकि क
विंडोज 8 के लिए विंडोज 8 लॉगऑन स्क्रीन पृष्ठभूमि
Microsoft का नवीनतम संस्करण विंडोज ऑपरेटिंग सिस्टम पैक्स-इन यूजर इंटरफेस में कई बदलाव करता है। सभी नए स्टार्ट स्क्रीन, मॉडर्न UI एप्स, एप्स स्टोर, चार्म्स बार, और मॉडर्न यूआई स्टाइल कंट्रोल पैनल (पीसी सेटिंग्स) विंडोज में कुछ प्रमुख विशेषताएं और बदलाव हैं। उपरोक्त परिवर्तनों के अलावा, इसमें एक सुंदर भी शामिल है। विंडोज फोन की तरह ही लॉक स्क्रीन, जो कि दिनांक, समय, एप्लिकेशन से सूचनाएं, बैटरी की स्थिति प्रदर्शित करता है, और यह अत्यधिक अनुकूलन योग्य भी है। कुछ दिन पहले, हमने विंडोज 8-शैली की तारीख और विंडोज 7 लॉगऑन स्क्रीन पर एक मुफ्त टूल की मदद से एक विस्तृत गाइड को कवर किया। आज, हम आपके साथ सुं
WMP12 पुस्तकालय पृष्ठभूमि के रूप में एक कस्टम चित्र कैसे सेट करें
आप इसे पसंद करते हैं या नहीं, विंडोज मीडिया प्लेयर विंडोज ऑपरेटिंग सिस्टम के हर संस्करण और संस्करण का हिस्सा है, और ग्रह पर व्यापक रूप से उपयोग किए जाने वाले मीडिया खिलाड़ियों में से एक है। बहुत सारे विंडोज उपयोगकर्ता देशी मीडिया प्लेयर का उपयोग न केवल इसलिए करते हैं क्योंकि यह डिफ़ॉल्ट खिलाड़ी है, बल्कि इसलिए भी है कि यह एक आसान-से-उपयोग वाला इंटरफ़ेस और सुविधाओं का सभ्य सेट है। लंबे समय तक विंडोज 7 में अपग्रेड किए गए विंडोज यूजर्स ने देखा होगा कि विंडोज 7 में विंडोज मीडिया प्लेयर 12 में WMP11 का एक ही इंटरफेस होता है। यदि आप Windows Media प्लेयर में लाइब्रेरी फ़ीचर का उपयोग करते हैं और अपनी क
वर्चुअलबॉक्स और विंडोज होस्ट मशीन के बीच फ़ोल्डर्स को कैसे साझा करें
बहुत पहले नहीं, हमने एक्सपी मोड और विंडोज 7 होस्ट मशीन के बीच ड्राइव / फ़ोल्डर्स को साझा करने के लिए कवर किया कि कैसे एक्सपी मोड से होस्ट मशीन पर फ़ाइलों और फ़ोल्डरों का उपयोग किया जा सके। इस मार्गदर्शिका में, हम आपको दिखाने जा रहे हैं कि वर्चुअलबॉक्स पर होस्ट ओएस के साथ होस्ट मशीन के नीचे मौजूद फ़ोल्डर को कैसे साझा किया जाए। इससे पहले कि आप प्रक्रिया का पालन करें, कृपया सुनिश्चित करें कि आपने अतिथि जोड़ स्थापित किए हैं। डिवाइसेस पर क्लिक करें, अतिथि जोड़ स्थापित करें विकल्प और फिर इसे स्थापित करने के लिए सरल ऑन-स्क्रीन चरणों का पालन करें। विधि 1: Windows 7 / Vista अतिथि OS और होस्ट मशीन के बीच
विंडोज 8 लोगन तिथि और विंडोज 7 लॉगऑन स्क्रीन के लिए घड़ी
अब तक, आपने संभवतः सार्वजनिक पूर्वावलोकन बिल्ड में से एक की कोशिश की है या कम से कम आगामी विंडोज 8 ऑपरेटिंग सिस्टम की तस्वीरें देखी हैं। सबसे नया पुनरावृत्ति न केवल नई सुविधाओं के एक मेजबान में पैक करता है, बल्कि प्रमुख UI के साथ जहाज भी बदलता है। जिस क्षण आप अपने विंडोज 8 पीसी को चालू करते हैं, तो आप नई एनिमेटेड बूट स्क्रीन, कुछ सेकंड बाद एक नई लॉक स्क्रीन, एक साइन-इन स्क्रीन देखेंगे, जहां आपको अपना खाता पासवर्ड दर्ज करने की आवश्यकता होती है और अंत में, बहुत सी बात करें प्रारंभ स्क्रीन। विंडोज 8 में लॉक स्क्रीन, एक अवधारणा जिसे पहली बार मोबाइल ऑपरेटिंग सिस्टम के साथ पेश किया गया था, न केवल दिन
Ctrl + Alt + Del स्क्रीन विकल्प जोड़ें या निकालें
यदि आपने कभी विंडोज एक्सपी ऑपरेटिंग सिस्टम का उपयोग किया है, तो शायद यह जानते हैं कि रनिंग प्रोग्राम और सेवाओं को समाप्त करने के लिए टास्क मैनेजर खोलने के लिए Ctrl + Alt + Del कीबोर्ड शॉर्टकट का उपयोग किया जाता है। लेकिन विंडोज विस्टा और विंडोज 7 में, किसी को माउस को छुए बिना टास्क मैनेजर खोलने के लिए Ctrl + Shift + Esc कुंजियों का उपयोग करने की आवश्यकता होती है। विस्टा और विंडोज 7 में, जब आप एक साथ Ctrl + Alt + Del दबाते हैं, तो Windows आपके उपयोगकर्ता खाते को लॉक करने, अन्य उपयोगकर्ता खाते पर स्विच करने, लॉग ऑफ करने, उपयोगकर्ता खाते का पासवर्ड बदलने और कार्य प्रबंधक खोलने के लिए भी एक विकल्प
विंडोज 7 टास्क पेन परिवर्तक के साथ विंडोज 7 टास्क पेन पृष्ठभूमि को बदलें
कंप्यूटर उपयोगकर्ता जो नियमित रूप से IntoWindows पर आते हैं, वे शायद जानते हैं कि हम ट्विकिंग से प्यार करते हैं और विंडोज ऑपरेटिंग सिस्टम को अनुकूलित करते हैं। इस वजह से, हम नई ट्वीकिंग और अनुकूलन उपयोगिताओं की समीक्षा करने का प्रयास करते हैं जो हम भर में आते हैं। पिछले दो वर्षों में, हमने सैकड़ों मुफ्त टूल की समीक्षा की है जो आपको विंडोज 7 ऑपरेटिंग सिस्टम को ट्वीक, कस्टमाइज़ और ऑप्टिमाइज़ करने में मदद करते हैं। हमारे पास बूट स्क्रीन को बदलने, लॉगऑन स्क्रीन बैकग्राउंड को घुमाने, विंडोज मीडिया प्लेयर बैकग्राउंड को बदलने, डिफॉल्ट फोल्डर के बैकग्राउंड को बदलने, विंडोज सिस्टम के आइकनों को बदलने और
सहेजें और डेस्कटॉप चिह्न स्थिति को पुनर्स्थापित करें और संदर्भ मेनू से लेआउट
ऐसे कुछ कारण हैं जिनके कारण आप अपने पीसी पर डेस्कटॉप आइकन और लेआउट की स्थिति को बचाना चाहते हैं। हो सकता है कि आपने आइकन को कस्टम तरीके से पोस्ट किया हो और अन्य उपयोगकर्ता इसे परेशान नहीं करना चाहते; या हो सकता है कि आप एक सुव्यवस्थित डेस्कटॉप चाहते हैं और वर्तमान स्थितियों के साथ खिलवाड़ नहीं करना चाहते हैं। डिफ़ॉल्ट सेटिंग्स के साथ, आप विंडोज में डेस्कटॉप आइकन पदों को नहीं बचा सकते हैं, कम से कम विंडोज के वर्तमान संस्करणों में। हालाँकि, कोई तृतीय-पक्ष उपकरण की मदद से विंडोज में यह कार्यक्षमता प्राप्त कर सकता है। इस नौकरी के लिए बहुत सारे मुफ्त साधन उपलब्ध हैं। अधिकांश टूल के साथ समस्या यह है
विंडोज 7 टास्कबार से पूरी तरह से अधिसूचना क्षेत्र (सिस्टम ट्रे) कैसे निकालें
अन्य ऑपरेटिंग सिस्टम के विपरीत, विंडोज अत्यधिक अनुकूलन योग्य है और कोई भी उपलब्ध तीसरे पक्ष के टूल की मदद से इसके लगभग हर हिस्से को अनुकूलित कर सकता है। विंडोज ऑपरेटिंग सिस्टम के लुक और फील को बढ़ाने के लिए हजारों फ्री टूल उपलब्ध हैं, खासकर लेटेस्ट विंडोज 7 वर्जन। पिछले कुछ महीनों में, हमने विंडोज 7 ऑपरेटिंग सिस्टम को ट्विस्ट और कस्टमाइज़ करने के लिए कई मुफ्त टूल कवर किए। इस समय के आसपास, हमारे पास एक मुफ़्त उपकरण है जो आपको टास्कबार पर सिस्टम ट्रे को जल्दी से छिपाने की अनुमति देता है। जो उपयोगकर्ता विंडोज 7 को नेटबुक पर या छोटी स्क्रीन के साथ नोटबुक पर चला रहे हैं, वे टास्कबार पर पर्याप्त खाली
कैसे विंडोज 7 टास्कबार के लिए एक वेबसाइट लिंक पिन करने के लिए
अब तक, आप शायद जानते हैं कि विंडोज 7 उपयोगकर्ताओं को त्वरित पहुंच के लिए टास्कबार में पसंदीदा पसंदीदा कार्यक्रमों को पिन करने देता है। यही है, कोई अपने पसंदीदा कार्यक्रमों को जल्दी से लॉन्च करने के लिए विंडोज 7 में टास्कबार का उपयोग कर सकता है। आप अपने पसंदीदा वेब ब्राउज़र, कार्यालय अनुप्रयोगों और अन्य अक्सर उपयोग किए जाने वाले कार्यक्रमों को टास्कबार पर पिन कर सकते हैं। विंडोज 7 टास्कबार की छिपी हुई विशेषताओं में से एक यह है कि यह आपको अपनी पसंदीदा वेबसाइटों को भी पिन करने देता है। हां, आप अपने पसंदीदा वेबपृष्ठों को टास्कबार पर पिन कर सकते हैं ताकि आप वेब ब्राउज़र को पहली बार चलाने के बिना जल्
विंडोज को रोकने के लिए माउस / कीबोर्ड को कैसे रोकें
मैं जब भी संभव हो स्लीप और हाइबरनेट सुविधाओं का उपयोग करना पसंद करता हूं। वास्तव में, मैं ज्यादातर समय हाइबरनेट सुविधा का उपयोग करता हूं ताकि मैं अपना काम जल्दी से शुरू कर सकूं। हालाँकि कई मशीनों पर डिफ़ॉल्ट रूप से हाइबरनेट सुविधा सक्षम नहीं है, फिर भी विंडोज 7 गाइड में हाइबरनेट सुविधा को सक्षम / अक्षम करने के लिए हमारा अनुसरण करके इसे सक्षम किया जा सकता है। जब कंप्यूटर स्लीप अवस्था में होता है, तो आप हमेशा अपने माउस को हिलाकर या कीबोर्ड बटन दबाकर उसे जगा सकते हैं। लेकिन, यदि आपके पास एक अव्यवस्थित कार्य स्थान है, तो आप माउस / कीबोर्ड को अपने कंप्यूटर को जागने से रोकना चाह सकते हैं, क्योंकि एक
विंडोज 7 में शॉर्टकट ओवरले एरो को कैसे अनुकूलित करें
हम सभी डेस्कटॉप पर अक्सर उपयोग किए जाने वाले कार्यक्रमों, फ़ोल्डरों और ड्राइव के शॉर्टकट रखना पसंद करते हैं ताकि हम जल्दी से उन तक पहुंच सकें। डेस्कटॉप पर किसी प्रोग्राम या फ़ाइल का शॉर्टकट रखना विंडोज में बहुत सीधा-सीधा है। प्रारंभ मेनू या ड्राइव में स्थित फ़ाइल में प्रोग्राम पर राइट-क्लिक करें, भेजें पर क्लिक करें और फिर डेस्कटॉप पर प्रोग्राम का शॉर्टकट बनाने के लिए डेस्कटॉप का चयन करें। ऐसे उपयोगकर्ता जो वर्तमान स्थान में फ़ाइल या फ़ोल्डर का शॉर्टकट बनाना चाहते हैं, वे फ़ाइल / फ़ोल्डर पर राइट-क्लिक कर सकते हैं और फिर शॉर्टकट विकल्प बना सकते हैं। विंडोज प्रोग्राम या फ़ाइल नाम के अंत में शॉर्ट
विंडोज 7 प्रशासक पासवर्ड भूल गए? कोन-बूट की कोशिश करो
हम सभी अपने उपयोगकर्ता खातों को एक मजबूत पासवर्ड के साथ सुरक्षित रखना पसंद करते हैं जिसमें संख्याएँ, विशेष वर्ण और ऊपरी और निचले दोनों प्रकार के अक्षर शामिल होते हैं। हालांकि, मजबूत पासवर्ड याद रखना मुश्किल के बगल में है। यदि आप विंडोज उपयोगकर्ता खाता पासवर्ड भूल गए हैं, तो आप पासवर्ड रीसेट डिस्क टूल का उपयोग कर सकते हैं। लेकिन पकड़ यह है कि आपको पासवर्ड बनाने की आवश्यकता है जब आपके पास अपने उपयोगकर्ता खाते तक पहुंच है और इसका उपयोग किसी अन्य उपयोगकर्ता खाते के पासवर्ड को रीसेट करने के लिए नहीं किया जा सकता है। शुक्र है, खोए हुए Windows लॉगऑन पासवर्ड को बायपास करने या पुनर्प्राप्त करने के लिए द