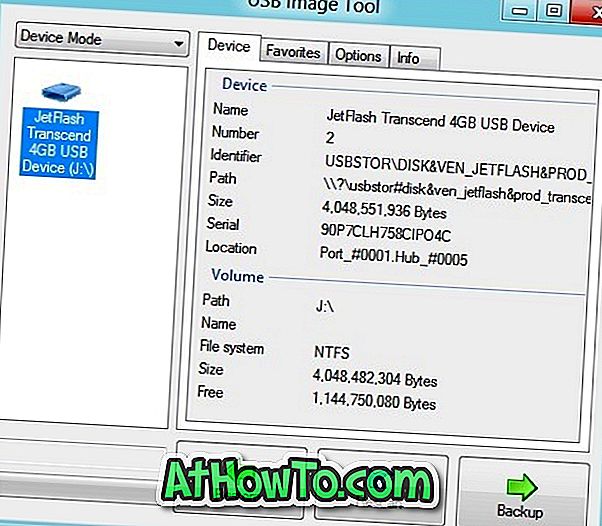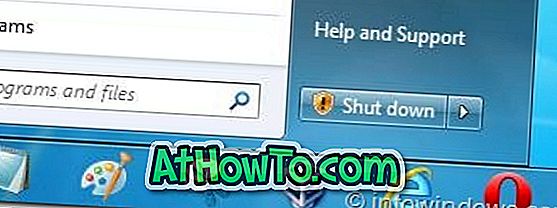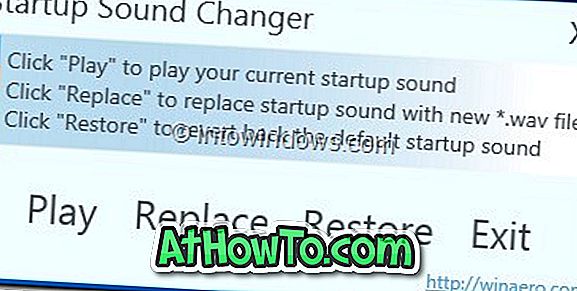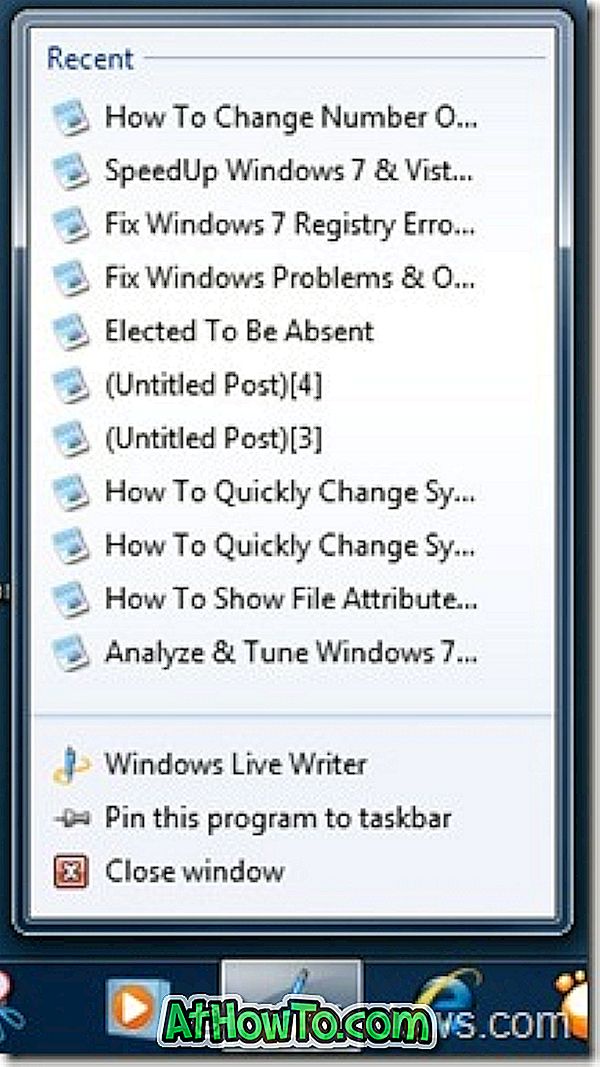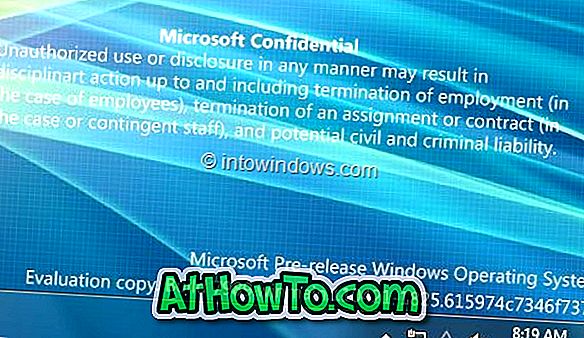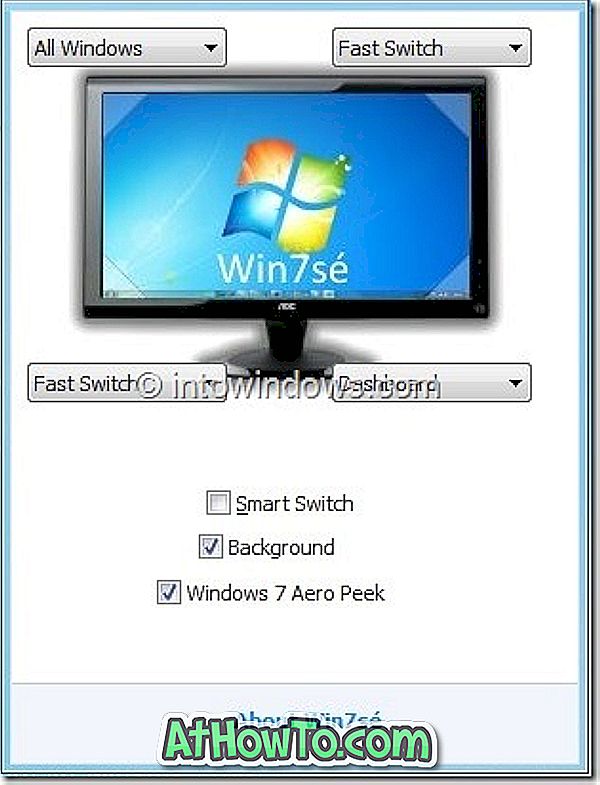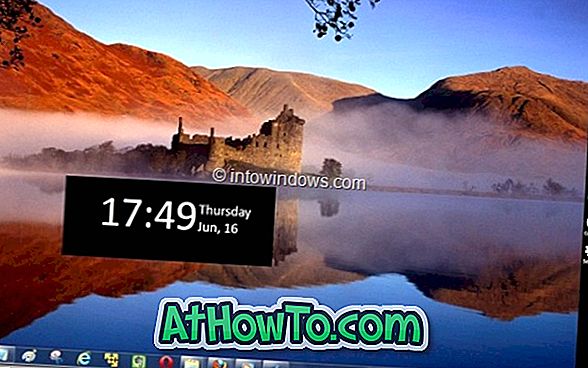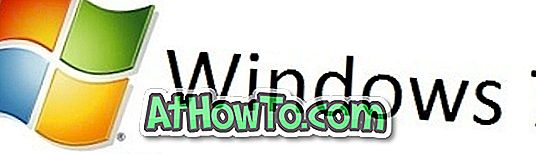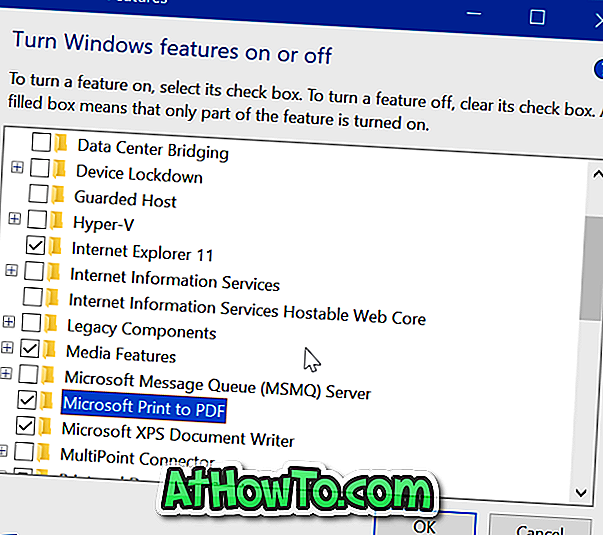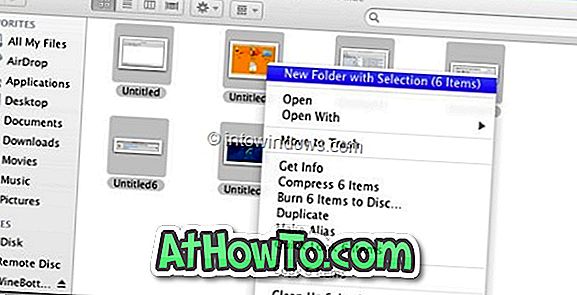विंडोज़ 7 गाइड
विंडोज 7 में इंटरनेट कनेक्शन की समस्याओं को आसानी से कैसे ठीक करें
हम सभी एक या दूसरे समय में इंटरनेट कनेक्टिविटी मुद्दों पर आए हैं। इंटरनेट कनेक्टिविटी समस्या के साथ समस्या यह है कि आप वेब पर नहीं जा सकते हैं और संभावित कारणों और समाधानों की तलाश कर सकते हैं जब तक कि आपके पास स्मार्टफोन या वैकल्पिक कंप्यूटर न हो। कनेक्शन समस्या का निवारण हमेशा नौसिखिए उपयोगकर्ताओं के लिए एक मुश्किल काम है क्योंकि बहुत सारे संभावित कारण हैं। यद्यपि वे विंडोज 7 को अनुकूलित और ट्वीक करने के लिए बहुत सारे मुफ्त उपकरण उपलब्ध हैं, आप एक अच्छा मुफ्त टूल नहीं ढूंढ सकते हैं जो नेटवर्क कनेक्टिविटी समस्याओं का निदान और ठीक करने में आपकी मदद कर सकता है। विंडोज 7 पर आने वाले उपयोगकर्ताओं
कैसे विंडोज 7 उत्पाद कुंजी पुनर्प्राप्त करने के लिए
लंबे समय तक कंप्यूटर उपयोगकर्ता और सिस्टम व्यवस्थापक नियमित बैकअप करने और सभी उत्पाद कुंजी को एक सुरक्षित स्थान पर रखने के महत्व को जानते हैं। आमतौर पर, उत्पाद कुंजी (सीरियल नंबर, सीडी कुंजी, सक्रियकरण कुंजी के रूप में भी जाना जाता है) सॉफ्टवेयर सीडी / डीवीडी बॉक्स पर पाया जा सकता है। विंडोज की उत्पाद कुंजी या सक्रियण कुंजी भी आमतौर पर वास्तविक बॉक्स पर या आपके पीसी के पीछे की तरफ स्थित होती है, यदि आपका विंडोज आपके पीसी पर पहले से इंस्टॉल आता है। उपयोगकर्ताओं को आम तौर पर एक क्लीन इंस्टॉल या रीइंस्टॉल करने के बाद विंडोज और अन्य सॉफ्टवेयर को सक्रिय करने की आवश्यकता होती है। तो यह हमेशा एक अच्छा
Se7en अनअटेंडेड: अनअटेंडेड विंडोज 7 इंस्टॉलेशन के लिए
माइक्रोसॉफ्ट को विंडोज 7 के अंतिम संस्करण को जनता के लिए जारी किए कुछ महीने हो गए हैं। विंडोज 7 की रिलीज के बाद से, सॉफ्टवेयर डेवलपर्स विंडोज के लिए विशेष रूप से डिजाइन किए गए कुछ शानदार सॉफ्टवेयर जारी कर रहे हैं। वास्तव में, विंडोज 7 पहला ऑपरेटिंग सिस्टम है जिसमें कई ट्विकिंग और कस्टमाइज़िंग टूल हैं। विंडोज 7 के इंटरफेस और अन्य क्षेत्रों के साथ, विंडोज 7 की स्थापना को ड्राइवरों, नए वॉलपेपर, थीम, अपने पसंदीदा कार्यक्रमों को एकीकृत करने और विंडोज 7 सुविधा को हटाने के द्वारा भी अनुकूलित किया जा सकता है जिसे आप उपयोग करने की योजना नहीं बनाते हैं। उदाहरण के लिए, आप सेटअप फ़ाइल से कुछ एमबी तक छोटा क
विंडोज 7 में विंडोज सर्च फीचर को डिसेबल कैसे करें
विंडोज 7 में खोज सुविधा बहुत तेज और बेहतर है क्योंकि विंडोज 7 में विंडोज सर्च 4.0 से सभी प्रदर्शन सुधार शामिल हैं, एक नई विंडोज तकनीक जो आपके पीसी पर सभी फाइलों को अनुक्रमित करती है, साथ ही कई अन्य महत्वपूर्ण नए प्रदर्शन सुधार भी शामिल हैं। आप खोज अनुक्रमणिका में नए स्थान जोड़कर खोज सुविधा को भी सुधार सकते हैं। प्रारंभ मेनू और एक्सप्लोरर खोज दोनों समान रूप से अच्छे हैं और सबसे अच्छी बात यह है कि विंडोज 7 यहां तक कि खोज समस्याओं को ठीक करने के लिए एक समस्या निवारक के साथ भी जहाज करता है। यहां तक कि खोज को विंडोज 7 में सुधार दिया गया है, वहां बेहतर खोज क्षमताओं और विकल्पों के साथ बहुत सारे उप
विंडोज 7 मीडिया सेंटर में अपने ई-मेल कैसे पढ़ें
प्रत्येक विंडोज़ उपयोगकर्ता जानता है कि वीडियो, वीडियो देखने, चित्र देखने, टीवी देखने और टीवी रिकॉर्ड करने के लिए होम प्रीमियम, व्यावसायिक और अंतिम संस्करणों में उपलब्ध विंडोज मीडिया सेंटर का उपयोग कैसे किया जाए। कई उपयोगकर्ता जिनके पास मीडिया सेंटर टीवी सेटअप है, वे नए ऐड-ऑन स्थापित करके मीडिया सेंटर अनुभव को स्टेप-अप करना चाहते हैं। इस हफ्ते की शुरुआत में, हमने विंडोज 7 मीडिया सेंटर में यूट्यूब, सोपबॉक्स और डेलीमोशन वीडियो देखने का तरीका कवर किया। इस बार, हमारे पास एक और शानदार सॉफ्टवेयर है, जिसकी मदद से आप मीडिया सेंटर में ई-मेल को पढ़ सकते हैं। मीडिया सेंटर मेल विंडोज 7 / विस्टा मीडिया सेंट
विंडोज 7 में टास्कबार बटन का आकार कैसे बदलें
विंडोज 7 का सभी नया सुपरबार निर्विवाद रूप से विंडोज पर अब तक का सबसे अच्छा टास्कबार है। यह बहुत सारी विशेषताओं के साथ पैक किया गया है जैसे कि कूद सूची और थंबनेल पूर्वावलोकन जो आपको विंडोज 7 चलाने वाले कंप्यूटर पर समग्र उत्पादकता को बढ़ाने में मदद करते हैं। डिफ़ॉल्ट रूप से, विंडोज 7 टास्कबार पर सभी बटन को स्वचालित रूप से जोड़ता है और टास्कबार पर स्थान बचाने के लिए लेबल को छुपाता है और अधिक प्रोग्राम आइकन समायोजित करता है। हालांकि, उन उपयोगकर्ताओं की मदद करने के लिए जो टास्कबार बटन पर लेबल देखना पसंद करते हैं, टास्कबार प्रॉपर्टीज़ (टास्कबार पर राइट-क्लिक करें और प्रॉपर्टीज़ का चयन करें) के तहत ने
कैसे विंडोज 7 में अतिथि खाते का नाम बदलें
पिछले विंडोज संस्करणों के मामले के साथ, विंडोज 7 में एक अतिथि खाता भी है जो उन लोगों द्वारा उपयोग किया जा सकता है जिन्हें आपके पीसी पर अस्थायी पहुंच की आवश्यकता है। उदाहरण के लिए, आप अपने दोस्तों और परिवार के सदस्यों को अतिथि खाते का उपयोग करके अपने पीसी तक पहुंचने की अनुमति दे सकते हैं, क्योंकि वे नए प्रोग्राम स्थापित नहीं कर सकते हैं, अन्य उपयोगकर्ता खातों के लिए इंस्टॉल किए गए मौजूदा कार्यक्रमों का उपयोग कर सकते हैं, और अपने पीसी से डेटा हटा भी नहीं सकते हैं। यदि आप अपने पीसी पर अतिथि खाते को चालू कर चुके हैं (उपयोगकर्ता खाता खोलें और फिर अतिथि खाते को चालू करने के लिए एक नया खाता जोड़ें पर
विंडोज 7 में डिफ़ॉल्ट पावर योजनाओं (योजनाओं) का नाम कैसे बदलें
अधिकांश नेटबुक, नोटबुक और टैबलेट उपयोगकर्ताओं को विंडोज 7 में डिफ़ॉल्ट पावर योजनाओं के बारे में पता है। डिफ़ॉल्ट रूप से, विंडोज 7 में तीन पावर प्लान्स: पावर सेवर, बैलेंस्ड और हाई परफॉर्मेंस की सुविधा है। विंडोज आपको डिफ़ॉल्ट स्लीप मोड और डिस्प्ले सेटिंग्स को बदलकर इन पावर प्लान को संपादित करने की अनुमति देता है। विंडोज उन्नत पावर सेटिंग्स डायलॉग बॉक्स के तहत पावर प्लान को संपादित करने के लिए कुछ उन्नत विकल्प भी प्रदान करता है जिसे एडवांस्ड प्लान सेटिंग्स (पावर विकल्प के तहत) में मौजूद एडवांस्ड पावर सेटिंग्स विकल्प पर क्लिक करके पहुँचा जा सकता है। जबकि विंडोज बिजली योजना सेटिंग्स को अनुकूलित करन
विंडोज 7 में पंजीकृत मालिक और संगठन का नाम कैसे बदलें
जैसा कि आप जानते हैं, स्वामी और संगठन का नाम जो विंडोज के लिए पंजीकृत है, के बारे में विंडोज लॉन्च करके देखा जा सकता है, एक साधारण संवाद बॉक्स जिसे स्टार्ट मेनू खोज क्षेत्र में winver.exe टाइप करके और कुंजी दर्ज करके खोला जा सकता है। अब, यदि आपने एक उपयोग किया हुआ पीसी खरीदा है और अपने नाम के साथ मालिक और संगठन के मौजूदा नाम को बदलना चाहते हैं, तो आप एक छोटी रजिस्ट्री ट्विक के साथ ऐसा कर सकते हैं। बेशक, आप इसे फ्री प्रोग्राम्स जैसे सेट ओनर (रिव्यू चेक करन
बूट मेनू में अपने डिफ़ॉल्ट ऑपरेटिंग सिस्टम के रूप में विंडोज 7 कैसे सेट करें
कई अन्य उपयोगकर्ताओं की तरह, मैंने अपने प्राथमिक पीसी से विस्टा को नहीं हटाया है और एक बार में इसका उपयोग किया है। पिछले सप्ताहांत में, मैंने एक नई पश्चिमी डिजिटल हार्ड ड्राइव खरीदी और विस्टा और विंडोज 7. की एक नई ड्यूल-बूट स्थापना की। हार्ड ड्राइव को स्थापित करने के बाद, मैंने विस्टा के बाद विंडोज 7 स्थापित किया। जिन उपयोगकर्ताओं ने विस्टा को विंडोज 7 (विंडोज 7 पहले स्थापित किया) के साथ दोहरी बूट में स्थापित किया है, उन्होंने देखा है कि विंडोज विस्टा को बूट मैनेजर में डिफ़ॉल्ट ऑपरेटिंग सिस्टम के रूप में सेट किया गया है,
विंडोज 7 में Alt + Tab Tuner के साथ Tweak Alt + Tab सेटिंग्स
खुली खिड़कियों और अनुप्रयोगों का प्रबंधन विंडोज में बहुत आसान है। या तो टास्कबार का उपयोग कर सकते हैं, नए फ्लिप 3 डी फ़ीचर का उपयोग करके सभी खुले विंडोज को फैंसी तरीके से प्रीव्यू कर सकते हैं, या ऐप और विंडोज़ के बीच जल्दी से देखने और स्विच करने के लिए पुराने Alt + Tab हॉटकी को दबाएं। विंडोज विस्टा के साथ, माइक्रोसॉफ्ट ने फ्लिप 3 डी फीचर पेश किया, एक ऐसी सुविधा जो स्टैक में खुली खिड़कियां प्रदर्शित करती है, और आपको ऐप्स के बीच स्विच करने देती है। भले ही यह सुविधा विंडोज 7 में मौजूद है और विंडोज + टैब कीज दबाकर इसे एक्सेस किया जा सकता है, विंडोज के अधिकांश उपयोगकर्ता अच्छे पुराने Alt + Tab हॉटकी
लैपटॉप को बाहरी मॉनिटर से कैसे कनेक्ट करें
कई उपयोगकर्ता जो अपेक्षाकृत छोटे स्क्रीन आकार के साथ एक नेटबुक या नोटबुक रखते हैं, वे हमेशा अपने पसंदीदा YouTube HD वीडियो और फिल्में अपने लैपटॉप या टैबलेट को बड़े बाहरी मॉनिटर से कनेक्ट करके देखना पसंद करते हैं। एक लैपटॉप को बाहरी मॉनिटर से कनेक्ट करने के लिए कुछ तरीके हैं जो आपके लैपटॉप पर मौजूद पोर्ट (एस) के प्रकार और बाहरी मॉनिटर पर निर्भर करते हैं। पिछले दो-तीन वर्षों में निर्मित अधिकांश नोटबुक आपके कंप्यूटर को बाहरी डिस्प्ले से कनेक्ट करने के लिए पुराने वीजीए पोर्ट के साथ एचडीएमआई पोर्ट के साथ आते हैं। और अगर आपके लैपटॉप में एचडीएमआई पोर्ट है, लेकिन आपके बाहरी मॉनिटर में एचडीएमआई पोर्ट की
विंडोज 7 में विंडोज 8 स्टाइल विन + एक्स मेनू कैसे जोड़ें
त्वरित पहुँच मेनू या लोकप्रिय रूप से विन + एक्स मेनू के रूप में जाना जाता है, विंडोज 8 की कम ज्ञात विशेषताओं में से एक है। विन + एक्स मेनू डिफ़ॉल्ट रूप से छिपा हुआ है, और एक साथ विंडोज + एक्स कुंजी या राइट-क्लिक करने की आवश्यकता है। स्क्रीन पूर्वावलोकन बटन प्रारंभ करें जो तब दिखाई देता है जब आप छिपे हुए Win + X मेनू को देखने के लिए माउस कर्सर को स्क्रीन के निचले बाएँ कोने में ले जाते हैं। डिफ़ॉल्ट सेटिंग्स के साथ, विन + एक्स मेनू आपको स्टार्ट स्क्रीन पर स्विच किए बिना विभिन्न सिस्टम टूल को जल्दी से एक्सेस करने देता है। Win + X मेनू से आप प्रोग्राम और फीचर्स, मोबिलिटी सेंटर, पावर ऑप्शंस, इवेंट व
विंडोज फोटो व्यूअर बैकग्राउंड कलर को कैसे बदलें
विंडोज ऑपरेटिंग सिस्टम की खूबी यह है कि हमारे पास हर विभाग को अपनी इच्छा के अनुरूप बनाने और अनुकूलित करने के लिए बहुत सारे उपकरण हैं। विंडोज 7 और विंडोज 8 के लिए सैकड़ों मुफ्त ट्वीकिंग और कस्टमाइजेशन टूल्स हैं। अतीत में, हमने विंडोज मीडिया प्लेयर लाइब्रेरी बैकग्राउंड, स्टार्ट स्क्रीन बैकग्राउंड और विंडोज एक्सप्लोरर बैकग्राउंड (विंडोज 7) को बदलने के लिए फ्री टूल्स कवर किए हैं। इस समय के आसपास, हमारे पास एक मुफ़्त उपकरण है जो आपको विंडोज फोटो व्यूअर और विंडोज लाइव फोटो गैलरी कार्यक्रमों के डिफ़ॉल्ट सफेद पृष्ठभूमि रंग को आसानी से बदलने देता है। विंडोज फोटो व्यूअर उन कार्यक्रमों में से एक है जिसका
फिक्स: विंडोज एक्सप्लोरर में गुम ड्राइव
आज सुबह, हाइबरनेशन से मेरी नोटबुक (विंडोज 8 द्वारा संचालित) को फिर से शुरू करने के बाद मैंने देखा कि कुछ ड्राइव विंडोज एक्सप्लोरर से गायब हैं। मेरे पांच में से दो ड्राइव विंडोज एक्सप्लोरर में नहीं देखे गए थे लेकिन डिस्क प्रबंधन में दिखाई दे रहे थे। कंप्यूटर उपयोगकर्ता जो विंडोज एक्सपी, विस्टा, या विंडोज 7 ऑपरेटिंग सिस्टम का उपयोग या उपयोग कर रहे हैं, उन्हें पता होना चाहिए कि समस्या विंडोज 8 के लिए विशिष्ट नहीं है और पिछले विंडोज संस्करणों में भी मौजूद है। समस्या आमतौर पर तब होती है जब आप अपने पीसी को हाइबरनेशन या नींद से फिर से शुरू करते हैं। यदि ड्राइव में लेटर असाइन नहीं है, तो ड्राइव एक्सप्ल
फिक्स: एक आवश्यक सीडी / डीवीडी डिवाइस ड्राइव यूएसबी से विंडोज स्थापित करते समय त्रुटि याद आ रही है
विंडोज ऑपरेटिंग सिस्टम स्थापित करने का सबसे अच्छा और तेज तरीका इंस्टॉलेशन मीडिया के रूप में यूएसबी ड्राइव का उपयोग करना है। यूएसबी ड्राइव विधि से विंडोज को स्थापित करने से न केवल इंस्टॉलेशन समय में सुधार होता है, बल्कि आपको उन मशीनों पर विंडोज लोड करने में भी मदद मिलती है, जिनमें सीडी / डीवीडी ड्राइव नहीं है। कई विंडोज उपयोगकर्ता USB फ्लैश ड्राइव से विंडोज इंस्टॉल करना पसंद करते हैं। यूएसबी से विंडोज को स्थापित करने में सक्षम होने के लिए, पहले एक बूट करने योग्य यूएसबी ड्राइव बनाने की आवश्यकता होती है और फिर डिफ़ॉल्ट BIOS सेटिंग्स में उचित बदलाव करने की आवश्यकता होती है। वेब पर मुफ्त एप्लिकेशन भ
बूट करने योग्य USB ड्राइव का बैकअप कैसे लें
पता है, आप में से अधिकांश शायद कमांड प्रॉम्प्ट का उपयोग करके बूट करने योग्य यूएसबी बनाने के लिए जानते हैं और यूएसबी फ्लैश ड्राइव से विंडोज 7 या विंडोज 8 स्थापित करते हैं। बूट करने योग्य विंडोज यूएसबी ड्राइव बनाने में सहायता के लिए दसियों तरह के मुफ्त कार्यक्रम उपलब्ध हैं ताकि आप विंडोज को स्थापित कर सकें, भले ही आपके पीसी में सीडी / डीवीडी ड्राइव न हो। जो उपयोगकर्ता अक्सर बूट करने योग्य USB बनाते हैं और उसी से विंडोज को स्थापित करते हैं, उन्हें पता चल सकता है कि बूट करने योग्य फ्लैश ड्राइव बनाने के लिए उपलब्ध प्रोग्राम अपेक्षित परिणाम नहीं देते हैं। इसलिए, नौकरी के लिए कमांड प्रॉम्प्ट का उपयोग
विंडोज 7 / विंडोज 8 में अगले डेस्कटॉप पृष्ठभूमि के लिए हॉटकी
माइक्रोसॉफ्ट ने विंडोज 7 ओएस के साथ डेस्कटॉप स्लाइड शो फीचर पेश किया और यह फीचर विंडोज 8 में भी मौजूद है। जैसा कि आप सभी जानते हैं कि डेस्कटॉप स्लाइड शो से आपको अपने पसंदीदा वॉलपेपर का स्लाइड शो मिल सकता है। यह फीचर 10 सेकंड से 1 दिन के अंतराल पर डेस्कटॉप वॉलपेपर बदलने का समर्थन करता है। विंडोज थीमाइजेशन गैलरी से सैकड़ों थीम पैक (वॉलपेपर के सेट) भी मुफ्त डाउनलोड के रूप में उपलब्ध हैं। सुविधा के साथ एकमात्र समस्या यह है कि आपको मैन्युअल रूप से डेस्कटॉप पर राइट-क्लिक करने की आवश्यकता है और फिर स्लाइड शो में अगली पृष्ठभूमि पर स्विच करने के लिए अगला डेस्कटॉप पृष्ठभूमि विकल्प पर क्लिक करें। निश्चित
कैसे जोड़ें SkyDrive और Google ड्राइव को मेनू में भेजने के लिए
स्काईड्राइव क्लाइंट और Google ड्राइव की रिलीज़ के साथ, क्लाउड तक फ़ाइलों का बैकअप लेना पहले से आसान हो गया है। जबकि SkyDrive 7GB मुफ्त संग्रहण (वफादार उपयोगकर्ताओं के लिए 25 जीबी मुफ्त अपग्रेड) प्रदान करता है, Google ड्राइव सभी उपयोगकर्ताओं को 5GB मुफ्त संग्रहण स्थान प्रदान करता है। दोनों सेवाएं आपको भुगतान किए गए संग्रहण को खरीदकर भंडारण स्थान का विस्तार करने देती हैं। जैसा कि हम सभी जानते हैं, स्काईड्राइव और गूगल ड्राइव क्लाइंट विंडोज के लिए उपलब्ध हैं। यदि आप पहले से ही स्काईड्राइव और गूगल ड्राइव को स्थापित और उपयोग कर रहे हैं, तो आपने शायद देखा है कि कोई भी आसानी से स्काईड्राइव या Google ड्
विंडोज अपडेट इंस्टॉलेशन को स्किप करके विंडोज को बंद करने का ट्रिक
हाल ही में, मैंने किंग्स्टन 32 जीबी सॉलिड स्टेट ड्राइव (एसएसडी) के साथ अपने तीन साल पुराने कंप्यूटर को फिर से बनाया और उस पर विंडोज 7 होम प्रीमियम संस्करण स्थापित किया। अपने पसंदीदा एप्लिकेशन और गेम इंस्टॉल करने के बाद मेरे पास डिस्क पर सिर्फ 6 जीबी खाली जगह बची थी। इसलिए, कुछ डिस्क स्थान प्राप्त करने के लिए मैंने उपयोगी हाइबरनेशन सुविधा को भी अक्षम कर दिया। तीन दिन पहले, मुझे अपने कार्यालय के लिए पहले से ही देर हो चुकी थी और इसलिए मैं अपने घर कार्यालय से बाहर निकलने से पहले अपने पीसी को जल्दी से जल्दी बंद करना चाहता था। लेकिन जब मैंने शट डाउन बटन पर क्लिक करने के लिए स्टार्ट मेनू खोला (मैं आमत
कैसे जल्दी से सभी उपयोगकर्ता खातों से रीसायकल बिन खाली करें
मेरे एक परीक्षण कंप्यूटर पर मैंने विंडोज 7 अल्टीमेट संस्करण चलाया है और अपने पीसी को अपने परिवार के साथ आसानी से साझा करने के लिए तीन उपयोगकर्ता खाते बनाए हैं। मेरे उपयोगकर्ता खाते को छोड़कर, बाकी दो खातों में पासवर्ड नहीं है। यदि आवश्यक हो, तो, मैं आसानी से अन्य खातों तक पहुंच सकता हूं। हाल ही में मैंने देखा कि "सी" ड्राइव खाली जगह से बाहर चल रही थी और इसलिए रीसायकल बिन को खाली करने और फिर अपने डेस्कटॉप पर अन्य जंक फ़ाइलों को हटाने के द्वारा कुछ डिस्क स्थान को मुक्त करने का फैसला किया। अन्य खातों में मौजूद रीसायकल बिन को खाली करने के लिए, मैंने एक अच्छी पुरानी कमांड का उपयोग करने का
विंडोज 7 में छिपे हुए सिस्टम आरक्षित विभाजन को कैसे खोलें
जिन उपयोगकर्ताओं ने खाली या नई हार्ड डिस्क पर विंडोज 7 की साफ-सफाई स्थापित की है, उन्हें पता होगा कि विंडोज 7 सेटअप एक नई हार्ड डिस्क पर विंडोज 7 स्थापित करने से पहले 100 एमबी आरक्षित विभाजन बनाता है। विभाजन में बूट फ़ाइल्स और Windows रिकवरी एनवायरनमेंट फ़ाइल्स हैं, और यह विभाजन को हटाने की अनुमति नहीं देता है, क्योंकि ऐसा करने से उपयोगकर्ता विंडोज़ में बूट करने से रोक सकते हैं। डिफ़ॉल्ट रूप से, विंडोज 7 विंडोज एक्सप्लोरर में इस विशेष विभाजन को छुपाता है। यह जांचने के लिए कि क्या आपके विंडोज 7 पीसी पर सिस्टम आरक्षित विभाजन है, स्टार्ट मेनू सर्च बॉक्स में diskmgmt.msc टाइप करें और एंटर कुंजी दबा
विंडोज 8 में कैप्स लॉक, न्यूम लॉक और स्क्रॉल लॉक कीज के लिए अलर्ट टोन कैसे सक्षम करें
यह डेस्कटॉप, नोटबुक, या नेटबुक, कैप्स लॉक, न्यूम लॉक और स्क्रॉल लॉक कीज़ पर हो, विशेष रूप से कैप्स लॉक और स्क्रॉल लॉक, तीन सबसे कम इस्तेमाल की जाने वाली चाबियां हैं। कई बार, हम Shift या Tab कुंजी दबाते समय गलती से कैप्स लॉक कुंजी मार देते हैं। यदि हम गलती से या जानबूझकर स्क्रॉल लॉक, कैप्स लॉक, या न्यूम लॉक कुंजी मारते हैं तो क्या यह अच्छा नहीं होगा? यदि आप विंडोज 7 या विंडोज 8 पर हैं, तो आप इन कुंजियों के लिए अलर्ट टोन को सक्षम करने के लिए आसानी की पहुंच का उपयोग कर सकते हैं। इच्छुक उपयोगकर्ता जो कैप्स लॉक, न्यूम लॉक या स्क्रॉल लॉक दबाए जाने पर अलर्ट टोन सुनना चाहते हैं, इन कुंजियों के लिए अलर्
विंडोज 8 मेट्रो स्टाइल इंटरनेट एक्सप्लोरर ब्राउज़र विंडोज 7 के लिए
विंडोज 8 डेवलपर प्रीव्यू बिल्ड में एक मेट्रो स्टाइल इंटरनेट एक्सप्लोरर 10 ब्राउज़र शामिल है। विंडोज 8 में मेट्रो स्टाइल इंटरनेट एक्सप्लोरर 10 एक तेज और द्रव स्पर्श-प्रथम ब्राउज़िंग अनुभव प्रदान करता है। तेज़ प्रदर्शन, अग्रणी सुरक्षा सुरक्षा, इशारा आधारित नेविगेशन अधिक कठिन त्वरण, और साइट-तैयार एचटीएमएल 5 समर्थन IE10 की कुछ प्रमुख विशेषताएं हैं। मेट्रो शैली इंटरफ़ेस IE10 का मुख्य आकर्षण है। मेट्रो IE10 यूआई क्लीनर है और ब्राउज़र रास्ते से हट जाता है, इसलिए ध्यान आपकी पसंदीदा साइटों पर है। नेविगेशन बार केवल तब ही प्रकट होता है जब आप इसे चाहते हैं, इसलिए आपकी साइटों के लिए अधिक जगह है। इसमें एक टच
स्टार्टअप साउंड चेंजर: विंडोज 7 स्टार्टअप साउंड बदलें
यदि आपने कभी डिफ़ॉल्ट विंडोज 7 स्टार्टअप साउंड को कस्टम टोन के साथ बदलने की कोशिश की है, तो आप शायद जानते हैं कि स्टार्टअप साउंड को बदलना कितना मुश्किल है क्योंकि इसे बनाने के लिए किसी को imageres.dll सिस्टम फाइल को एडिट करना पड़ता है। स्टार्टअप साउंड चेंजर विंडोज मीडिया प्लेयर बैकग्राउंड चेंजर, एयरो ट्यूनर और पर्सनलाइज़ेशन पैनल के निर्माताओं का एक शानदार उपकरण है। उपकरण आसानी से आपको माउस क्लिक के साथ डिफ़ॉल्ट स्टार्टअप ध्वनि को बदलने की सुविधा देता है। कृपया ध्यान दें कि आप डिफ़ॉल्ट स्
स्थापना मीडिया के बिना विंडोज 7 स्टार्टअप मुद्दों की मरम्मत कैसे करें
एक भ्रष्ट विंडोज इंस्टॉलेशन की मरम्मत करना शुरुआती लोगों के लिए हमेशा एक मुश्किल काम होता है, खासकर जब आप विंडोज में बूट करने में सक्षम नहीं होते हैं। भले ही कोई भी स्टार्टअप की समस्याओं को ठीक करने के लिए विंडोज रिकवरी एनवायरमेंट (WinRE) में बूट करने के लिए विंडोज 7 इंस्टॉलेशन मीडिया का उपयोग कर सकता है, फिर भी बिना किसी इंस्टॉलेशन मीडिया के विंडोज 7 बूट मुद्दों को ठीक करना संभव है। विंडोज के पिछले संस्करणों के विपरीत, विंडोज 7 स्वचालित रूप से ऑपरेटिंग सिस्टम विभाजन पर स्टार्टअप मरम्मत उपकरण स्थापित करता है, जिससे उपयोगकर्ता इंस्टॉलेशन मीडिया की सहायता के बिना नैदानिक उपकरणों तक पहुंच सकता ह
विंडोज 7 में विंडोज 8 स्टाइल पिक्चर पासवर्ड (पैटर्न लॉगिन) प्राप्त करें
चित्र पासवर्ड विंडोज 8 और विंडोज 8.1 में मौजूद कम ज्ञात विशेषताओं में से एक है। यह अनूठी विशेषता आपको अपने उपयोगकर्ता खाते के पासवर्ड के रूप में एक चित्र का उपयोग करने देती है, इसलिए नाम चित्र पासवर्ड। आप अपने खाते में साइन-इन करने के लिए तीन जेस्चर (सर्कल, स्ट्रेट लाइन्स और टैप) के संयोजन का उपयोग कर सकते हैं, और Microsoft के अनुसार, पारंपरिक पासवर्ड की तुलना में पिक्चर पासवर्ड अधिक सुरक्षित है। यदि आप विंडोज 7, विस्टा, या एक्सपी पर हैं, और इशारों पर या पैटर्न बनाकर साइन-इन करने का विचार पसंद करते हैं, तो अब आप विंडोज 7 और पिछले संस्करणों में एक तृतीय-पक्ष टूल की मदद से एक समान सुविधा प्राप्त
Windows 7 SP1 स्थापित करना (सर्विस पैक 1)
जैसा कि आप जानते हैं, Microsoft ने कुछ दिनों पहले पहली बार विंडोज 7 SP1 विवरण का खुलासा किया था और अब हमारे हाथ में विंडोज 7 SP1 बीटा है। Windows 7 के लिए SP1 में अद्यतन और मामूली प्रयोज्य सुधार शामिल हैं। Windows 7 SP1 को स्थापित करना विस्टा सर्विस पैक के समान है। इस सर्विस पैक को स्थापित करने के लिए आवश्यक समय आपके सिस्टम कॉन्फ़िगरेशन और गति पर निर्भर करता है। यह भी ध्यान दें कि SP1 को स्थापित करने के लिए विंडोज 7 आरटीएम (बिल्ड 7600) स्थापित करने की आवश्यकता है। यहाँ विंडोज 7 SP1 स्थापित करने का तरीका बताया गया है: # विंडोज 7 SP1 इंस्टॉलर चलाएं और लाइसेंस अनुबंध देखने के लिए अगला बटन क्लिक कर
विंडोज 7 के लिए आठ विंडोज 8 प्री-बीटा फीचर्स
जून की शुरुआत से, हम माइक्रोसॉफ्ट के आगामी विंडोज 8 ओएस में शामिल विभिन्न यूआई संवर्द्धन और सुविधाओं को कवर कर रहे हैं। यदि आप विंडोज 7 में विंडोज के अगले संस्करण की सबसे अच्छी आंख कैंडी सुविधाओं को पाने के लिए धैर्यपूर्वक इंतजार कर रहे हैं, तो आपका क्षण आ गया है। भले ही विंडोज 8 यूआई के बारे में कुछ भी कहना जल्दबाजी हो, आधिकारिक विंडोज 8 प्रीव्यू वीडियो और प्री-बीटा बिल्ड के लीक हुए स्क्रीनशॉट ने विंडोज के अगले संस्करण के बारे में पर्याप्त जानकारी दी है। यहाँ विंडोज 7 के लिए 8 आई कैंडी विंडोज 8 सुविधाओं की सूची दी गई है: 1 है । विंडोज 7 के लिए विंडोज 8 बूट स्क्रीन: हाल ही में लीक हुए विंडोज 8
विंडोज 7 में टास्कबार में एक प्रोग्राम को पिन कैसे करें
सभी नए विंडोज 7 टास्कबार (सुपरबार के रूप में भी जाना जाता है) में आपके काम को सरल और तेज करने के लिए कई नई चीजें हैं। यदि आपको याद है, तो हम विंडोज़ के पुराने संस्करणों में स्टार्ट मेनू में अक्सर उपयोग किए जाने वाले प्रोग्राम को पिन करते थे ताकि हम स्टार्ट मेनू की लंबी सूची में प्रोग्राम के लिए ब्राउज़ करने के बजाय जल्दी और आसानी से खोल सकें। विंडोज 7 में, "पिन टू स्टार्ट मेनू" के साथ-साथ आपके पास "पिन टू टास्कबार" विकल्प भी है। एक प्रोग्राम को टास्कबार पर पिन करना सरल है। आप या तो किसी प्रोग्राम को टास्कबार तक खींच सकते हैं, या आप किसी प्रोग्राम पर राइट-क्लिक कर सकते हैं और
विंडोज 7 टास्कबार को कंट्रोल पैनल कैसे पिन करें
हमने पहले ही सीख लिया है कि विंडोज 7 टास्कबार (सुपरबार) पर मेरा कंप्यूटर और रीसायकल बिन आइकन को कैसे पिन किया जाए इस पोस्ट में, हम आपको दिखाएंगे कि टास्कबार में अक्सर उपयोग किए जाने वाले कंट्रोल पैनल को कैसे पिन किया जाए। टास्कबार पर पिनिंग कंट्रोल पैनल रीसायकल बिन या कंप्यूटर आइकन को पिन करने के समान है। केवल हमें फ़ाइल का पथ बदलने की आवश्यकता है। बस इसे करने के लिए नीचे दिए गए चरणों का पालन करें। 1. विंडोज 7 डेस्कटॉप> न्यू> शॉर्टकट पर राइट-क्लिक करें। 2. आइटम के नीचे दिए गए पते का स्थान दर्ज करें, और अगला बटन पर क्लिक करें। एक्सप्लोरर खोल: ControlPanelFolder 3. निम्न विंडो में, शॉर्टकट
विंडोज 7 में वर्चुअल हार्ड डिस्क (VHD) कैसे बनाएं, अटैच करें और डिटैच करें
वर्चुअल हार्ड डिस्क (वीएचडी) बनाना और प्रबंधित करना सभी नए विंडोज 7 के साथ सरल है। विंडोज 7 आपको तीसरे पक्ष के एप्लिकेशन का उपयोग किए बिना वर्चुअल डिस्क बनाने और संलग्न करने देता है। विंडोज के पुराने संस्करणों के विपरीत, विंडोज 7 का डिस्क प्रबंधन शक्तिशाली टूल बनाने, संलग्न करने और अलग करने (वर्चुअल हार्ड डिस्क) टूल के साथ आता है। हमने आपको पहले ही दिखाया है कि कैसे आप किसी भी तीसरे पक्ष के एप्लिकेशन का उपयोग किए बिना विंडोज 7 में VHD बना सकते हैं। जैसा कि पहले उल्लेख किया गया है, आप विंडोज डिस्क प्रबंधन उपकरण के माध्यम से VHDs बना और प्रबंधित कर सकते हैं। विंडोज 7 में वीएचडी कैसे बनाएं: 1. प्र
समस्या निवारण विंडोज 7 में निर्मित समस्या निवारकों का उपयोग करना
विंडोज 7 में सबसे अच्छी विशेषताओं में से एक है जो आपको पता होना चाहिए कि विंडोज समस्या निवारण मंच है। विंडोज समस्या निवारकों के साथ आप कुछ ही क्लिकों में विंडोज की अधिकांश समस्याओं को स्वचालित रूप से हल कर सकते हैं। विंडोज 7 में साउंड, पावर और एयरो समस्या निवारक सहित कुल 20 समस्या निवारक उपलब्ध हैं। विंडोज 7 में एक समस्या निवारक लॉन्च करने के लिए, बस विंडोज 7 प्रारंभ मेनू खोज फ़ील्ड में फिक्स या समस्या निवारण टाइप करें और समस्या निवारण विंडो खोलने के लिए दर्ज करें। एक बार जब आप उपयुक्त समस्या निवारक को खोलते हैं, तो समस्या को ठीक करने के लिए बस ऑनस्क्रीन निर्देशों का पालन करें। यहाँ अंतर्निहित
विंडोज 7 जंप सूचियों में प्रदर्शित करने के लिए हाल की वस्तुओं की संख्या कैसे बदलें
हमने पहले से ही विंडोज 7 जंप लिस्ट्स फीचर से संबंधित दो गाइड को कवर किया है: विंडोज 7 में जंप लिस्ट को कैसे इनेबल / डिसेबल करें, विंडोज 7 में फायरफॉक्स के लिए जंप लिस्ट कैसे इनेबल करें। यदि आप विंडोज 7 में नए हैं, तो जंप लिस्टें हाल ही में आई फाइल को खोलने के लिए उपयोग किए जाने वाले प्रोग्राम द्वारा आयोजित किए गए फाइल, फोल्डर या वेबसाइट जैसे आइटमों की सूची हैं। जम्प सूची का उपयोग करके हाल की वस्तुओं को खोलने में सक्षम होने के अलावा, आप अपने पसंदीदा कार्यक्रम को जंप सूचियों में भी पिन कर सकते हैं, ताकि आप उन वस्तुओं को जल्दी से प्राप्त कर सकें जो आप हर दिन उपयोग करते हैं। डिफ़ॉल्ट रूप से, आप जम्
अपने विंडोज 7 डेस्कटॉप पर विंडोज 8 बिल्ड 7989 वॉटरमार्क प्राप्त करें
अब तक आप शायद जानते हैं कि विंडोज 8 का एक माइलस्टोन 3 बिल्ड वेब पर लीक हो गया है। लीक किए गए बिल्ड 7989 (x64) में एक नया बेट्टा फिश बूट स्क्रीन, नया वॉलपेपर, बेहतर पोर्टेबल वर्कस्पेस क्रिएटर और कई अन्य बदलाव शामिल हैं। यदि आप विंडोज 7 चला रहे हैं, तो यहां विंडोज 8 प्री-बीटा माइक्रोसॉफ्ट गोपनीय वॉटरमार्क पाने और अपने विंडोज 7 डेस्कटॉप पर स्ट्रिंग वॉटरमार्क बनाने का एक अच्छा तरीका है। आप अपने विंडोज 7 डेस्कटॉप पर रेनमीटर स्किन की मदद से 7989 बिल्ड स्ट्रिंग वॉटरमार्क और माइक्रोसॉफ्ट कॉन्फिडेंशियल टेक्स्ट प्राप्त कर सकते हैं। जैसा कि आप नीचे स्नैपशॉट में देख सकते हैं, वॉटरमार्क एकदम सही है। वॉटरमार
विंडोज 7 में विशिष्ट कार्यक्रमों का उपयोग करने से उपयोगकर्ता को कैसे रोकें
कई बार, हम एक उपयोगकर्ता को एक या अधिक प्रोग्राम चलाने से प्रतिबंधित करना चाहते हैं। उदाहरण के लिए, आप अपने दोस्तों को Microsoft VPC और विंडोज लाइव राइटर प्रोग्राम चलाने से प्रतिबंधित कर सकते हैं। विंडोज 7 पर किसी उपयोगकर्ता को विशिष्ट कार्यक्रमों का उपयोग करने से रोकना बहुत आसान है। उपयोगकर्ता को कुछ प्रोग्राम चलाने से प्रतिबंधित करने के लिए नीचे दिए गए चरणों का पालन करें: 1. प्रारंभ मेनू खोज फ़ील्ड में उपयोगकर्ता खाते टाइप करें और उपयोगकर्ता खाता विंडो लॉन्च करने के लिए एंटर दबाएं। बाएँ फलक में, अभिभावकीय नियंत्रण खोलने के लिए अभिभावक नियंत्रण लिंक पर क्लिक करें। आप प्रारंभ> नियंत्रण कक्ष&
विंडोज 7 और विस्टा में मल्टी-टच जेस्चर की तरह मैक ओएस एक्स शेर प्राप्त करें
हाल ही में जारी ओएस एक्स लायन मैक के लिए समृद्ध बहु-स्पर्श अनुभव लाता है। नवीनतम लायन द्रव-बैंड और यथार्थवादी इशारा प्रतिक्रियाएं प्रदान करता है, जिसमें रबर-बैंड स्क्रॉलिंग, पृष्ठ और छवि ज़ूम, और पूर्ण-स्क्रीन स्वाइपिंग शामिल है। क्या आप एक विंडोज यूजर हैं और विंडोज एक्सपी, विस्टा और विंडोज 7 में भी इसी तरह का मल्टी-टच अनुभव प्राप्त करना चाहते हैं? हम जानते हैं, प्रत्येक नोटबुक और नेटबुक उपयोगकर्ता टचपैड में नए जेस्चर समर्थन को जोड़कर टचपैड की क्षमताओं को बढ़ाना पसंद करेंगे। दुर्भाग्य से, विंडोज में मल्टी-टच जेस्चर लाने के लिए एक भी काम करने वाला सॉफ्टवेयर उपलब्ध नहीं है। क्या आपके पास एक नोटबु
विंडोज 7 और विंडोज 8 में मैक का एक्सपोज फीचर कैसे प्राप्त करें
कंप्यूटर उपयोगकर्ता जिन्होंने विंडोज 7 और नवीनतम मैक ओएस एक्स दोनों का उपयोग किया है, वे शायद मैक ओएस एक्स में एक्सपोज फीचर से अवगत हैं। एक्सपोज फीचर मूल रूप से स्क्रीन के सभी चार कोनों का उपयोग कुछ कार्रवाई करने के लिए करता है। उदाहरण के लिए, आप माउस कर्सर को स्क्रीन के ऊपरी बाएँ कोने में ले जाकर स्क्रीन सेवर लॉन्च कर सकते हैं। इसी तरह की एक विशेषता है जिसका नाम एयरो पीक है जो विंडोज 7 और विंडोज 8 में मौजूद है। जब आप माउस कर्सर को डेस्कटॉप के निचले दाएं कोने में ले जाते हैं, तो आप डेस्कटॉप को देखते हैं। यही है, विंडोज स्क्रीन पर सब कुछ छुपाता है ताकि आप डेस्कटॉप को देख सकें। जैसा कि विंडोज 7 औ
Windows8Menu: विंडोज 7 में नया विंडोज 8 साइड मेनू और स्वाइपेबल लॉक स्क्रीन फीचर प्राप्त करें
यदि आपने Microsoft द्वारा हाल ही में सामने आए विंडोज 8 पूर्वावलोकन वीडियो को देखा है, तो आपने संभवतः स्क्रीन के दाईं ओर एक छोटा मेनू देखा है जो उपयोगकर्ता को स्क्रीन को जल्दी से खोज, साझा, कनेक्ट और स्थानांतरित करने देता है। नया साइडबार मेनू देखने के लिए कृपया आधिकारिक पूर्वावलोकन वीडियो देखें। विंडोज 8 टैबलेट यूआई में स्क्रीन के दाईं ओर सभी नए साइडबार मेनू एक क्लिक के साथ जल्दी से साझा करने, साझा करने और कनेक्ट करने के लिए एक शानदार सुविधा है। यदि आप विंडोज 7 पर हैं, तो अब आप अपने विंडोज 7 में भी साइड मेनू प्राप्त कर सकते हैं। एक देवीनार्त सदस्य, vhanla, ने एक छोटा अनुप्रयोग विकसित किया है जो
विंडोज 7 एयरो समस्याओं को कैसे ठीक करें
मैं हाल ही में विंडोज 7 में कुछ एयरो संबंधित मुद्दों पर आया हूं। खैर, जैसा कि विंडोज 7 अभी भी उम्मीदवार (आरसी) चरण में जारी है, उपयोगकर्ताओं को कुछ त्रुटियों के साथ एक बग या दो मिल सकता है। लेकिन यहां यह जानने का एक अच्छा और सरल तरीका है कि विंडोज एयरो फीचर में क्या गलत है (एयरो में पारदर्शिता और प्रदर्शन प्रभाव जैसे प्रभाव शामिल हैं)। विंडोज 7 में एयरो समस्या निवारक है जो आपको कुछ क्लिक के साथ एयरो संबंधित समस्याओं को ठीक करने में मदद करता है। एयरो समस्या निवारक का उपयोग करने के लिए नीचे दिए गए चरणों का पालन करें: चरण 1. विंडोज 7 स्टार्ट मेनू सर्च फील्ड में समस्या निवारण टाइप करें और एंटर दबाए