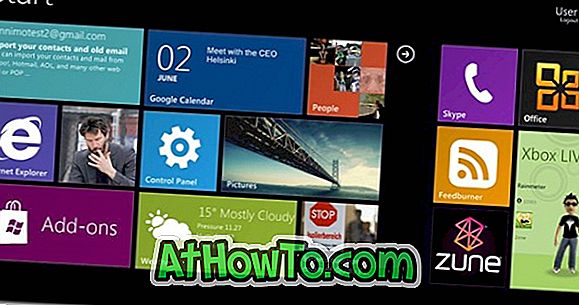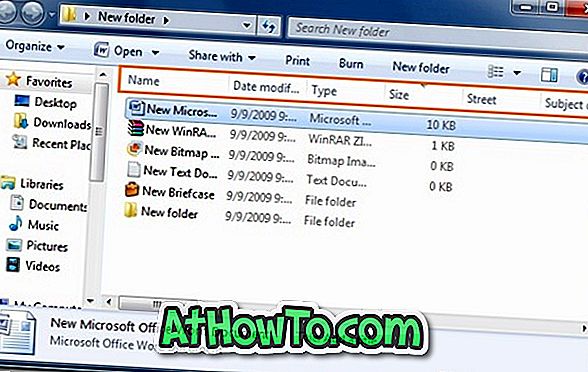विंडोज़ 7 गाइड
AeroWeather टेम्परेचर पर आधारित विंडोज 7 एयरो कलर को ऑटोमैटिकली चेंज करता है
Microsoft ने पूर्व-निर्धारित समय अंतराल पर डेस्कटॉप पृष्ठभूमि को स्वचालित रूप से बदलने के लिए विंडोज 7 में एक नई सुविधा शुरू की है। उदाहरण के लिए, आप हर 1, 10 या 30 मिनट में डेस्कटॉप पृष्ठभूमि के रूप में नई तस्वीर सेट करने के लिए विंडोज को कॉन्फ़िगर कर सकते हैं। किसी कारण से, विंडोज 7 डेस्कटॉप पृष्ठभूमि के रंग के आधार पर एयरो रंग, टास्कबार और विंडो सीमाओं पर दिखाई देने वाले रंग को स्वचालित रूप से बदलने का विकल्प प्रदान नहीं करता है। हालांकि, डेस्कटॉप पृष्ठभूमि चित्र से मिलान करने के लिए एयरो रंग को स्वचालित रूप से बदलने के लिए कोई ठोस समाधान उपलब्ध नहीं हैं, लेकिन अब मौसम में बदलाव होते ही एयरो
कैसे डिफ़ॉल्ट सेटिंग्स करने के लिए विंडोज 7 फ़ायरवॉल पुनर्स्थापित करने के लिए
विंडोज 7 में फ़ायरवॉल आपको दुर्भावनापूर्ण सॉफ़्टवेयर को इंटरनेट या नेटवर्क के माध्यम से अपने पीसी तक पहुंचने से रोकने में मदद करता है। पिछले संस्करणों के विपरीत, विंडोज 7 आपको कंट्रोल पैनल एप्लेट के माध्यम से उन्नत फ़ायरवॉल सेटिंग्स तक पहुंच प्रदान करता है। उन्नत सुरक्षा के साथ विंडोज फ़ायरवॉल एक एंटरप्राइज़ वातावरण में नेटवर्क ट्रैफ़िक को सुरक्षित करने के लिए प्रबंधित नेटवर्क के प्रशासकों के लिए डिज़ाइन किया गया है। अगर, यदि आपने इन उन्नत सुरक्षा सेटिंग्स को बदल दिया है, तो आप डिफ़ॉल्ट सेटिंग्स पर वापस जाना चाह सकते हैं। यदि आप Windows फ़ायरवॉल के साथ समस्या है, तो आप फ़ायरवॉल को डिफ़ॉल्ट सेटि
बूट करने योग्य USB फ्लैश ड्राइव बनाने के लिए UltraISO सॉफ़्टवेयर का उपयोग कैसे करें
इसमें कोई शक नहीं है कि अल्ट्राआईएसओ आईएसओ फाइलों को बनाने और जलाने के लिए उपलब्ध बेहतरीन सॉफ्टवेयर में से एक है। सॉफ्टवेयर में बूट करने योग्य सीडी / डीवीडी बनाने और आईएसओ फाइलों को संपादित करने के विकल्प भी हैं। लेकिन क्या आप जानते हैं कि आप USB फ्लैश ड्राइव से विंडोज 7 या विंडोज 8 स्थापित करने के लिए एक बूटेबल USB बनाने के लिए UltraISO सॉफ्टवेयर का भी उपयोग कर सकते हैं? डीवीडी का उपयोग किए बिना विंडोज को स्थापित करने के लिए बूट करने योग्य विंडोज यूएसबी फ्लैश ड्राइव बनाना चाहते हैं? क्या आप अभी भी सीडी या डीवीडी में आईएसओ फाइलों को जलाने के लिए अच्छे पुराने अल्ट्राआईएसओ सॉफ्टवेयर का उपयोग करते
विंडोज 7 में भाषा कैसे बदलें
हमारे अधिकांश पाठक पहले से ही लैंग्वेज इंटरफेस पैक्स (LIP) से परिचित होना चाहिए क्योंकि हमने पहले से ही विंडोज 7. में लैंग्वेज इंटरफेस पैक को कैसे इंस्टॉल किया है। । भाग 1: प्रदर्शन भाषा पैक कैसे स्थापित करें कृपया हमारे चरण-दर-चरण देखें कि विंडोज 7 गाइड में भाषा पैक कैसे स्थापित किया जाए। भाग 2: स्थापित भाषा पैक के बीच स्विच कैसे करें यदि विंडोज 7 में नए हैं, तो डिस्प्ले लैंग्वेज बदलना बहुत आसान है। यहां है कि इसे कैसे करना है: 1 है । क्षेत्र और भाषा टाइप करें या प्रारंभ मेनू खोज बॉक्स में intl.cpl और फिर हिट दर्ज करें। २ । क्षेत्र और भाषा बॉक्स में, कीबोर्ड और भाषा टैब पर जाएं। ३ । यहां आपको
विंडोज 7 एडमिनिस्ट्रेटर अकाउंट पासवर्ड कैसे निकालें
हमें इस सप्ताह अपने पाठक Tend42 से एक प्रश्न मिला: “हाय एडमिन। मेरा एक सवाल है। मैं सिर्फ अपना विंडोज 7 एडमिनिस्ट्रेटर अकाउंट पासवर्ड निकालना चाहता हूं। जब मैं उपयोगकर्ता खातों के तहत निकालें पासवर्ड विकल्प का उपयोग करता हूं, तो मुझे लगता है कि विंडोज पासवर्ड नहीं निकाल सकता है। पासवर्ड और / या खाता नीतियों के लिए पासवर्ड की त्रुटि के लिए खाते की आवश्यकता होती है। मैं विंडोज 7 अल्टीमेट एडिशन पर हूं। ” यदि आपको विंडोज 7 में व्यवस्थापक खाते के पासवर्ड को हटाने की कोशिश करते समय समान त्रुटि हो रही है, तो नीचे दिए गए चरण-दर-चरण प्रक्रिया का पालन करें ताकि पासवर्ड मुक्त खाता हो सके। नोट: अपने कंप्यू
विंडोज 7 में विंडोज मीडिया प्लेयर फाइल एसोसिएट्स को कैसे रीसेट करें
यह एक सर्वविदित तथ्य है कि विंडोज मीडिया प्लेयर सभी मीडिया प्रकारों को बॉक्स से बाहर नहीं चला सकता है। इस समस्या को हल करने के लिए किसी को तृतीय-पक्ष मीडिया प्लेयर का उपयोग करने या कोडेक पैक स्थापित करने की आवश्यकता है। कुछ लोग WMP12 के लिए कोडेक पैक स्थापित करने के बाद भी केवल तृतीय-पक्ष मीडिया खिलाड़ियों के लिए चुनते हैं। हालांकि VLC, GOM, foobar2000, WINAMP जैसे खिलाड़ी बेहतरीन सुविधाओं की पेशकश करते हैं, लेकिन Windows Media Player का उपयोग अनुकूल इंटरफ़ेस और सुविधाओं का सभ्य सेट अधिकांश उपयोगकर्ताओं के लिए पर्याप्त है। जब आप तृतीय-पक्ष मीडिया प्लेयर स्थापित करते हैं, तो यह अधिकांश मीडिया प्
विंडोज 7 में कमांड प्रॉम्प्ट टेक्स्ट और बैकग्राउंड कलर कैसे बदलें
विंडोज के नवीनतम संस्करण में कमांड प्रॉम्प्ट विंडोज के पुराने संस्करणों की तुलना में अधिक शक्तिशाली है। भले ही कई उपयोगकर्ता कमांड प्रॉम्प्ट को शायद ही कभी खोलते हैं, आप में से कुछ कमांड प्रॉम्प्ट पाठ और पृष्ठभूमि के रंग को अनुकूलित करने में रुचि रख सकते हैं। यदि आप अपने विंडोज 7 को कस्टमाइज़ करना पसंद करते हैं, तो आप थर्ड-पार्टी उपयोगिताओं का उपयोग किए बिना आसानी से कमांड प्रॉम्प्ट पाठ और पृष्ठभूमि रंग को निजीकृत कर सकते हैं। इस गाइड में, हम आपको दिखाएंगे कि विंडोज 7 में कमांड प्रॉम्प्ट के टेक्स्ट और बैकग्राउंड कलर को कैसे कस्टमाइज़ किया जाए। 1 है । ओपन कमांड प्रॉम्प्ट। २ । शीर्षक पट्टी पर राइ
कैसे आसानी से विंडोज 7 सर्विस पैक 1 RTM बैकअप फ़ाइलों को हटाने के लिए खो डिस्क स्थान हासिल करने के लिए
अब जब आपने विंडोज 7 के लिए आधिकारिक रूप से उपलब्ध सर्विस पैक 1 आरटीएम स्थापित कर लिया है, तो आप SP1 आरटीएम की स्थापना के बाद खोई हुई डिस्क जगह को पुनर्प्राप्त करना चाहते हैं। हमने पहले ही देखा है कि एक साधारण कमांड का उपयोग करके SP1 RTM को स्थापित करने के बाद खोई हुई डिस्क स्पेस को कैसे पुनः प्राप्त किया जाए, इस गाइड में हम आपको स्पेस पुनः प्राप्त करने के लिए सभी SP1 RTM बैकअप फ़ाइलों को हटाने का एक सरल तरीका दिखाएंगे। कृपया ध्यान दें कि एक बार जब आप डिस्क स्थान को पुनः प्राप्त करने के लिए इस ट्रिक को करते हैं, तो आप सर्विस पैक को अनइंस्टॉल नहीं कर पाएंगे। यहाँ विंडोज 7 SP1 RTM बैकअप फ़ाइलों को
कैसे विंडोज 7 में एक आईएसओ छवि माउंट करने के लिए
कई बार, आपको ISO फ़ाइल की सामग्री को देखने के लिए ISO फ़ाइल को माउंट करने की आवश्यकता हो सकती है, या हो सकता है, आप बूट करने योग्य USB फ्लैश ड्राइव बनाने के लिए ISO सामग्री को जल्दी से कॉपी करने के लिए Windows OS ISO फ़ाइल माउंट करना चाहें। यद्यपि विंडोज 7 बॉक्स से बाहर बढ़ते आईएसओ का समर्थन नहीं करता है, आईएसओ फाइल को माउंट करने के लिए कुछ अच्छी मुफ्त उपयोगिताओं हैं। सामान्य तौर पर, किसी को आईएसओ फाइल की सामग्री को देखने और उपयोग करने के लिए सीडी फाइल को सीडी / डीवीडी में जलाने की आवश्यकता होती है। लेकिन अगर आप आईएसओ को सीडी / डीवीडी में नहीं जलाना चाहते हैं, तो आप आसानी से आईएसओ फाइलों को माउ
विंडोज 7 कभी भी अपग्रेड कैसे करें
कुछ घंटों पहले Microsoft ने विंडोज 7 के बारे में कभी भी अपग्रेड (डब्ल्यूएयू) कार्यक्रम के बारे में जानकारी दी थी। सरल शब्दों में, विंडोज एनीटाइम अपग्रेड का अर्थ है, अपने विंडोज 7 को निचले संस्करण से उच्च संस्करण में अपग्रेड करना (उदाहरण के लिए, होम प्रीमियम टू अल्टीमेट)। तीन अपग्रेड पथ उपलब्ध हैं: # विंडोज 7 होम प्रीमियम में विंडोज 7 स्टार्टर # विंडोज 7 प्रोफेशनल के लिए विंडोज 7 होम प्रीमियम # विंडोज 7 परम के लिए होम प्रीमियम अब, यदि आप उपरोक्त में से कोई भी अपग्रेड करना चाहते हैं, तो आप इसे करने के लिए नीचे दिए गए चरणों का पालन कर सकते हैं। 1. दो विकल्पों को देखने के लिए स्टार्ट मेनू से विंडोज
विंडोज 7 एक्सप्लोरर में पसंदीदा में एक फ़ोल्डर कैसे जोड़ें
जो उपयोगकर्ता विंडोज 7 आरसी या विंडोज 7 आरटीएम का उपयोग कर रहे हैं, वे पहले से ही विंडोज 7 एक्सप्लोरर में पसंदीदा देख सकते हैं। यदि आप विंडोज 7 में नए हैं, तो बाएं फलक में पसंदीदा देखने के लिए विंडोज एक्सप्लोरर (कंप्यूटर या कोई अन्य फ़ोल्डर) खोलें। डिफ़ॉल्ट रूप से, विंडोज 7 के एक्सप्लोरर पसंदीदा के तहत तीन आइटम प्रदर्शित करते हैं: डेस्कटॉप, डाउनलोड और हाल ही के स्थान। एक नया फ़ोल्डर जोड़ना न केवल आपको अक्सर उपयोग किए जाने वाले फ़ोल्डर को आसानी से और जल्दी से एक्सेस करने देता है, बल्कि पर्याप्त समय भी बचाता है। पसंदीदा में किसी विशेष फ़ोल्डर या स्थान को जोड़ने के लिए, नीचे दिए गए सरल दो चरणों का
विंडोज 7 में विंडोज 8 बूट स्क्रीन कैसे प्राप्त करें
हाल ही में लीक हुए विंडोज 8 बिल्ड 7989 में कई नए फीचर्स शामिल हैं, जिसमें एक सुंदर "बेट्टा फिश" बूट स्क्रीन भी शामिल है। नई बूट स्क्रीन स्पोर्ट्स बेट्टा फिश, जो बस कमाल है। आपके विंडोज 7 जैसे दिखने वाले विंडोज 8 बनाने के लिए जहां ट्रांसफॉर्मेशन पैक उपलब्ध हैं, वे बूट स्क्रीन की जगह अपने आप नहीं आएंगे। उन उपयोगकर्ताओं के लिए, जो नई विंडोज 8 बूट स्क्रीन के साथ डिफ़ॉल्ट विंडोज 7 बूट स्क्रीन एनीमेशन को बदलना चाहते हैं, हम आपको विंडोज 7 में नई बूट स्क्रीन कैसे प्राप्त करें, यह दिखाने के लिए एक सरल गाइड के साथ आए हैं। विंडोज 7 में विंडोज 8 बूट स्क्रीन कैसे प्राप्त करें: चरण 1: विंडोज 7 बूट
आरटीएम के लिए विंडोज 7 आरसी को अपग्रेड कैसे करें
TechNet और MSDN ग्राहकों के लिए Windows 7 RTM की रिलीज़ के साथ Windows एक प्रमुख मील का पत्थर तक पहुँच गया है क्योंकि अधिकांश XP, Vista और Windows 7 RC उपयोगकर्ता कभी भी बेहतरीन OS पर जा रहे हैं। यदि आप विंडोज 7 आरसी चला रहे हैं, तो आप विंडोज 7 आरसी से विंडोज 7 आरटीएम तक अपग्रेड करना चाह सकते हैं। हालाँकि विंडोज 7 आरसी से विंडोज 7 आरटीएम-इन-प्लेस अपग्रेड आधिकारिक तौर पर समर्थित नहीं है, आप एक सरल ट्रिक के साथ विंडोज 7 आरसी से आरटीएम तक अपग्रेड कर सकते हैं। यदि आप एक XP या Vista उपयोगकर्ता हैं, तो आपको निम्नलिखित लेख उपयोगी मिल सकते हैं: XP को विंडोज 7 में अपग्रेड कैसे करें विस्टा को विंडोज 7 मे
विंडोज 7 बूट मेनू में स्टार्टअप रिपेयर विकल्प कैसे जोड़ें
अधिकांश विंडोज उपयोगकर्ता इस तथ्य को नहीं जानते हैं कि विंडोज 7 स्वचालित रूप से ऑपरेटिंग सिस्टम विभाजन पर स्टार्टअप मरम्मत उपकरण स्थापित करता है और इसे आसानी से इंस्टॉलेशन डीवीडी या यूएसबी का उपयोग किए बिना एक्सेस किया जा सकता है। हालाँकि, सिस्टम बूट के दौरान F8 कुंजी दबाकर आसानी से स्टार्टअप रिपेयर का उपयोग किया जा सकता है, कई उपयोगकर्ता बूट मेनू में ही विकल्प देखना चाहते हैं। और इसके अलावा, कुछ उपयोगकर्ता हैं जो स्टार्टअप रिपेयर को एक्सेस करने की कोशिश करते समय निम्नलिखित त्रुटि प्राप्त कर रहे हैं: विंडोज आवश्यक इंस्टॉलेशन फ़ाइल [boot.wim] का पता लगाने में असमर्थ था। सत्यापित करें कि स्थापना
अनुभव सूचकांक संपादक: विंडोज 7 अनुभव सूचकांक स्कोर संपादित करें
विस्टा और विंडोज 7 में विंडोज एक्सपीरियंस इंडेक्स आपके पीसी के हार्डवेयर की क्षमताओं को जानने का सबसे सरल और आसान तरीका है। विंडोज 7 में विंडोज एक्सपीरियंस इंडेक्स (WEI) को प्रोसेसर, ग्राफिक्स और हार्ड डिस्क तकनीक में प्रगति को दर्शाने के लिए अपडेट किया गया है। विंडोज 7 में विंडोज एक्सपीरियंस इंडेक्स (WEI) 1.0 से 7.9 के पैमाने पर प्रमुख सिस्टम जानकारी का आकलन करता है। एक उच्च बेस स्कोर कम बेस स्कोर से बेहतर है। एक बार इंडेक्स पर बेहतर स्कोर प्राप्त करने के लिए अपने नए स्थापित हार्डवेयर के लिए ड्राइवरों को स्थापित करने के बाद अनुभव सूचकांक को ताज़ा करना हमेशा एक अच्छा विचार होता है। यदि आप थोड़ी
आईओएस स्किन पैक के साथ आईओएस में विंडोज 7 को ट्रांसफॉर्म करें
मैं Apple और iOS उपकरणों का बहुत बड़ा प्रशंसक नहीं हूं। वास्तव में, मैं किसी भी Apple उत्पाद नहीं है! लेकिन मुझे यकीन है कि IntoWindows के कई पाठक एक या एक से अधिक Apple उत्पादों, विशेष रूप से iOS उपकरणों के मालिक हैं। यदि आप आईओएस डिवाइस यूजर हैं और आईओएस के लुक और फील को पसंद करते हैं, तो यहां अपने विंडोज 7 को आईओएस में बदलने के लिए फ्री ट्रांसफॉर्मेशन पैक है। विंडोज 7 (SP1) के लिए बनाया गया, iOS रूपांतरण पैक बूट स्क्रीन, लॉगऑन स्क्रीन और विंडोज एक्सप्लोरर सहित समग्र रूप को बदलता है। स्किन पैक में कर्सर, वॉलपेपर, आइकन, दृश्य शैली और कुछ अतिरिक्त शामिल हैं। त्वचा पैक स्थापित करना सरल है। बस अप
विंडोज 7 एक्सप्लोरर कमांड बार (टूलबार) को ऑटो-हाइड या पूरी तरह से कैसे हटाएं
विंडोज 7 एक्सप्लोरर में कमांड बार (टूलबार) नौसिखिए उपयोगकर्ताओं के लिए एक क्लिक के साथ विभिन्न फ़ाइल और फ़ोल्डर विकल्पों को जल्दी से एक्सेस करने के लिए उपयोगी है। हालांकि, कुछ उपयोगकर्ता हैं जो कमांड बार का उपयोग कभी नहीं करते हैं क्योंकि कमांड बार में अधिकांश विकल्प कीबोर्ड शॉर्टकट के साथ भी एक्सेस किए जा सकते हैं। कुछ दिन पहले, हमने आपको दिखाया कि कमांड बार में उपयोगी विकल्प जोड़कर और हटाकर विंडोज 7 एक्सप्लोरर कमांड बार (टूलबार) को कैसे निजीकृत किया जाए। इस समय के आसपास, हमारे पास माउस क्लिक के साथ एक्सप्लोरर टूलबार को ऑटो-छिपाने या पूरी तरह से हटाने का एक उन्नत उपकरण है। विंडोज 7 कमांड बार T
विंडोज 7 इमेज बैकअप टूल का उपयोग करना
हम अपने इंस्टॉल किए गए Vista या किसी अन्य ड्राइव की छवि बैकअप बनाने के लिए Acronis True Image और Macrium Reflect जैसी तृतीय-पक्ष उपयोगिताओं का उपयोग कर रहे हैं। इमेज बैकअप बनाने के लिए थर्ड-पार्टी एप्लिकेशन का उपयोग करने के दिन गए। लेकिन विंडोज 7 के साथ अब सब कुछ संभव है। इस पोस्ट के इंसर्ड में आने से पहले सिर्फ Acronis True Image को अलविदा कहें। अब हम इन-बिल्ट इमेज बैकअप फीचर का उपयोग करके आसानी से ड्राइव का इमेज (क्लोन) बैकअप बना सकते हैं। हालांकि कुछ सीमाएं हैं बुनियादी विंडोज उपयोगकर्ता इसे बहुत उपयोगी पाएंगे। तो इस सुविधा का उपयोग और उपयोग कैसे करें? इमेज बैकअप टूल का उपयोग करके विंडोज 7 इ
Windows 7 लॉगऑन स्क्रीन को आसानी से कैसे बदलें [बिना Hacks और टूल्स के]
क्या आप विंडोज 7 की डिफ़ॉल्ट लॉगऑन स्क्रीन पृष्ठभूमि छवि से ऊब गए हैं? आप तृतीय-पक्ष टूल का उपयोग किए बिना आसानी से एक कस्टम के साथ लॉगऑन स्क्रीन पृष्ठभूमि चित्र बदल सकते हैं। विंडोज के पिछले संस्करण में, उपयोगकर्ता के पास लॉग स्क्रीन स्क्रीन को बदलने के लिए ट्यून-अप-यूटिलिटीज जैसे तीसरे-पैरी टूल का उपयोग करने के अलावा कोई विकल्प नहीं था। लेकिन विंडोज 7 में, मामला अलग है। विंडोज 7 अब कस्टम लॉगऑन स्क्रीन पृष्ठभूमि का समर्थन करता है। पुरानी लॉगऑन स्क्रीन को बदलना डेस्कटॉप वॉलपेपर (डेस्कटॉप बैकग्राउंड) को बदलना उतना ही आसान है। विंडोज 7 लॉगऑन स्क्रीन बैकग्राउंड पिक्चर को बदलें चरण 1: यहां से रजिस्
विंडोज 7 / 8.1 के लिए विंडोज 10 स्किन पैक
Microsoft वर्तमान में अपने संघर्षरत विंडोज 8.1 संस्करण के लिए एक मामूली अद्यतन जारी करने के लिए कड़ी मेहनत कर रहा है। विंडोज 8.1 अपडेट 1 (विंडोज 8.1 के लिए उर्फ फीचर पैक), जो पिछले सप्ताह वेब पर पहले ही लीक हो चुका है, टास्कबार में आधुनिक या मेट्रो ऐप्स को पिन करने की क्षमता लाता है, मेट्रो एप्स को बटन
विंडोज 7 के लिए SP1 स्थापित करने के बाद खोए हुए डिस्क स्थान को कैसे पुनर्प्राप्त करें
जब आप Windows 7 के लिए सर्विस पैक 1 को स्थापित करते हैं, तो यह डिस्क स्थान की काफी मात्रा लेता है। जो उपयोगकर्ता Vista SP1 या SP2 से विंडोज 7 में चले गए हैं, वे शायद सर्विस पैक इंस्टॉलेशन के बाद डिस्क स्थान को पुनः प्राप्त करने के बारे में जानते हैं। एक ही चीज विंडोज 7 में भी की जा सकती है लेकिन एक अलग कमांड के साथ खोई हुई डिस्क को फिर से हासिल करने के लिए। इससे पहले कि आप कमांड में टाइप करने के लिए आगे बढ़ें, आपको उस बिंदु को याद रखने की ज़रूरत है कि एक बार जब आप कमांड दर्ज करके डिस्क स्थान प्राप्त कर लेते हैं, तो आप अपने मशीन से सर्विस पैक की स्थापना रद्द नहीं कर पाएंगे । इसलिए, जब Microsoft
विंडोज 7 लोगन बैकग्राउंड के रूप में बिंग होमपेज वॉलपेपर को स्वचालित रूप से कैसे सेट करें
क्या आप बिंग होमपेज वॉलपेपर और पहले से ही अपने डेस्कटॉप पृष्ठभूमि के रूप में उपयोग करना पसंद करते हैं? क्या आप एक माउस / कीबोर्ड को कई कंप्यूटरों के साथ काम करने के लिए सिनर्जी या इनपुट डायरेक्टर सॉफ्टवेयर का उपयोग करते हैं? फिर, यहां Microsoft गैराज नाम का माउस बिना बॉर्डर से अच्छा फ्रीवेयर है जो आपको एक माउस और कीबोर्ड के साथ कई कंप्यूटरों को नियंत्रित करने की अनुमति देता है और आपको बिंग होमपेज वॉलपेपर को विंडोज 7 लॉगऑन स्क्रीन पृष्ठभूमि के रूप में स्वचालित रूप से सेट करने देता है। सॉफ्टवेयर आपको एक माउस और कीबोर्ड से अधिकतम चार कंप्यूटरों को नियंत्रित करने की अनुमति देत
Microsoft वर्चुअल लैब्स में विंडोज 7 की नई और अपडेट की गई विशेषताओं का अन्वेषण करें
हो सकता है कि आपने विंडोज 7 के साथ लोड किया हुआ नया पीसी खरीदा हो और आप विंडोज 7 सुविधाओं के बारे में स्पष्ट नहीं हैं, या हो सकता है कि आप अपने पीसी पर विंडोज 7 स्थापित किए बिना विंडोज 7 की सर्वोत्तम विशेषताओं का पता लगाना चाहते हों। यहां आपके विंडोज 7 और शामिल विशेषताओं के बारे में जानने का एक आदर्श तरीका है। अब आप Microsoft वर्चुअल लैब्स की मदद से अपने ब्राउजर में विंडोज 7 के नए और अपडेटेड फीचर्स का पता लगा सकते हैं। बिना किसी इंस्टॉलेशन के विंडोज 7 की 30 से अधिक विशेषताओं का पता लगाने के लिए विंडोज 7 वर्चुअल लैब में कदम रखें। आपको प्रत्येक मॉड्यूल के लिए एक डाउनलोड करने योग्य मैनुअल और 90 मि
विंडोज 7 में टास्कबार यूजर पिक्चर टाइल के रूप में एक वीडियो फ़ाइल कैसे सेट करें
माइक्रोसॉफ्ट की अगली पीढ़ी के विंडोज 8 ओएस में कुछ दिलचस्प नई सुविधाएँ शामिल हैं जैसे पोर्टेबल वर्कस्पेस, रिबन यूआई के साथ एक्सप्लोरर, नई डिस्क क्लीनअप उपयोगिता, और बहुत कुछ। हाल ही में लीक हुई विंडोज 8 तस्वीरों से संकेत मिलता है कि नया ओएस आपको उपयोगकर्ता के चित्र के रूप में एक वीडियो फ़ाइल (। Wmv) सेट करने की अनुमति देता है जो टास्कबार, स्टार्ट मेनू और लॉगऑन स्क्रीन में दिखाई देता है। हमने आपको पहले ही दिखाया है कि विंडोज 7. में विंडोज 8 स्टाइल टास्कबार यूजर पिक्चर टाइल कैसे प्राप्त करें। अब हम आपको दिखाना चाहते हैं कि विंडोज 7 में टास्कबार यूजर पिक्चर टाइल के रूप में वीडियो फाइल कैसे सेट करे
7 प्रसंग मेनू छवि परिवर्तक: प्रसंग मेनू (राइट-क्लिक) मेनू पृष्ठभूमि को अनुकूलित करें
हमने डेस्कटॉप और एक्सप्लोरर संदर्भ मेनू (राइट-क्लिक) विकल्पों सहित विंडोज 7 के लगभग हर हिस्से को अनुकूलित करने के लिए बहुत सारे मुफ्त टूल देखे हैं। भले ही संदर्भ मेनू में विकल्प जोड़ने / हटाने के लिए मुफ्त उपयोगिताओं हैं, इन उपयोगिताओं का उपयोग मेनू पृष्ठभूमि को बदलने के लिए नहीं किया जा सकता है। 7 संदर्भ मेनू छवि परिवर्तक XP, विस्टा और नवीनतम विंडोज 7 के लिए एक पोर्टेबल उपयोगिता है जो आसानी से डिफ़ॉल्ट को प्रतिस्थापित कर सकता है जबकि मेनू पृष्ठभूमि को कस्टम कस्टम के साथ। कैसे इस्तेमाल करे: # व्यवस्थापक अधिकारों के साथ उपयोगिता को डाउनलोड करें और चलाएं। # डीएलएल बटन इंस्टॉल करें पर क्लिक करें औ
फिक्स: छुपाए गए ऑपरेटिंग सिस्टम फ़ाइलें विकल्प फ़ोल्डर में गुम विकल्प
विंडोज में, छिपी और सिस्टम विशेषताओं वाली फाइलें डिफ़ॉल्ट रूप से देखने योग्य नहीं हैं। ये छुपी हुई फाइलें देखने योग्य नहीं हैं भले ही शो फाइल और फोल्डर का विकल्प फोल्डर ऑप्शंस में इनेबल हो। इन फ़ाइलों को देखने के लिए, किसी को फ़ोल्डर विकल्प में दृश्य टैब के तहत सुरक्षित संरक्षित ऑपरेटिंग सिस्टम फ़ाइलों को अक्षम करना होगा। हाल ही में, मैंने देखा कि मेरे विंडोज 7 (x64) पर फोल्डर ऑप्शंस में हिडन प्रोटेक्टेड ऑपरेटिंग सिस्टम फाइल्स विकल्प गायब है। आमतौर पर, यह सुरक्षा समाधानों की मदद से मैलवेयर या किसी अन्य दुर्भावनापूर्ण आइटम को साफ करने के बाद होता है। जो उपयोगकर्ता आपके XP, विस्टा, विंडोज 7 या वि
120 दिनों के लिए विंडोज 7 ट्रेल का उपयोग कैसे करें
चूंकि विंडोज 7 विस्टा पर आधारित है, आप अपने पूर्ववर्ती जैसे किसी भी संकट के बिना विंडोज 7 ऑपरेटिंग सिस्टम का उपयोग 120 दिनों तक आसानी से कर सकते हैं। हालाँकि, मैं torrents से विंडोज 7 के लीक हुए निर्माण की अनुशंसा नहीं करता, आप इस ट्रिक का उपयोग विंडोज 7 के अंतिम (आरटीएम) संस्करण के साथ-साथ विंडोज 7 SP1 के लिए भी कर सकते हैं। यहां तक कि आप विंडोज 7 को परखने के लिए भी इस ट्रिक का इस्तेमाल कर सकते हैं। हम इस ट्रिक को विस्टा के पहले दिनों में इसके प्रदर्शन और निश्चित रूप से इसके साथ खेलने के लिए करते थे। 30 दिनों के बाद भी विंडोज 7 ट्रायल का उपयोग करें पहले 30 दिनों और 120 दिनों तक के बाद भी विं
विंडोज 7 में कंप्यूटर आइकन कैसे बदलें
यह एक सर्वविदित तथ्य है कि सभी विंडोज 7 एक्सपी और विस्टा पर सबसे अच्छी दृश्य उपस्थिति हैं। लेकिन विंडोज 7 के कई उपयोगकर्ता पहले से ही सभी नए विंडोज 7 को और अधिक सुंदर बनाने के लिए थर्ड-पार्टी विंडोज 7 थीम और कस्टम आइकन चला रहे हैं। यदि आप अपने विंडोज 7 को अनुकूलित करना चाहते हैं, तो काम शुरू करने का सबसे अच्छा तरीका डेस्कटॉप कंप्यूटर आइकन को बदलना है। हालाँकि विंडोज 7 का कंप्यूटर आइकन बदलना अपने पूर्ववर्ती विस्टा के समान है, लेकिन यहां ऐसे चरण दिए गए हैं जो विंडोज 7 में ऐसा करेंगे। 1. विंडोज 7 डेस्कटॉप पर राइट-क्लिक करें और निजीकृत का चयन करें। 2. बाएं फलक में, डेस्कटॉप आइकन सेटिंग्स खोलने के ल
Omnimo स्किन 4.0 के साथ विंडोज 7 में विंडोज 8 स्टार्ट स्क्रीन प्राप्त करें
माइक्रोसॉफ्ट के आगामी विंडोज 8 ऑपरेटिंग सिस्टम में सभी नई स्टार्ट स्क्रीन विंडोज के अगले संस्करण की प्रमुख विशेषताओं में से एक है। विंडोज 8 स्टार्ट स्क्रीन से परिचित न होने वालों के लिए, यह एक टाइल-आधारित स्टार्ट मेनू है, जो ऐप्स के अनुकूलन योग्य, स्केलेबल पूर्ण-स्क्रीन दृश्य के साथ डिफ़ॉल्ट विंडोज स्टार्ट मेनू की जगह लेता है। जब Microsoft ने इस महीने की शुरुआत में विंडोज 8 स्टार्ट स्क्रीन का पूर्वावलोकन किया, तो हमने आपको दिखाया कि रेनमीटर और ओमनीमो स्किन v3.1 की मदद से विंडोज 7 में विंडोज 8 स्टार्ट स्क्रीन कैसे प्राप्त करें। Omnimo स्किन v3.1 को विंडोज 8 स्टार्ट स्क्रीन लुक पाने के लिए थोड़ी
विंडोज 7 में नई विंडोज 8 स्टार्ट स्क्रीन कैसे प्राप्त करें
अब जब Microsoft ने आधिकारिक रूप से आगामी विंडोज 8 ओएस के नए यूजर इंटरफेस (यूआई) का अनावरण किया है (आधिकारिक पूर्वावलोकन वीडियो देखें) कुछ शानदार नई सुविधाओं के साथ, आप अपने विंडोज 7 में टाइल-आधारित विंडोज 8 स्टार्ट स्क्रीन प्राप्त करना चाह सकते हैं। साथ ही ओएस। विंडोज 7 या किसी अन्य डेस्कटॉप ओएस के विपरीत, विंडोज 8 में टाइल-आधारित स्टार्ट स्क्रीन (बिल्कुल विंडोज फोन 7 की तरह) शामिल है, जो एप्लिकेशन के अनुकूलन योग्य, स्केलेबल पूर्ण-स्क्रीन दृश्य के साथ विंडोज स्टार्ट मेनू की जगह लेता है। ये लाइव टाइल इंस्टॉल किए गए ऐप्स से सूचनाएं, अप-टू-डेट जानकारी प्रदान करते हैं। यदि आप नीचे दिए गए चरणों का प
विंडोज 7 स्टार्टर, होम बेसिक, और होम प्रीमियम संस्करणों में समूह नीति संपादक कैसे प्राप्त करें
समूह नीति स्थानीय नीति सेटिंग्स को संशोधित करने का सबसे अच्छा तरीका है। समूह नीति स्थानीय कंप्यूटर और नेटवर्क पर उपयोगकर्ता सेटिंग्स को कॉन्फ़िगर करने का सबसे आसान तरीका है। आप रजिस्ट्री के साथ खेले बिना समूह नीति संपादक का उपयोग करके विंडोज सेटिंग्स को ट्विक और निजीकृत कर सकते हैं। दुर्भाग्य से, यह विंडोज 7 के सभी संस्करणों में उपलब्ध नहीं है। केवल विंडोज 7 व्यावसायिक, उद्यम और अंतिम संस्करण समूह नीति संपादक के साथ आते हैं। दूसरे शब्दों में, समूह नीति संपादक स्टार्टर, होम बेसिक और होम प्रीमियम संस्करणों में उपलब्ध नहीं है। विंडोज 7 के स्टार्टर, होम बेसिक और होम प्रीमियम संस्करणों को चलाने वाले
मेट्रो घड़ी: विंडोज 7 के लिए अनुकूलन योग्य विंडोज 8 मेट्रो स्क्रीन सेवर
हमें यकीन नहीं है कि Microsoft ने अपने आगामी विंडोज संस्करण के लिए नए स्क्रीन सेवर पर काम करना शुरू कर दिया है, लेकिन विंडोज के शौकीन निश्चित रूप से विंडोज 8 यूआई पर आधारित नए ऐप, खाल और स्क्रीन सेवर बनाने के लिए कड़ी मेहनत कर रहे हैं। एक देवप्रिय सदस्य, डेजको ने विंडोज 7 और विस्टा के लिए सुंदर मेट्रो क्लॉक स्क्रीन सेवर बनाया है। स्क्रीन सेवर में अनुकूलन योग्य पृष्ठभूमि के साथ मेट्रो शैली की घड़ी और तारीख है। मेट्रो क्लॉक कैसे स्थापित और सक्षम करें: चरण 1: मेट्रो घड़ी स्क्रीन सेवर ज़िप फ़ाइल डाउनलोड करें और फिर डेस्कटॉप पर एक नए फ़ोल्डर में ज़िप फ़ाइल निकालें। चरण 2: MetroClock.scr, Metro.reg औ
विंडोज 8 डेवलपर पूर्वावलोकन दृश्य शैली विंडोज 7 के लिए
हाल ही में जारी किए गए विंडोज 8 डेवलपर पूर्वावलोकन बिल्ड में दिखाई देने वाले परिवर्तनों में से एक नई दृश्य शैली है। Microsoft ने विंडो 8 के डेवलपर प्रीव्यू में विंडो बॉर्डर फ्रेम और कैप्शन बटन (क्लोज़, मिनिमम और मैक्सिमम बटन) को एयरो विज़ुअल स्टाइल में ट्वीक किया है। यदि आप विंडोज 7 पर हैं और इसे विंडोज 8 का टच देना चाहते हैं, तो यहां विंडोज 7 के लिए विंडोज 8 डेवलपर प्रीव्यू (डब्ल्यूडीपी) विजुअल स्टाइल है। एक डिडिएंट सदस्य, फीडियाफीडिया ने विंडोज 7 के लिए एक सरल दृश्य शैली विकसित की है। जो विंडोज 8 एयरो दृश्य शैली की नकल करता है। विंडोज 7 में विंडोज 8 डेवलपर प्रीव्यू दृश्य शैली कैसे स्थापित करे
नोकिया लूमिया 800 फोन में अपने डेस्कटॉप को चालू करें
जब तक आप सिर्फ एक कोमा से नहीं जागते हैं, आप शायद जानते हैं कि नोकिया लूमिया 800 फोन अब सभी प्रमुख बाजारों में उपलब्ध है। स्टाइलिश डिजाइन और विंडोज फोन 7.5 ओएस इसे बाजार में सबसे अच्छा विंडोज फोन बनाते हैं। जो उपयोगकर्ता अपने डिफ़ॉल्ट विंडोज डेस्कटॉप से ऊब चुके हैं और लूमिया 800 फोन डिजाइन और विंडोज फोन ओएस की तरह अब आसानी से अपने डेस्कटॉप को लूमिया 800 फोन में बदल सकते हैं, बिना कि
एक क्लिक के साथ बूट करने योग्य विंडोज सीडी, डीवीडी, आईएसओ, या यूएसबी का परीक्षण कैसे करें (एक वर्चुअल मशीन की स्थापना के बिना)
हमने आपको बूट करने योग्य यूएसबी बनाने के विभिन्न तरीके दिखाए हैं, यूएसबी से विंडोज 7 स्थापित करें, स्लिपस्ट्रीम सर्विस पैक 1 को विंडोज 7 डीवीडी या आईएसओ में स्थापित करें, और बूट करने योग्य विंडोज 7 आईएसओ और बूट करने योग्य यूएसबी फ्लैश ड्राइव बनाने के लिए कई अन्य उन्नत तरीके। जब आप बूट करने योग्य USB को विंडोज 7 स्थापित करने के लिए बनाते हैं या जब आप बूट करने योग्य SP1 को विंडोज 7 सेटअप फाइल में बूट करने योग्य आईएसओ फाइल बनाने के लिए बनाते हैं, तो आईएसओ या यूएसबी का परीक्षण करना हमेशा एक अच्छा विचार होता है, यह जांचने के लिए कि क्या यह वास्तव में प्राथमिक पर कोशिश करने से पहले बूट करने योग्य है
विंडोज 7 एक्सप्लोरर में सभी दृश्यों में "सॉर्ट हैडर" कैसे दिखाएं
सॉर्ट हेडर या कॉलम हेडर, विंडोज विस्टा के साथ पेश किया गया एक आसान फीचर है और आपको बस एक क्लिक के साथ जल्दी से सॉफ्ट फाइल और फोल्डर्स देता है। जैसा कि आप में से कुछ ने देखा है, विंडोज 7 में, यह सॉफ्ट हेडर केवल विवरण दृश्य में दिखाई देता है। यही है, जब आप सामग्री, टाइल, सूची, छोटे आइकन, मध्यम आइकन, बड़े आइकन में एक फ़ोल्डर ब्राउज़ कर रहे हैं या बड़े आइकन दृश्य निकालते हैं, तो विंडोज एक्सप्लोरर सॉर्ट हेडर प्रदर्शित नहीं करता है। जिन लोगों ने विंडोज विस्टा ऑपरेटिंग सिस्टम का उपयोग किया है, उन्हें पता होगा कि सभी विचारों के लिए सॉर्ट हैडर उपलब्ध था। विस्टा से स्थानांतरित होने वाले कई उपयोगकर्ता अब
विंडोज 7 में एक फ़ोल्डर के लिए अतिरिक्त विवरण कैसे प्रदर्शित करें
यदि आपने विस्टा से विंडोज 7 पर स्विच किया है, तो आप शायद पहले से ही जानते हैं कि विंडोज 7 एक्सप्लोरर में विशेषताओं, रेटिंग और अन्य जानकारी को कैसे प्रदर्शित किया जाए। लेकिन अगर आपने XP से स्विच किया है, तो मुझे यकीन है कि आप इसके लिए नए हैं। विंडोज 7 एक्सप्लोरर एक फ़ाइल के लिए फ़ाइल का नाम, दिनांक संशोधित, प्रकार और आकार प्रदर्शित करता है। और यह संगीत फ़ाइलों के लिए शीर्षक, योगदान करने वाले कलाकारों और एल्बम का नाम भी प्रदर्शित करेगा। दूसरे शब्दों में, यह फ़ाइल के प्रकार के आधार पर कुछ जानकारी दिखाएगा। यह फ़ाइल रेटिंग, आकार और किसी विशेष फ़ाइल की अन्य जानकारी तभी दिखाता है जब आप किसी विशेष फ़ाइ
PCmover Express: स्थानांतरण फ़ाइलें और सेटिंग्स विंडोज XP से विंडोज 7/8 / 8.1 के लिए मुफ्त में
इससे पहले पिछले सप्ताह, Microsoft ने घोषणा की कि उसने Windows XP के उपयोगकर्ताओं को अपनी फ़ाइलों, सेटिंग्स और उपयोगकर्ता प्रोफाइल को Windows XP से Windows के नए संस्करण में Laplink के PCmover एक्सप्रेस का उपयोग करने में मदद करने के लिए लापलिंक सॉफ्टवेयर के साथ साझेदारी की है। जब Microsoft ने मुफ्त टूल की घोषणा की, तो यह डाउनलोड के लिए उपलब्ध नहीं था, लेकिन यह अब डाउनलोड के लिए तैयार है। Uninitiated के लिए, Windows XP के लिए Laplink PCmover Express Windows XP उपयोगकर्ताओं के लिए Windows XP कंप्यूटर से Windows, जैसे Windows 7, Windows 8, या Windows के नए संस्करण को चलाने वाले पीसी में आसानी से अप
विंडोज 7 एक्सप्लोरर प्रसंग मेनू में कवर विकल्प के रूप में सेट को जल्दी से फ़ोल्डर कवर के रूप में एक छवि सेट करें
जैसा कि आप में से बहुत से लोग जानते हैं, एक फ़ोल्डर में एक तस्वीर का नाम बदलने के लिए फ़ोल्डर (उदा: folder.jpg) को फ़ोल्डर कवर के रूप में बनाना होगा। उदाहरण के लिए, आप सभी विंडोज 7 संगत सॉफ्टवेयर वाले फ़ोल्डर के लिए विंडोज 7 लोगो (.jpg एक्सटेंशन) के साथ सेट कर सकते हैं। चूंकि प्रत्येक फ़ोल्डर में छवियों का नाम बदलने में लंबा समय लगता है और यह कठिन काम है, हमारे पास किसी भी छवि को एक क्लिक के साथ फ़ोल्डर कवर के रूप में सेट करने के लिए एक टिप है। इस ट्रिक से आप JPEG पिक्चर पर एक साधारण राईट क्लिक के साथ फोल्डर कवर सेट कर पाएंगे। तो, इस गाइड में हम आपको दिखाएं
विंडोज 7 में हर डेस्कटॉप पृष्ठभूमि के लिए कस्टम विंडो रंग कैसे सेट करें
डेस्कटॉप स्लाइड शो और थीम पैक विंडोज 7 की सबसे अच्छी विशेषताओं में से कुछ हैं। थीम पैक बनाते और कस्टमाइज़ करते समय, आप थीम पैक के लिए विंडो कलर भी सेट कर सकते हैं। यह विंडो रंग विंडो बॉर्डर, टास्कबार और स्टार्ट मेनू के रंग को बदलता है। लेकिन इस सुविधा के साथ एकमात्र समस्या यह है कि आप थीम पैक में प्रत्येक वॉलपेपर के लिए विंडो रंग निर्दिष्ट नहीं कर सकते हैं। उदाहरण के लिए, 10 डेस्कटॉप पृष्ठभूमि वाले थीम पैक में केवल एक थीम रंग हो सकता है। यदि आप थीम पैक में हर तस्वीर के लिए एक नया रंग सेट करना चाहते हैं, तो आपको तीसरे पक्ष के टूल का उपयोग करना होगा। विंडोज 7 कलर चेंजर एक सरल एप्लिकेशन है जो आपको









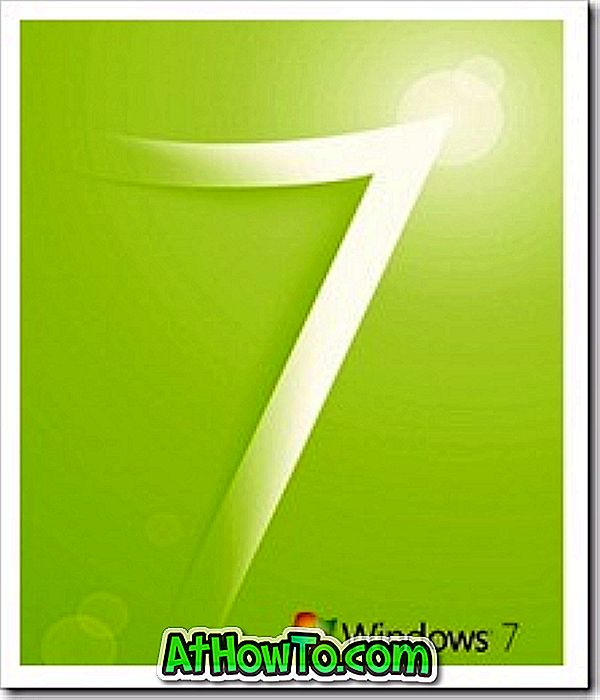


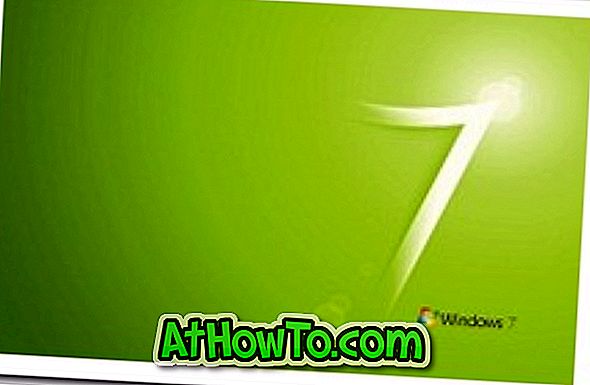

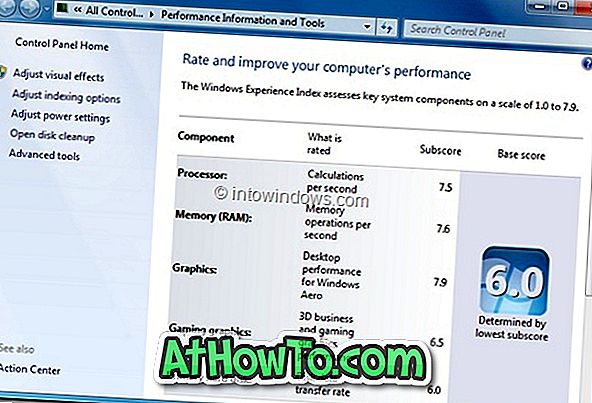



![Windows 7 लॉगऑन स्क्रीन को आसानी से कैसे बदलें [बिना Hacks और टूल्स के]](https://athowto.com/img/windows-7-guides/527/how-change-windows-7-logon-screen-easily.png)