हम सभी जानते हैं कि विंडोज एक मजबूत खोज इंजन के साथ जहाज करता है और इसका उपयोग एप्लिकेशन खोजने, विंडोज स्टोर खोजने, वेब से परिणाम प्राप्त करने, पीसी पर फाइलें ढूंढने और बुनियादी गणना करने के लिए किया जा सकता है। लेकिन क्या आप जानते हैं कि आप फ़ाइल सामग्री के माध्यम से खोज करने के लिए विंडोज 10 की खोज को कॉन्फ़िगर कर सकते हैं?
फ़ाइल सामग्री के माध्यम से खोज
अधिकांश पीसी उपयोगकर्ता इस धारणा के तहत हैं कि विंडोज 10 फ़ाइल सामग्री के माध्यम से खोज नहीं कर सकता है और केवल Microsoft कार्यालय ही ऐसा करने में सक्षम है। लेकिन सच्चाई यह है कि आप प्रारंभ मेनू खोज का उपयोग करके फ़ाइल सामग्री खोज सकते हैं। और अगर आप सोच रहे हैं कि आप फ़ाइल सामग्री क्यों नहीं खोज पा रहे हैं, तो यह इसलिए है क्योंकि फ़ाइलों के अंदर ग्रंथों को खोजने की क्षमता डिफ़ॉल्ट रूप से बंद हो जाती है।

और इससे पहले कि हम आपको बताएं कि विंडोज 10 की खोज को इंडेक्स फाइल कंटेंट में कैसे कॉन्फ़िगर किया जाए, आपको दो चीजों को जानना होगा। सबसे पहले, जब खोज को अनुक्रमणिका फ़ाइल और फ़ाइल सामग्री में कॉन्फ़िगर करना आसान होता है, तो विंडोज़ 10 फ़ाइल सामग्री को खोजने में सक्षम नहीं हो सकता है जो आप उतनी ही तेज़ी से खोज रहे हैं जब आप ऐप्स या फ़ाइलों की खोज करते हैं तो यह काम करता है। बेशक, यह पूरी तरह से इस बात पर निर्भर करता है कि आपके पीसी पर कितने दस्तावेज़ हैं और ज्यादातर मामलों में, आपको कोई देरी नहीं दिखाई देगी।
दूसरा, फ़ाइल सामग्री के माध्यम से खोज करने के लिए विंडोज 10 को कॉन्फ़िगर करने के लिए, आपको खोज इंडेक्स को फिर से बनाने की आवश्यकता है, और फाइलों की संख्या के आधार पर इसमें घंटों लग सकते हैं। जब पुनर्निर्माण जारी है, तो खोज ठीक से काम नहीं कर सकती है।
फ़ाइल सामग्री के माध्यम से खोजने के लिए विंडोज 10 को कॉन्फ़िगर करना
यदि आप डुबकी लगाने के लिए तैयार हैं, तो विंडोज 10 खोज फ़ाइल सामग्री बनाने के लिए नीचे दिए गए निर्देशों का पालन करें ताकि यह आपके लिए फ़ाइलों की सामग्री के माध्यम से खोज सके।
चरण 1: प्रारंभ मेनू या टास्कबार खोज बॉक्स में अनुक्रमण विकल्प टाइप करें और अनुक्रमण विकल्प संवाद खोलने के लिए Enter कुंजी दबाएँ। यदि आप इस तरह से अनुक्रमण विकल्पों को लॉन्च करने में असमर्थ हैं, तो नियंत्रण कक्ष खोलें, दृश्य को छोटे आइकन में बदलें और फिर अनुक्रमण विकल्प पर क्लिक करें।
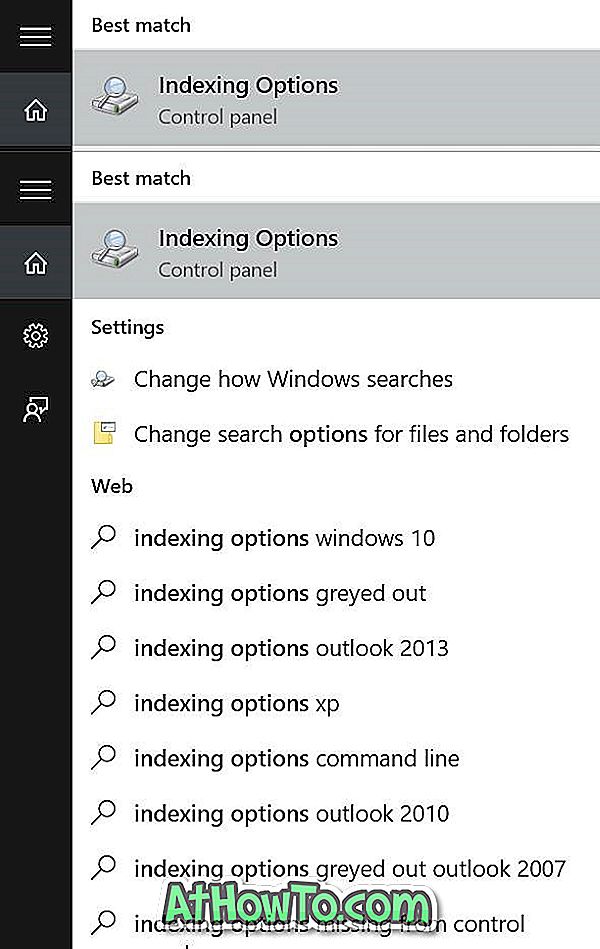
चरण 2: एक बार अनुक्रमण विकल्प लॉन्च किए जाने के बाद, उन्नत विकल्प खोलने के लिए उन्नत बटन पर क्लिक करें।
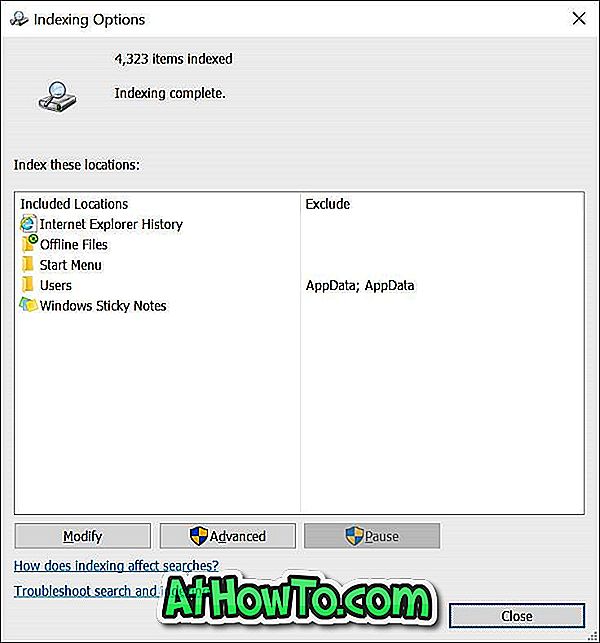
चरण 3: फ़ाइल प्रकार टैब पर स्विच करें। यहां, इस फ़ाइल को अनुक्रमित कैसे किया जाना चाहिए, इसके अंतर्गत इंडेक्स प्रॉपर्टीज़ और फ़ाइल सामग्री शीर्षक वाला दूसरा विकल्प चुनें।
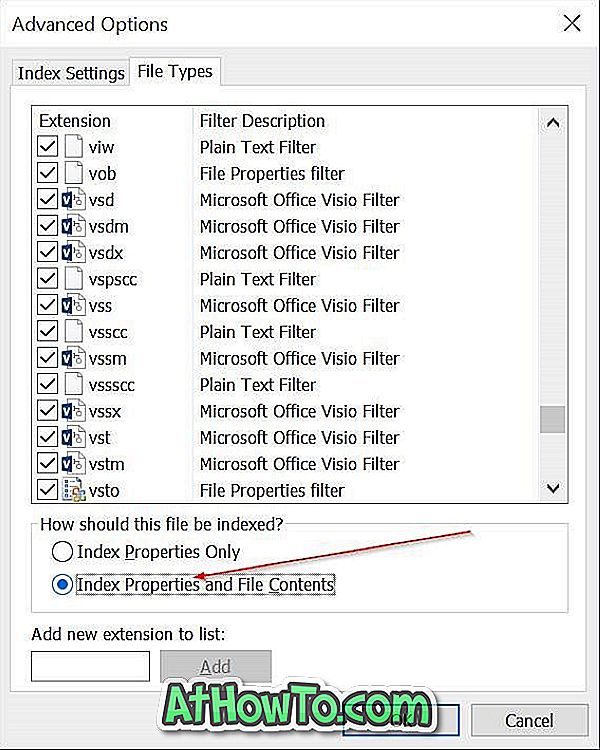
चरण 4: अंत में, ठीक बटन पर क्लिक करें। आपको "पुन: निर्माण करने में सूचकांक को पूरा करने में एक लंबा समय लग सकता है।" कुछ विचार और खोज परिणाम तब तक अपूर्ण हो सकते हैं जब तक कि पुनर्निर्माण समाप्त न हो जाए ”संदेश। विंडोज 10 सर्च और इंडेक्स फाइल कंटेंट के पुनर्निर्माण के लिए ओके बटन पर क्लिक करें।
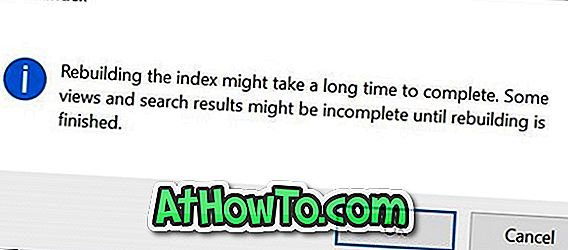
एक बार पुनर्निर्माण हो जाने के बाद (घंटे लग सकते हैं), आपको खोज बॉक्स से फ़ाइल सामग्री को खोजने में सक्षम होना चाहिए, जैसा कि इस लेख की शुरुआत में स्क्रीन शॉट में दिखाया गया है।
महत्वपूर्ण: फ़ाइल सामग्री की खोज करने के लिए विंडोज 10 को सक्षम और कॉन्फ़िगर करने के बाद भी, आप प्रारंभ मेनू या टास्कबार खोज बॉक्स से खोज करते समय सामग्री से परिणाम नहीं देख सकते हैं। परिणाम मेनू पर, आप जिस सामग्री को खोज रहे हैं, उसके साथ दस्तावेज़ (सामग्री) देखने के लिए मेरा सामान बटन (नीचे स्थित) पर क्लिक करें।
और अगर आप महसूस कर रहे हैं कि स्टार्ट मेनू विंडोज 10 पर धीमी गति से खुलता है, तो कृपया विंडोज 10 स्टार्ट मेनू को तेजी से गाइड बनाने के लिए हमारे माध्यम से जाएं।














