कई पीसी उपयोगकर्ता डिवाइस प्रबंधक और उपयोगकर्ता खातों जैसे विभिन्न व्यवस्थापक उपकरणों और सेटिंग्स तक पहुंचने के लिए नियंत्रण कक्ष का उपयोग करते हैं। जबकि विंडोज 10 में कंट्रोल पैनल लॉन्च करने के लिए कुछ तरीके हैं, अधिकांश उपयोगकर्ता स्टार्ट मेनू पर क्लिक करके और फिर प्रारंभ मेनू के दाईं ओर कंट्रोल पैनल पर क्लिक करके कंट्रोल पैनल खोलना पसंद करते हैं।
चूंकि विंडोज 10 में स्टार्ट मेनू विंडोज 7 या विस्टा के परिचित स्टार्ट मेनू से अलग है, और यह तथ्य कि कंट्रोल पैनल डिफ़ॉल्ट सेटिंग्स के साथ स्टार्ट मेनू पर स्थित नहीं है, कई उपयोगकर्ताओं को विंडोज में कंट्रोल पैनल को खोलना मुश्किल हो रहा है। 10।

भले ही कोई स्टार्ट मेनू सर्च बॉक्स में कंट्रोल पैनल टाइप कर सकता है और फिर स्टार्ट बटन पर एंटर या राइट-क्लिक करें और फिर उसी को खोलने के लिए कंट्रोल पैनल पर क्लिक करें, हो सकता है कि आप विंडोज 10 में अपने स्टार्ट मेनू पर कंट्रोल पैनल रखना चाहें। ।
यदि आप प्रारंभ मेनू के दाईं ओर नियंत्रण कक्ष टाइल को पिन करना चाहते हैं, तो ऊपर दिए गए चित्र की तरह, विधि 1 में दिए गए निर्देशों को पूरा करें। और इसके बजाय, यदि आप नियंत्रण कक्ष को बाईं ओर बाईं ओर पिन करना चाहते हैं, तो प्रारंभ मेनू, अपने उपयोगकर्ता नाम के ठीक नीचे, कृपया विधि 2 में वर्णित निर्देशों का पालन करें।
विधि 1
प्रारंभ मेनू के दाईं ओर पिन कंट्रोल पैनल टाइल
चरण 1: प्रारंभ मेनू खोलें, खोज परिणाम में नियंत्रण कक्ष देखने के लिए खोज बॉक्स में नियंत्रण कक्ष लिखें।
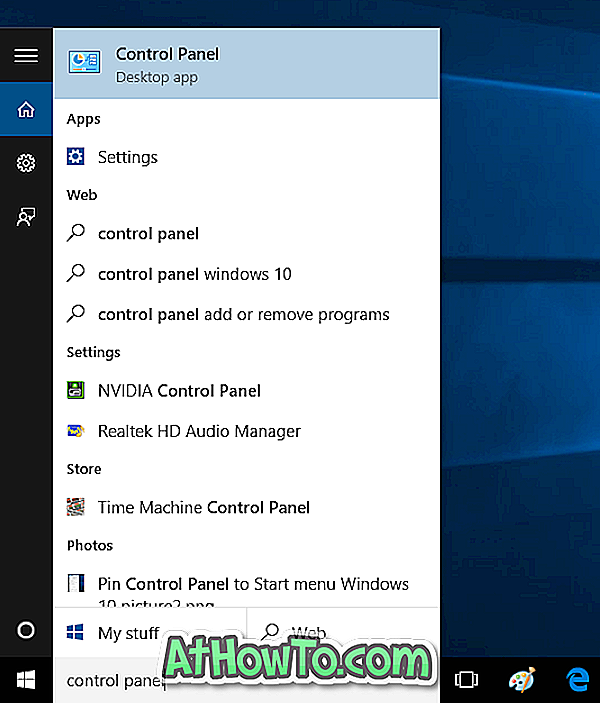
चरण 2: नियंत्रण कक्ष पर राइट-क्लिक करें और फिर प्रारंभ स्क्रीन के दाईं ओर नियंत्रण कक्ष टाइल जोड़ने के लिए पिन टू स्टार्ट विकल्प पर क्लिक करें।

विधि 2
अपडेट: यह विधि विंडोज के अंतिम संस्करण (आरटीएम) पर काम नहीं करती है । इसलिए कृपया उपरोक्त विधि का उपयोग करें।
प्रारंभ मेनू के बाईं ओर पिन नियंत्रण कक्ष
चरण 1: टास्कबार के खाली क्षेत्र पर राइट-क्लिक करें और फिर गुण क्लिक करें। इससे टास्कबार और स्टार्ट मेन्यू खुलेंगे।
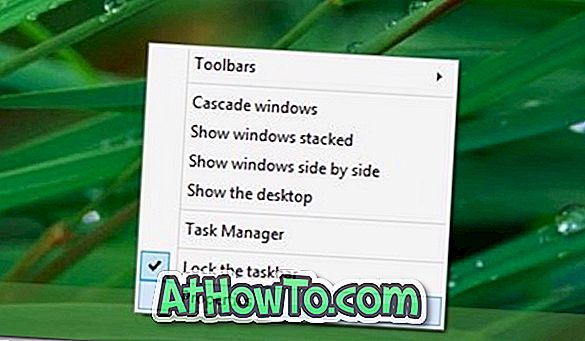
चरण 2: स्टार्ट मेनू टैब पर क्लिक करें (चित्र देखें) और फिर स्टार्ट मेन्यू डायलॉग को कस्टमाइज़ करने के लिए कस्टमाइज़ बटन पर क्लिक करें ।
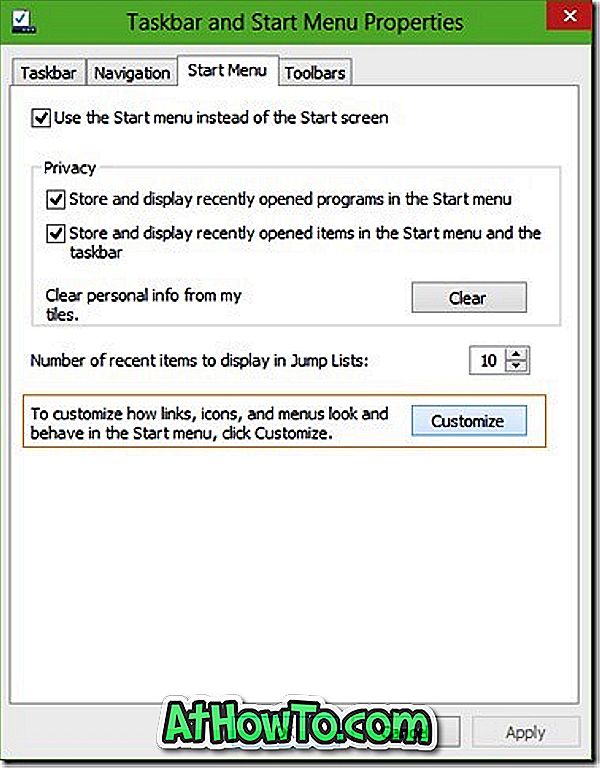
चरण 3: यहां, पिन टू स्टार्ट लिस्ट के तहत, कंट्रोल पैनल का चयन करें, ओके बटन पर क्लिक करें और फिर स्टार्ट पैनल के बाईं ओर कंट्रोल पैनल को पिन करने के लिए अप्लाई बटन पर क्लिक करें। बस!
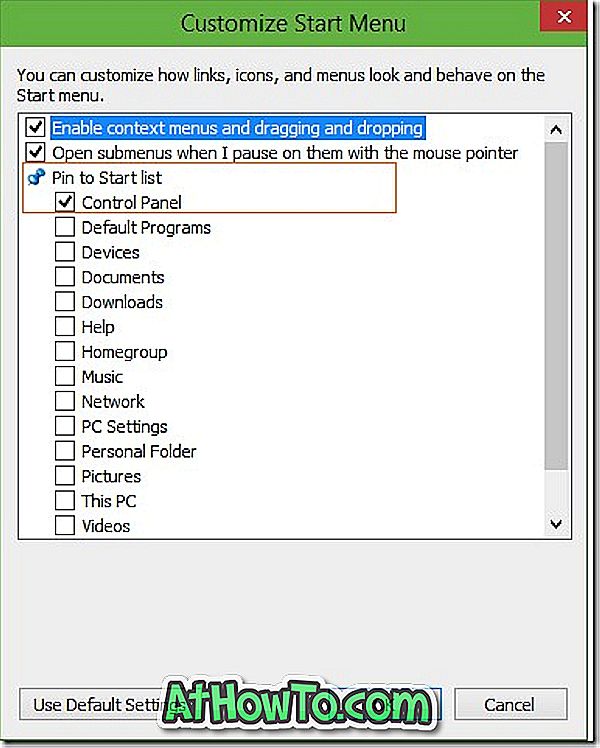
जैसा कि आपने देखा होगा, आप होमग्रुप, वीडियो, डाउनलोड और नेटवर्क जैसी कई अन्य वस्तुओं को भी स्टार्ट मेनू पर पिन कर सकते हैं। प्रारंभ मेनू से एक पिन किए गए आइटम को निकालने के लिए, उस पर राइट-क्लिक करें और फिर इस सूची विकल्प से निकालें पर क्लिक करें।
टास्कबार में रीसायकल बिन को पिन कैसे करें और थर्ड-पार्टी यूटिलिटीज गाइड का उपयोग किए बिना टास्कबार में फ़ोल्डर्स को पिन करें, इसमें आपकी रुचि भी हो सकती है।














