विंडोज 7 एक्सप्लोरर में टूलबार आपको जल्दी से एक नया फ़ोल्डर बनाने, फ़ाइलों और फ़ोल्डरों को व्यवस्थित करने, लाइब्रेरी में एक फ़ाइल या फ़ोल्डर शामिल करने और समूहों के साथ फ़ाइलों को साझा करने की सुविधा देता है। लेकिन एक्सप्लोरर टूलबार में कुछ उपयोगी विकल्पों जैसे कि कट, कॉपी, पेस्ट, डिलीट, क्लोज और कई अन्य विकल्पों का अभाव है, जिनका हम अक्सर उपयोग करते हैं।

एक्सप्लोरर टूलबार संपादक एक छोटा अनुप्रयोग है, जो winreview में हमारे दोस्तों से है, जो आपको माउस क्लिक के साथ एक्सप्लोरर टूलबार में कई नए विकल्प जोड़ने की सुविधा प्रदान करता है।
एक्सप्लोरर टूलबार एडिटर आपको बर्न, क्लियर चेंजेस, क्लोज, कॉपी, कट, डिलीट, डिटेल्स पेन, ई-मेल, फोल्डर ऑप्शंस, लाइब्रेरी, लेआउट, लाइब्रेरी पेन, डिफॉल्ट प्रिंटर, मेन्यू बार, नेविगेशन पेन, ओपन प्रिंट को जोड़ने की सुविधा देता है। कतार, ओपन प्रिंटर सर्वर प्रॉपर्टी, पेस्ट, प्ले सभी, प्रिंट, प्रॉपर्टीज, रिड्यू, प्रॉपर्टीज, नाम बदलें, वेबसाइट पर खोजें, सभी का चयन करें, सेपरेटर, स्लाइड शो, स्टार्ट स्कैन, सिंक, अनडू, वर्क ऑफलाइन या ऑनलाइन ऑप्शन और अपडेट प्रिंटर को चुनें एक्सप्लोरर टूलबार के लिए ड्राइवर विकल्प।
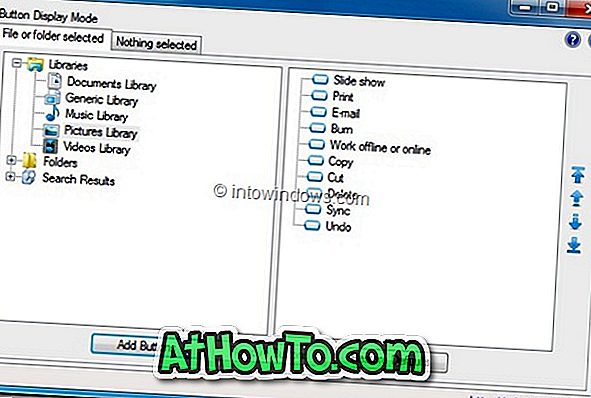
यह टूल आपको टूलबार के विकल्पों के साथ डिफ़ॉल्ट टूलबार विकल्प जैसे न्यू फोल्डर और शेयर को हटाने की सुविधा भी देता है।
आप दस्तावेज़ लायब्रेरी, जेनेरिक लाइब्रेरी, संगीत लाइब्रेरी, चित्र लाइब्रेरी, वीडियो लाइब्रेरी, दस्तावेज़ फ़ोल्डर, संगीत फ़ोल्डर, चित्र फ़ोल्डर, वीडियो फ़ोल्डर और खोज परिणामों में विशिष्ट विकल्प जोड़ सकते हैं। उदाहरण के लिए, आप चित्र फ़ोल्डर में प्रिंट, स्लाइड शो और नाम बदलें विकल्प जोड़ सकते हैं और दस्तावेज़ को पूर्ववत करें, फिर से करें, सभी का चयन करें, और दस्तावेज़ फ़ोल्डर में गुण निकालें।
Windows एक्सप्लोरर टूलबार को अनुकूलित करने के लिए एक्सप्लोरर टूलबार संपादक का उपयोग कैसे करें:
चरण 1: एक्सप्लोरर टूलबार संपादक सॉफ़्टवेयर डाउनलोड, इंस्टॉल और चलाएं।
चरण 2: एक पुस्तकालय, फ़ोल्डर, या बाएं फलक में खोज परिणाम का चयन करें और चयनित श्रेणी के सभी उपलब्ध विकल्पों को देखने के लिए बटन जोड़ें पर क्लिक करें। उन सभी विकल्पों की जाँच करें जिन्हें आप टूलबार में जोड़ना चाहते हैं और ऐड बटन पर क्लिक करें।

चरण 3: आप कर रहे हैं! Windows एक्सप्लोरर खोलें और नए जोड़े गए बटनों को देखने के लिए एक फ़ाइल या फ़ोल्डर का चयन करें। एक बटन को हटाने के लिए, एक्सप्लोरर टूलबार संपादक लॉन्च करें, बाएं फलक में एक श्रेणी का चयन करें, फिर एक विकल्प चुनें जिसे आप निकालना चाहते हैं, और फिर निकालें बटन पर क्लिक करें।
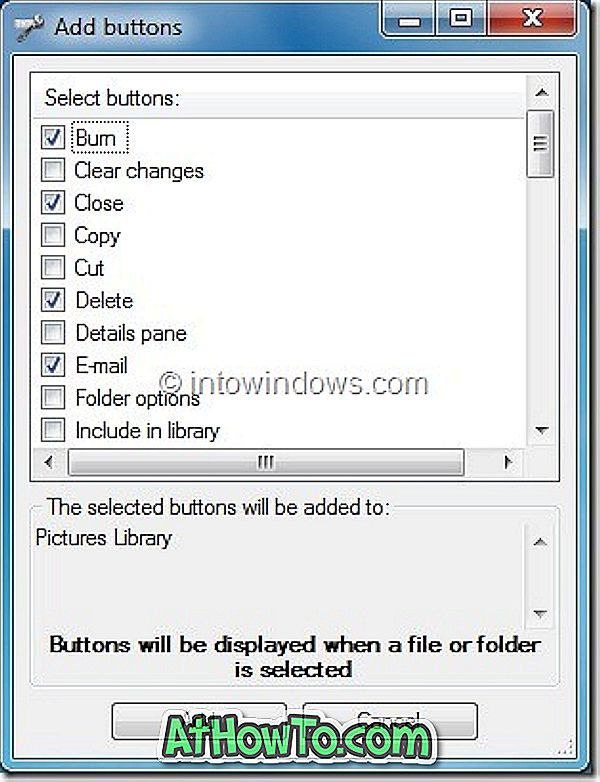
एक्सप्लोरर टूलबार संपादक एक फ्रीवेयर है और विंडोज 7 के x86 और x64 दोनों संस्करणों पर बहुत अच्छा काम करता है।
विंडोज 7 को ट्वीक और कस्टमाइज़ करने के लिए 55 फ्री टूल्स की हमारी सूची को देखना न भूलें।














