विंडोज 7, विंडोज 8 और विंडोज 10 ऑपरेटिंग सिस्टम में एक ड्राइव को छिपाने के लिए कई मुफ्त उपयोगिताओं और वर्कअराउंड उपलब्ध हैं। उनमें से, कमांड प्रॉम्प्ट और ड्राइवहाइड उपयोगिता का उपयोग करके ड्राइव को छुपाना बहुत परेशानी के बिना ड्राइव को जल्दी से छिपाने का सबसे अच्छा तरीका है।

सिंपल विंडोज ड्राइव हैडर विंडोज 10/8/7 ऑपरेटिंग सिस्टम में ड्राइव्स को छिपाने के लिए एक पोर्टेबल यूटिलिटी है। जब आप इस टूल का उपयोग करके ड्राइव को छिपाते हैं, तो ड्राइव विंडोज एक्सप्लोरर में दिखाई नहीं देगी। यह टूल तब काम आता है जब आप अपने परिवार या दोस्तों से ड्राइव को जल्दी से छुपाना चाहते हैं।
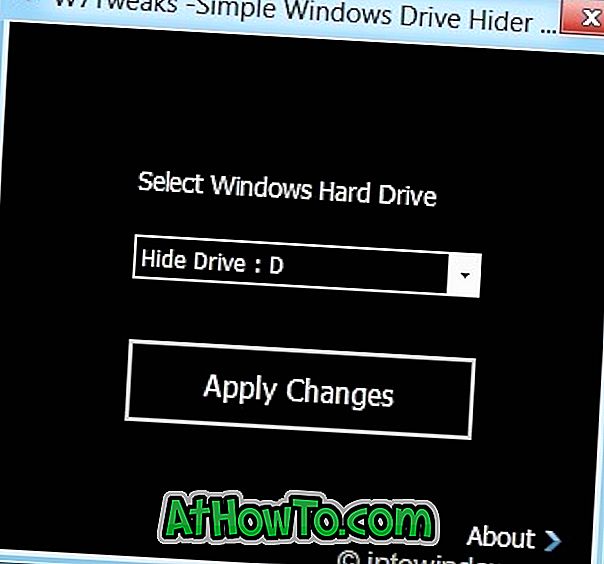
सरल Windows ड्राइव Hider का उपयोग कैसे करें:
चरण 1: यहां से सिंपल विंडोज ड्राइव हैडर जिप फाइल डाउनलोड करें और फिर इसे HideDrive.exe फ़ाइल प्राप्त करें।
चरण 2: व्यवस्थापक अधिकारों के साथ .exe फ़ाइल चलाएँ। ऐसा करने के लिए, फ़ाइल पर राइट-क्लिक करें और व्यवस्थापक विकल्प के रूप में रन चुनें।
चरण 3: उपयोगिता शुरू होने के बाद, एक ड्राइव का चयन करें जिसे आप छिपाना चाहते हैं और लागू परिवर्तन बटन पर क्लिक करें। आप देखेंगे “ड्राइव छिपाएँ प्रक्रिया सफलतापूर्वक पूरी हुई। प्रक्रिया को पूरा करने के लिए, आपको एक्सप्लोरर (लॉग ऑफ) को पुनरारंभ करने की आवश्यकता है, संदेश जारी रखने के लिए ठीक क्लिक करें।
ओके बटन पर क्लिक करने पर अपने काम को सहेजे बिना सभी चल रहे कार्यक्रमों और अनुप्रयोगों को समाप्त करके स्वचालित रूप से विंडोज लॉग ऑफ हो जाएगा, यदि कोई हो। इसलिए, यदि आपके पास कोई भी सहेजा हुआ काम नहीं है, तो आप एक्सप्लोरर को मैन्युअल रूप से फिर से शुरू कर सकते हैं।

Windows Explorer को मैन्युअल रूप से पुनरारंभ करने के लिए, कार्य प्रबंधक पर जाएं (Ctrl + Shift + Esc कुंजियों का उपयोग करें), Windows Explorer प्रविष्टि पर राइट-क्लिक करें और एक्सप्लोरर को पुनरारंभ करने के लिए पुनरारंभ करें का चयन करें (यह विधि केवल विंडोज 8 में काम करती है)।
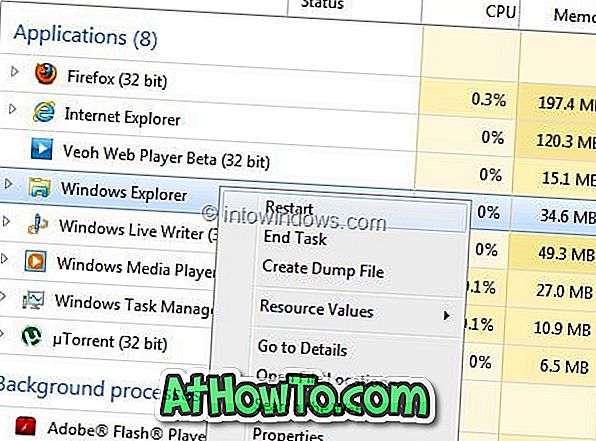
एक छिपी हुई ड्राइव दिखाने के लिए:
चरण 1: प्रोग्राम को व्यवस्थापक विशेषाधिकारों के साथ चलाएँ।
चरण 2: उस ड्राइव का चयन करें जिसे आप अनसाइड करना चाहते हैं, चेंजेस अप्लाई बटन पर क्लिक करें। आप सबसे पहले “Drive Process Successfully” मैसेज देखेंगे। पुनर्स्थापना बटन देखने के लिए रद्द करें बटन पर क्लिक करें । पुनर्स्थापना बटन पर क्लिक करें और फिर विंडोज एक्सप्लोरर में ड्राइव दिखाने के लिए एक्सप्लोरर को पुनरारंभ करें।
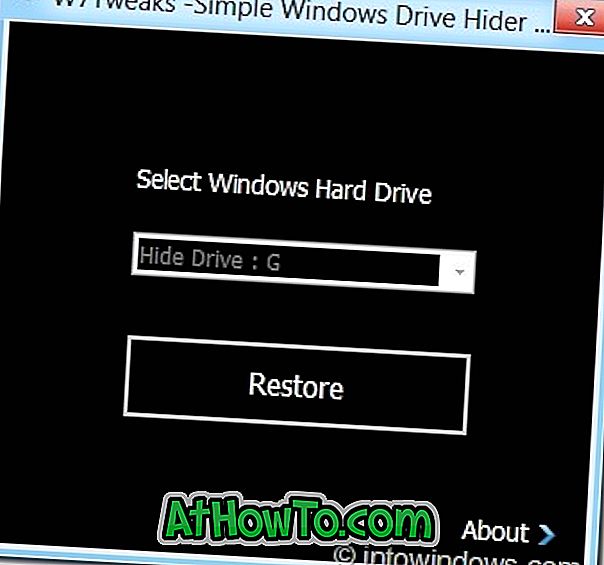
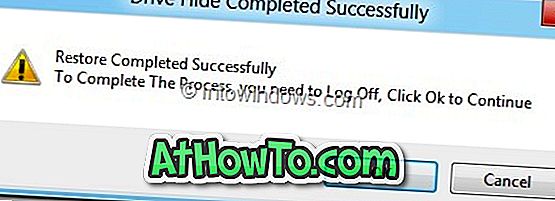
यह उपकरण, हालांकि मूल रूप से विंडोज 7 के लिए विकसित किया गया था, विंडोज 8.1 और विंडोज 10 के साथ भी संगत है।














