सभी प्रमुख मोबाइल प्लेटफार्मों की तरह, विंडोज 8 भी अपनी लॉक स्क्रीन के साथ आता है। लॉक स्क्रीन विंडोज 8 में पेश की गई नई विशेषताओं में से एक है और डिफ़ॉल्ट रूप से दिनांक और समय प्रदर्शित करती है। उपयोगकर्ता सूचनाओं को जोड़कर और डिफ़ॉल्ट लॉक स्क्रीन पृष्ठभूमि को बदलकर लॉक स्क्रीन को अनुकूलित कर सकते हैं।

लॉक स्क्रीन पहली स्क्रीन है जिसे आप बूट स्क्रीन के बाद देखते हैं। जबकि लॉक स्क्रीन नेटवर्क, बैटरी की स्थिति और अन्य सूचनाओं को प्रदर्शित करता है, खाता पासवर्ड दर्ज करने के लिए उपयोगकर्ताओं को लॉगऑन स्क्रीन (अगली स्क्रीन जो आपको लॉक स्क्रीन पर एंटर की दबाती है) दिखाई देती है।
भले ही लॉक स्क्रीन बहुत अच्छी लग रही हो, आप इसे निष्क्रिय करना चाह सकते हैं ताकि आप जल्दी से स्टार्ट स्क्रीन या डेस्कटॉप पर जा सकें। जब आप लॉक स्क्रीन को अक्षम करते हैं, तो आप लॉक स्क्रीन के बजाय लॉगऑन स्क्रीन देखेंगे।
कृपया ध्यान दें कि समूह नीति संपादक विंडोज 8 संस्करण में उपलब्ध नहीं है और केवल विंडोज 8 प्रो एंड एंटरप्राइज संस्करणों में मौजूद है। इसलिए, यदि आप विंडोज 8 संस्करण चला रहे हैं, तो आपको लॉक स्क्रीन को निष्क्रिय करने के लिए रजिस्ट्री विधि (विधि 2) का उपयोग करने की आवश्यकता है।
विधि 1: केवल Windows 8 प्रो और एंटरप्राइज़ संस्करणों पर काम करता है।
चरण 1: डेस्कटॉप पर स्विच करें। रन डायलॉग देखने के लिए विंडोज + आर कीज दबाएं। बॉक्स में, gpedit.msc टाइप करें और फिर समूह नीति संपादक खोलने के लिए एंटर कुंजी दबाएँ।
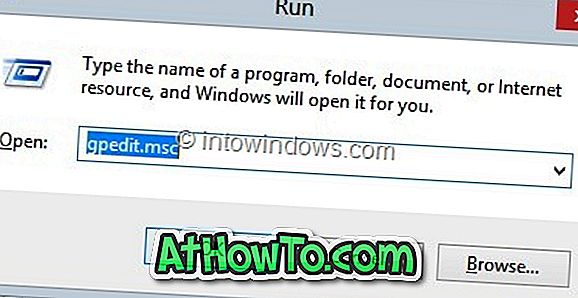
चरण 2: एक बार लॉन्च करने के बाद, कंप्यूटर कॉन्फ़िगरेशन, प्रशासनिक टेम्पलेट, नियंत्रण कक्ष और अंत में निजीकरण पर नेविगेट करें।
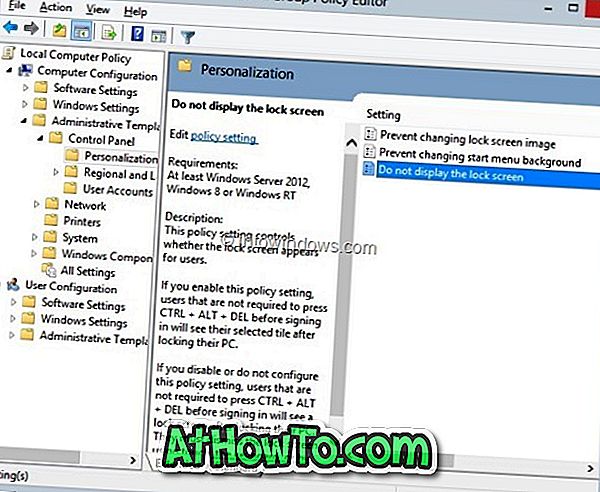
चरण 3: इसके गुणों को देखने के लिए लॉक स्क्रीन प्रदर्शित न करें नामक विकल्प पर डबल-क्लिक करें।
चरण 4: यहां, सक्षम का चयन करें और लागू करें बटन पर क्लिक करें। आप कर चुके हैं!
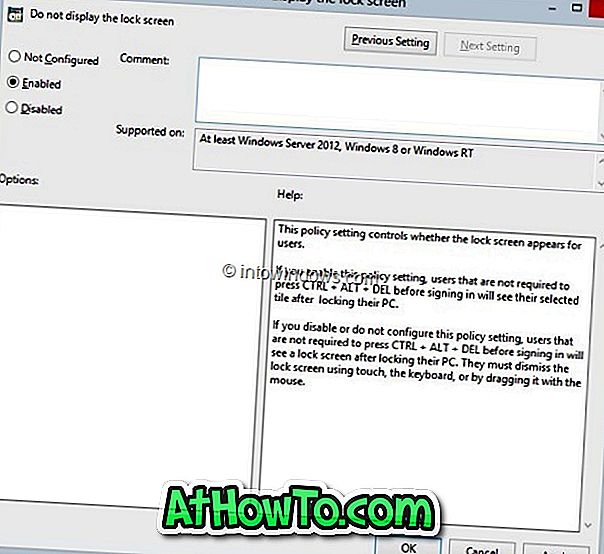
विधि 2: Windows RT को छोड़कर सभी Windows 8 संस्करणों पर काम करता है।
चरण 1: रजिस्ट्री संपादक खोलें। ऐसा करने के लिए, रन डायलॉग बॉक्स खोलें (रन डायलॉग खोलने के लिए Windows + R कुंजियों का उपयोग करें), Regedit.exe टाइप करें और फिर एंटर कुंजी दबाएं। UAC प्रॉम्प्ट के लिए हाँ क्लिक करें।
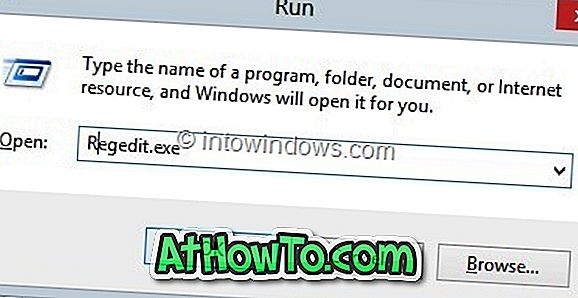
चरण 2: निम्न रजिस्ट्री कुंजी पर नेविगेट करें:
HKEY_LOCAL_MACHINE \ SOFTWARE \ Policies \ Microsoft \ Windows \ CurrentVersion
चरण 3: CurrentVersion के तहत वैयक्तिकरण कुंजी देखें, और यदि मौजूद नहीं है, तो वैयक्तिकरण कुंजी बनाएँ।
चरण 4: अब, निजीकरण के दाईं ओर, एक नया DWORD मान बनाएँ जिसका नाम NoLockScreen है । एक बार हो जाने के बाद, NoLockScreen पर डबल-क्लिक करें और लॉक स्क्रीन को सक्षम करने के लिए 1 और लॉक स्क्रीन को सक्षम करने के लिए इसका मान 1 पर सेट करें। रजिस्ट्री संपादक को बंद करें। आप कर चुके हैं!
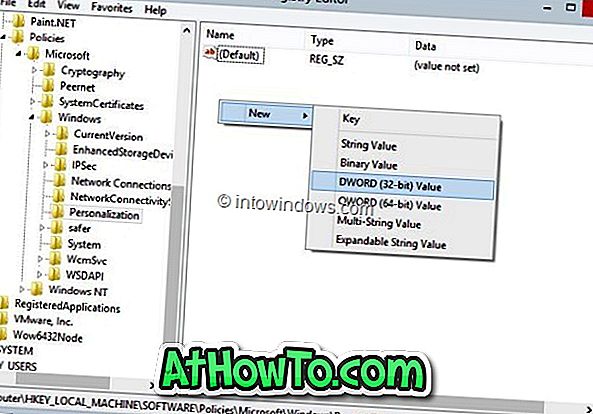
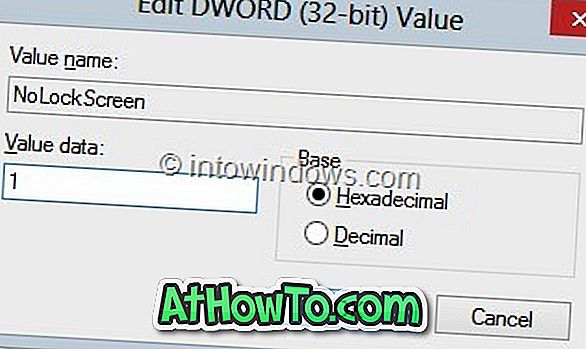
विंडोज 8 स्क्रीन स्क्रीन पसंद नहीं है? स्टार्ट स्क्रीन को कैसे छोड़ें और डेस्कटॉप गाइड पर ले जाएं, इसकी जांच करें।














