मोबाइल हॉटस्पॉट, वर्चुअल हॉटस्पॉट या वाई-फाई हॉटस्पॉट सुविधा आपको 8 उपकरणों के साथ अपने विंडोज 10 पीसी इंटरनेट कनेक्शन को साझा करने में सक्षम बनाती है। विंडोज़ 10 के पहले पूर्वावलोकन बिल्ड के बाद से मोबाइल हॉटस्पॉट या वाई-फाई हॉटस्पॉट फ़ीचर विंडोज 10 का हिस्सा रहा है।
विंडोज 10 में मोबाइल हॉटस्पॉट या वाई-फाई हॉटस्पॉट
हालाँकि विंडोज़ 10 ने अपने शुरुआती दिनों से ही मोबाइल हॉटस्पॉट का समर्थन किया था, लेकिन मोबाइल हॉटस्पॉट को चालू करना सीधे-सीधे काम नहीं था क्योंकि इसके लिए कमांड प्रॉम्प्ट में कमांड निष्पादित करना आवश्यक था। संक्षेप में, मोबाइल हॉटस्पॉट सुविधा को चालू करने के लिए न तो सेटिंग्स में और न ही कंट्रोल पैनल में कोई विकल्प था।

विंडोज 10 एनिवर्सरी अपडेट बिल्ड के साथ, माइक्रोसॉफ्ट ने विंडोज 10 में मोबाइल हॉटस्पॉट सेटअप करने का एक आसान तरीका पेश किया है। आप सेटिंग्स के तहत एक मोबाइल हॉटस्पॉट बना सकते हैं, जिसका अर्थ है कि आपको वर्चुअल वाई-फाई बनाने के लिए कमांड प्रॉम्प्ट खोलने या तीसरे पक्ष के टूल का उपयोग करने की आवश्यकता नहीं है अपने विंडोज 10 पीसी पर -Fi हॉटस्पॉट।
वर्तमान में, मोबाइल हॉटस्पॉट सुविधा 8 डिवाइसों का समर्थन करती है, जिसका अर्थ है कि आप विंडोज 10 मोबाइल हॉटस्पॉट में आठ उपकरणों तक कनेक्ट करते हैं। मोबाइल हॉटस्पॉट सुविधा को एक पीसी पर चालू किया जा सकता है जो वाई-फाई का समर्थन करता है।
अपने पीसी को इंटरनेट से जोड़ने के लिए वाई-फाई का उपयोग करने वाले उपयोगकर्ताओं के अलावा, जो उपयोगकर्ता वेब से कनेक्ट करने के लिए ईथरनेट कनेक्शन का उपयोग करते हैं, वे मोबाइल हॉटस्पॉट को बिना किसी समस्या के भी सेटअप कर सकते हैं।
शुक्र है, विंडोज 10 एनिवर्सरी अपडेट बिल्ड में मोबाइल हॉटस्पॉट स्थापित करना बहुत आसान है। तृतीय-पक्ष उपयोगिताओं की सहायता के बिना विंडोज 10 में मोबाइल हॉटस्पॉट या वर्चुअल हॉटस्पॉट चालू करने के लिए नीचे दिए गए निर्देशों को पूरा करें।
विंडोज 10 में मोबाइल हॉटस्पॉट बनाएं
नोट: यह सुविधा विंडोज १० वीं वर्षगांठ अद्यतन या केवल ऊपर में मौजूद है। सुनिश्चित करें कि आप प्रारंभ मेनू खोज बॉक्स में Winver.exe टाइप करके 14379 या बाद में विंडोज 10 का निर्माण कर रहे हैं और फिर Enter कुंजी दबाएं।
चरण 1: प्रारंभ मेनू के बाईं ओर स्थित आइकन पर क्लिक करके या एक साथ विंडोज लोगो + आर कीज़ दबाकर सेटिंग्स बटन खोलें।
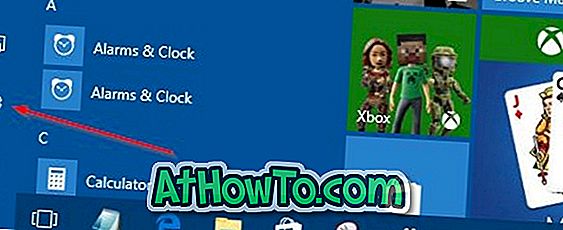
चरण 2: सेटिंग्स के होम स्क्रीन पर, नेटवर्क और इंटरनेट आइकन पर क्लिक करें।
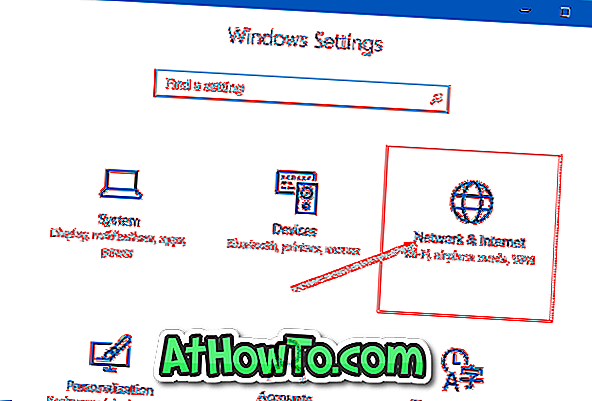
चरण 3: अब, मोबाइल हॉटस्पॉट पर क्लिक करें।
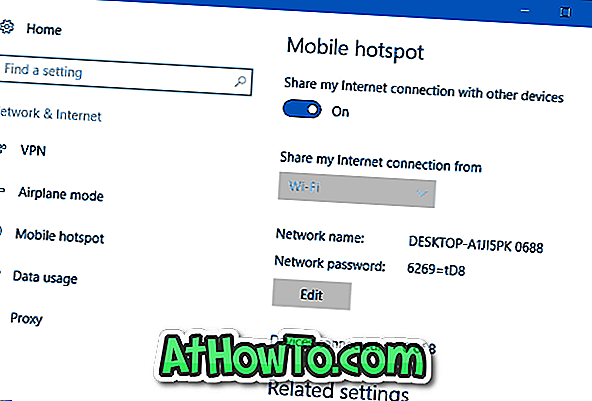
चरण 4: मोबाइल हॉटस्पॉट चालू करने के लिए, लेबल वाले विकल्प को चालू करें अन्य डिवाइसों के साथ मेरा इंटरनेट कनेक्शन साझा करें । बस!
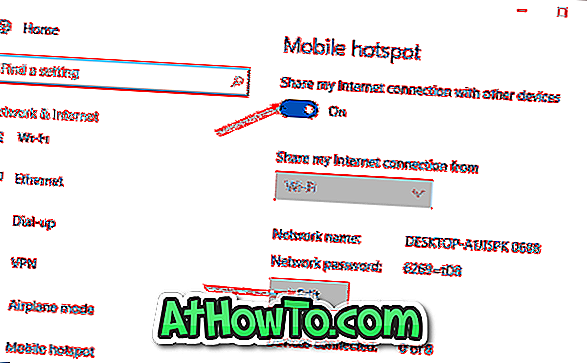
जैसा कि आप ऊपर दिए गए चित्र में देख सकते हैं, विंडोज 10 स्वचालित रूप से एक नेटवर्क नाम और साथ ही आपके मोबाइल हॉटस्पॉट के लिए एक मजबूत पासवर्ड प्रदान करता है। यदि आप अपने विंडोज 10 मोबाइल हॉटस्पॉट के डिफॉल्ट पासवर्ड या नाम को बदलना चाहते हैं, तो एडिट बटन पर क्लिक करें और फिर एक नाम या पासवर्ड जिसे आप उपयोग करना चाहते हैं।
चरण 5: अपने विंडोज 10 मोबाइल हॉटस्पॉट में एक डिवाइस कनेक्ट करने के लिए, अपने विंडोज 10 मोबाइल नेटवर्क के नाम को उस डिवाइस पर चुनें जिसे आप कनेक्ट करना चाहते हैं और फिर अपने विंडोज 10 पीसी पर सेटिंग्स के मोबाइल हॉटस्पॉट पेज पर दिखाए जा रहे पासवर्ड दर्ज करें।
हम आपको सलाह देते हैं कि किसी अन्य डिवाइस को मोबाइल हॉटस्पॉट चालू करने की अनुमति दें। सुरक्षा में सुधार के लिए दोनों उपकरणों में ब्लूटूथ होना चाहिए और युग्मित विकल्प होना चाहिए ।
युक्ति: जैसा कि पहले कहा गया था, मोबाइल हॉटस्पॉट आपको अपने विंडोज 10 मोबाइल हॉटस्पॉट में कुल आठ उपकरणों तक कनेक्ट करने की अनुमति देता है। सेटिंग में मोबाइल हॉटस्पॉट पृष्ठ आपके मोबाइल हॉटस्पॉट से जुड़े उपकरणों की संख्या को भी प्रदर्शित करता है।














