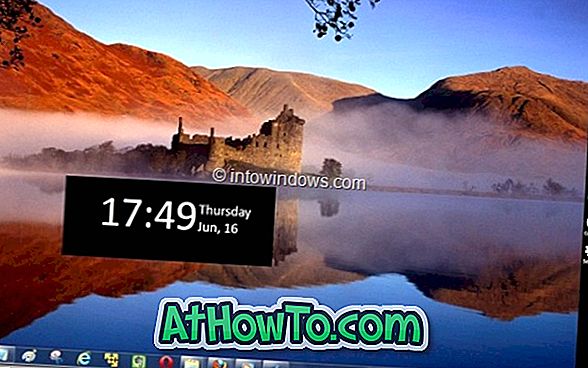विंडोज ऑपरेटिंग सिस्टम को स्थापित या पुनर्स्थापित करने के लिए आपके पास आपकी उत्पाद कुंजी होनी चाहिए। उत्पाद आमतौर पर आपके लैपटॉप के पीछे या डीवीडी बॉक्स पर पाया जा सकता है। जिन उपयोगकर्ताओं ने विंडोज ऑनलाइन खरीदा है, वे स्वागतयोग्य ईमेल के लिए अपने इनबॉक्स की जांच कर सकते हैं जिसमें विंडोज उत्पाद कुंजी शामिल है।

जिन उपयोगकर्ताओं के पास अब उत्पाद कुंजी नहीं है वे रजिस्ट्री से विंडोज 7 और विंडोज 8 उत्पाद कुंजी को पुनः प्राप्त करने के लिए विंडोज उत्पाद कुंजी व्यूअर और लाइसेंस क्रॉलर जैसे तीसरे पक्ष के टूल की मदद ले सकते हैं। लेकिन क्या होगा अगर आपके पीसी में कुछ बूट समस्याएँ हैं और आप एक unbootable PC से Windows उत्पाद कुंजी को पुनर्प्राप्त करना चाहते हैं?
नीचे दिए गए चरण-दर-चरण निर्देशों का पालन करें जो कि एक विंडोज़ विंडोज 7 या विंडोज 8 मशीन से आपकी विंडोज उत्पाद कुंजी को आसानी से पुनर्प्राप्त करने के लिए है।
नोट: इस विधि में वेब से एक सॉफ्टवेयर डाउनलोड करना शामिल है। तो, आपको सॉफ्टवेयर डाउनलोड करने के लिए एक और पीसी की आवश्यकता है। यह गाइड विंडोज एक्सपी, विस्टा, विंडोज 7 और विंडोज 8 ऑपरेटिंग सिस्टम पर काम करता है।
चरण 1: एक अन्य कामकाजी विंडोज मशीन पर मेरा पासवर्ड होम संस्करण सॉफ्टवेयर पुनर्प्राप्त करके डाउनलोड करना शुरू करें। हां, सॉफ्टवेयर जो आपको अपना विंडोज पासवर्ड रीसेट करने देता है, आपको विंडोज उत्पाद कुंजी को ठीक करने में मदद करता है। ध्यान दें कि मेरा पासवर्ड होम संस्करण केवल गैर-व्यावसायिक उद्देश्य के लिए मुफ़्त है।
चरण 2: मेरा पासवर्ड पुनर्प्राप्त करें स्थापित करें और उसी को लॉन्च करें।

चरण 3: स्वागत-स्क्रीन पर, आपको बूट करने योग्य सीडी या यूएसबी बनाने का विकल्प दिखाई देगा। अब बूट बूट करने योग्य CD / USB डिस्क पर क्लिक करें! बटन, और फिर अगला बटन पर क्लिक करें।


चरण 4: अपने सीडी / डीवीडी या यूएसबी फ्लैश ड्राइव का चयन करें जिसे आप रिकवरी मीडिया के रूप में उपयोग करना चाहते हैं, कमिट बटन पर क्लिक करें। यदि आपने USB ड्राइव का चयन किया है, तो Recover My Password एक चेतावनी संदेश प्रदर्शित करेगा जिसमें कहा गया है कि “USB डिस्क पर मौजूद सभी डेटा मिटा दिए जाएंगे। क्या आप अब USB डिस्क को प्रारूपित करना चाहते हैं? ”। यदि आपके पास USB पर कोई डेटा है, तो त्वरित बैकअप करें और फिर Yes बटन पर क्लिक करें।



अपने बूट करने योग्य मीडिया को बनाने के लिए मेरा पासवर्ड पुनर्प्राप्त करने में कुछ मिनट लग सकते हैं। एक बार जब आपका रिकवरी सीडी या यूएसबी तैयार हो जाता है, तो आप देखेंगे "रिकवरी डिस्क अब तैयार है" संदेश। बाहर निकलने के लिए फिनिश बटन पर क्लिक करें।

चरण 5: रिकवरी सीडी / डीवीडी को ऑप्टिकल ड्राइव में डालें या बूट करने योग्य यूएसबी को कनेक्ट करें जिसे आपने अपने unbootable PC में किसी अन्य मशीन पर तैयार किया है और निम्न स्क्रीन को देखने के लिए अपने पीसी को पुनरारंभ करें:

नोट: किसी DVD या USB से बूट करने के लिए, आपको BIOS में कुछ परिवर्तन करने की आवश्यकता हो सकती है।
चरण 6: लेज़सॉफ्ट लाइव सीडी [ईएमएस सक्षम] विकल्प चुनें और आवश्यक फ़ाइलों को लोड करने के लिए कुंजी दर्ज करें दबाएं।

चरण 7: निम्न स्क्रीन में, Windows उत्पाद कुंजी पुनर्प्राप्त करें का चयन करें और फिर अपनी Windows उत्पाद कुंजी देखने के लिए अगला बटन क्लिक करें। बस! कागज के एक टुकड़े पर उत्पाद कुंजी को नोट करें और इसे एक सुरक्षित स्थान पर संग्रहीत करें। अपने पीसी को रीस्टार्ट करने के लिए फिनिश बटन पर क्लिक करें।



सौभाग्य!