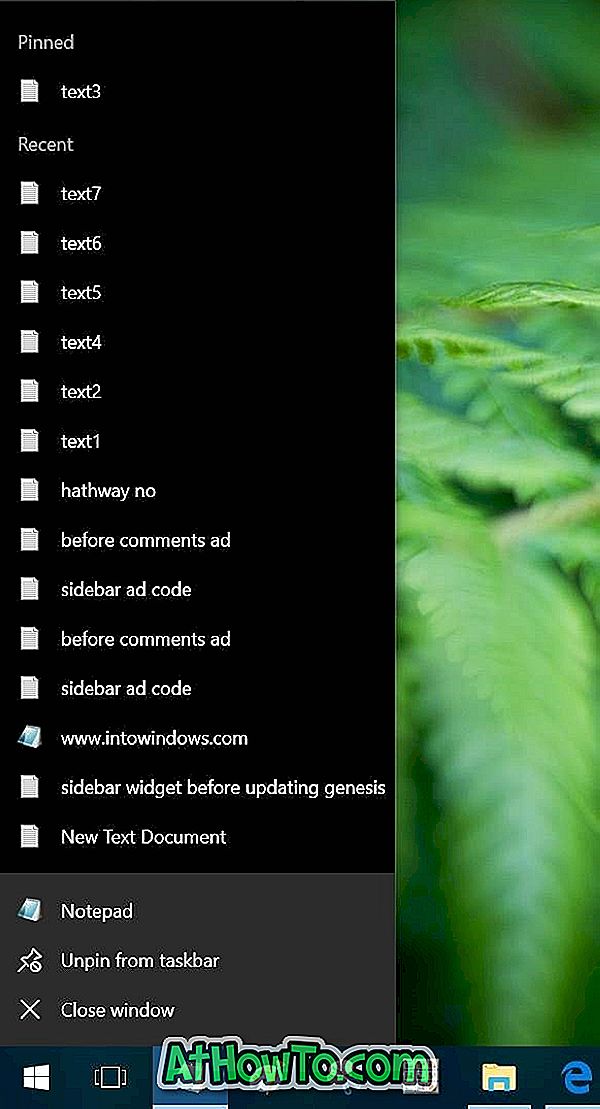आधिकारिक विंडोज स्टोर में 100, 000 से अधिक आधुनिक (मेट्रो) ऐप हैं और हर दिन संख्या बढ़ रही है। यदि आप विंडोज 8 / 8.1 उपयोगकर्ता हैं, तो संभावना अधिक है कि आप नियमित रूप से नए, दिलचस्प ऐप्स की तलाश में स्टोर पर जाएं और हर हफ्ते दसियों एप्लिकेशन इंस्टॉल करें।
किसी समय, हम सभी स्टोर से इंस्टॉल किए गए अधिकांश एप्लिकेशन को अनइंस्टॉल कर देते हैं क्योंकि या तो वे उतने अच्छे नहीं होते हैं जितने कि आपने उम्मीद की थी या अब आप उनका उपयोग नहीं करते हैं।

विंडोज 8 में स्टोर से इंस्टॉल किए गए ऐप को अनइंस्टॉल करना काफी सरल है। आप ऐप पर बार-बार विभिन्न विकल्पों वाले ऐप बार को देखने के लिए राइट-क्लिक करें और अपने पीसी से ऐप को हटाने के लिए अनइंस्टॉल बटन पर क्लिक करें।
हालाँकि हम स्टार्ट स्क्रीन पर एक डेस्कटॉप प्रोग्राम पर राइट-क्लिक कर सकते हैं और अनइंस्टॉल विकल्प पर क्लिक कर सकते हैं, विंडोज केवल प्रोग्राम्स और फीचर्स विंडो को खोलेगी, और आपको प्रोग्राम के नाम (प्रोग्राम्स और फीचर्स में) पर राइट-क्लिक करना होगा और क्लिक करना होगा। प्रक्रिया आरंभ करने के लिए अनइंस्टॉल विकल्प।
विंडोज 8 में, माइक्रोसॉफ्ट ने ऐप्स को अनइंस्टॉल करने की प्रक्रिया को सरल बनाया है। विंडोज 8.1 न केवल आपको एक साथ कई ऐप और प्रोग्राम को अनइंस्टॉल करने की अनुमति देता है, बल्कि आपको एक साथ कई पीसी से कई ऐप को अनइंस्टॉल करने की सुविधा देता है।
हमने विंडोज 8.1 लेख में अपनी 50 नई सुविधाओं में इन दो नई सुविधाओं के बारे में पहले ही उल्लेख किया है, और इस बार, हमने एक तीन-चरण ट्यूटोरियल बनाया है जो आपको विंडोज 8.1 में एक बार में कई एप्लिकेशन की स्थापना रद्द करने की प्रक्रिया के माध्यम से मार्गदर्शन करने में मदद करता है ।
एक साथ कई ऐप्स अनइंस्टॉल करने के लिए:
चरण 1: स्टार्ट स्क्रीन या एप्स स्क्रीन पर स्विच करें (जब आप एप्स स्क्रीन को देखने के लिए स्टार्ट के निचले-बाईं ओर माउस कर्सर ले जाते हैं, तो नीचे वाला तीर आइकन क्लिक करें)।
चरण 2: उन सभी ऐप्स को चुनें जिन्हें आप अनइंस्टॉल करना चाहते हैं। ऐसा करने के लिए, स्क्रीन के निचले भाग में अनइंस्टॉल विकल्प के साथ ऐप बार को देखने के लिए एक-एक करके सभी ऐप टाइल्स पर राइट-क्लिक करें । और यदि आप एक टच डिवाइस पर हैं, तो आप एक बार में एक टाइल को छू सकते हैं और इसे चुनने के लिए ऊपर स्वाइप कर सकते हैं।
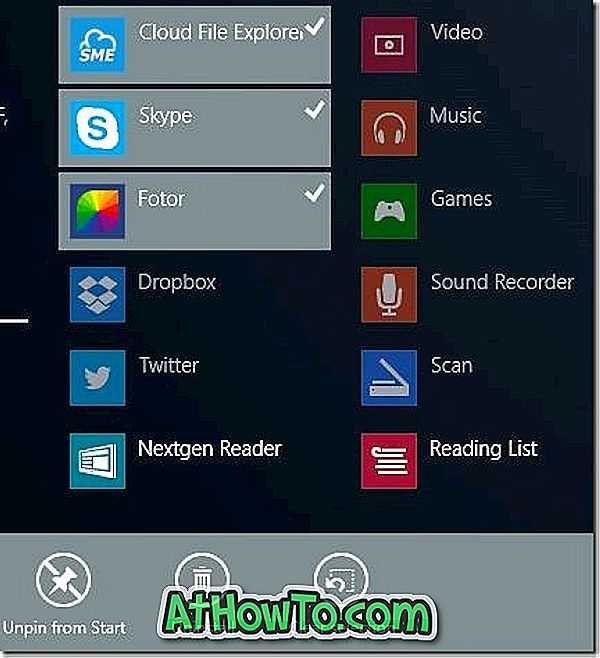
चरण 3: आपके द्वारा चुने गए सभी ऐप के नाम के साथ एक छोटा मेनू देखने के लिए ऐप बार पर अनइंस्टॉल आइकन पर क्लिक करें, और केवल इस पीसी से शीर्षक वाले विकल्प की जांच करना सुनिश्चित करें, यदि आप सभी से चयनित ऐप को हटाना नहीं चाहते हैं। समन्वित पीसी।
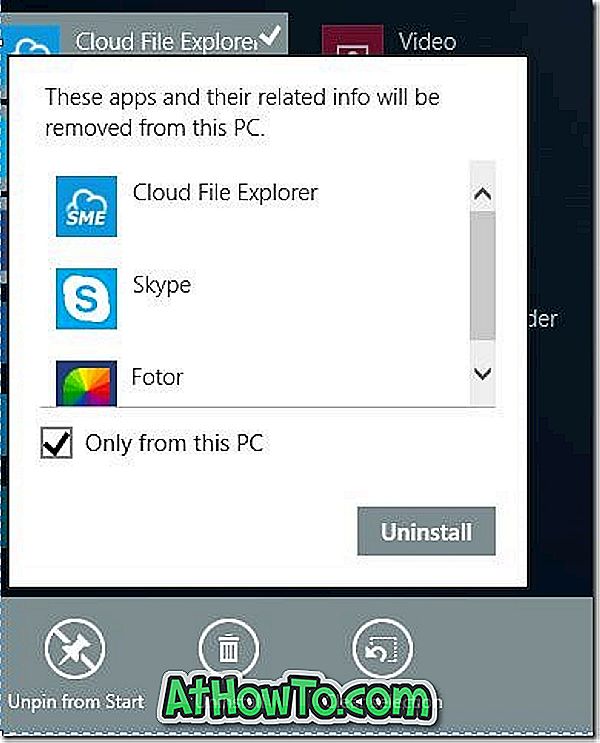
चरण 4: अंत में, चयनित ऐप्स को हटाने के लिए अनइंस्टॉल बटन पर क्लिक करें। बस! आपने अभी-अभी अपने पीसी से ऐप्स का एक गुच्छा अनइंस्टॉल किया है।
नोट: हालाँकि, जब आप स्टार्ट स्क्रीन या एप्स स्क्रीन पर कई डेस्कटॉप प्रोग्राम चुनते हैं, तो विंडोज अनइंस्टॉल का विकल्प दिखाता है, अनइंस्टॉल ऑप्शन पर क्लिक करने से आपको केवल प्रोग्राम्स और फीचर्स विंडो में ले जाएगा।
यदि आप वास्तव में डेस्कटॉप प्रोग्रामों को अनइंस्टॉल करने की प्रक्रिया को गति देना चाहते हैं, तो हम आपको प्रोग्राम के संदर्भ मेनू में अनइंस्टॉल विकल्प जोड़ने का सुझाव देते हैं, ताकि आप प्रोग्राम आइकन पर राइट-क्लिक करके और फिर अनइंस्टॉल प्रोग्राम पर क्लिक करके अनइंस्टॉल की प्रक्रिया शुरू कर सकें।