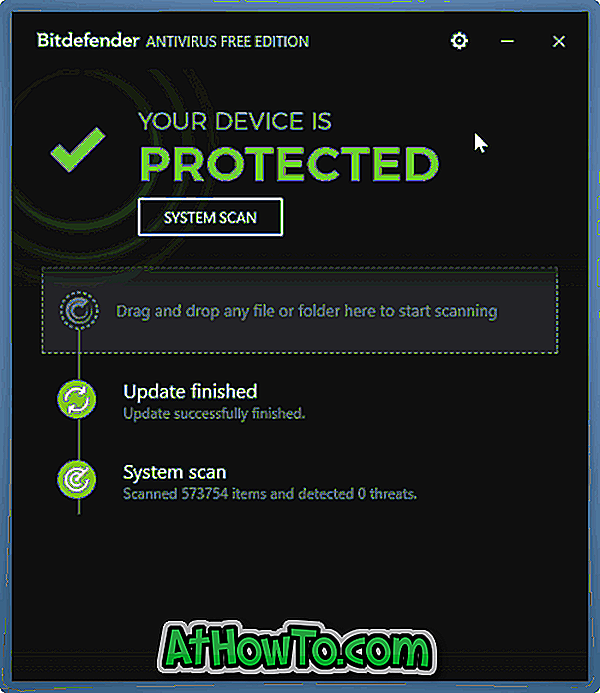विंडोज 10. में स्क्रीन ब्राइटनेस को बदलने का एक तरीका है। आप कीबोर्ड पर हॉटकी का उपयोग कर सकते हैं (यदि यह एक लैपटॉप है), एक्शन सेंटर में स्क्रीन ब्राइटनेस टाइल का उपयोग करें, अपने मॉनिटर (डेस्कटॉप कंप्यूटर के लिए) पर बटन का उपयोग करें, पावर विकल्प विंडो का उपयोग करें, या आप सेटिंग> सिस्टम> डिस्प्ले को चमक को बदलने के लिए खोल सकते हैं।
कीबोर्ड हॉटकी शायद स्क्रीन की चमक को जल्दी से बदलने का सबसे अच्छा तरीका है। लेकिन अगर आपके पीसी में इन हॉटकी का अभाव है, तो अन्य सभी तरीकों के लिए कुछ क्लिकों की आवश्यकता होती है। एक्शन सेंटर आपको स्क्रीन की चमक को सही ढंग से समायोजित करने में मदद नहीं करता है।
जबकि ये सभी विधियां उपयोगी हैं, क्या यह अच्छा नहीं होगा अगर टास्कबार से डिस्प्ले चमक को सही तरीके से समायोजित करने का एक तरीका था जैसे हम वॉल्यूम कैसे बदलते हैं?
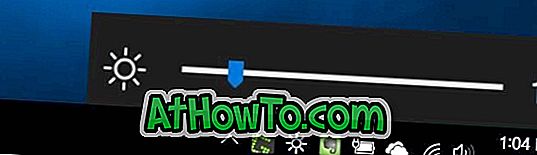
टास्कबार से चमक को बदलने के लिए चमक स्लाइडर
ब्राइटनेस स्लाइडर एक नया प्रोग्राम है जिसे विशेष रूप से विंडोज 10 के लिए डिज़ाइन किया गया है ताकि पीसी की वॉल्यूम की तरह टास्कबार से स्क्रीन की चमक को समायोजित किया जा सके। ब्राइटनेस स्लाइडर को डाउनलोड करने और चलाने के बाद, एक ब्राइटनेस स्लाइडर आइकन टास्कबार के सिस्टम ट्रे क्षेत्र में बैठता है।
सिस्टम ट्रे में ब्राइटनेस स्लाइडर आइकन पर क्लिक करने से ब्राइटनेस स्लाइडर आता है। आप स्लाइडर को ले जाकर एक बार में चमक स्तर को एक प्रतिशत तक बढ़ा या घटा सकते हैं।

कुल मिलाकर, विंडोज 10 में टास्कबार से जल्दी और आसानी से प्रदर्शन चमक को बदलने के लिए एक अच्छा छोटा उपकरण।
कृपया ध्यान दें कि प्रोग्राम स्वचालित रूप से विंडोज से शुरू नहीं होता है। यदि आप इस कार्यक्रम को स्टार्टअप में जोड़ना चाहते हैं, तो सिस्टम ट्रे में इसके आइकन पर राइट-क्लिक करें और फिर रन ऑन स्टार्टअप विकल्प पर क्लिक करें।

इसके अलावा, अपने पीसी पर पहली बार प्रोग्राम चलाने के दौरान, विंडोज स्मार्टस्क्रीन फ़िल्टर इस प्रोग्राम को चलाने के खिलाफ चेतावनी दे सकता है। बस चेतावनी को अनदेखा करें और कार्यक्रम चलाएं।
ब्राइटनेस स्लाइडर 32-बिट और 64-बिट विंडोज 10 ऑपरेटिंग सिस्टम दोनों के साथ पूरी तरह से संगत है।
आप विंडोज 10 में ऑटो या अनुकूली स्क्रीन चमक को चालू या बंद करना पसंद कर सकते हैं।
Download ब्राइटनेस स्लाइडर