क्या आप अपने विंडोज 10 पीसी के साथ एक समस्या का सामना कर रहे हैं? विंडोज 10 में मौजूद रिकवरी विकल्पों में से एक का उपयोग करना चाहते हैं लेकिन यह सुनिश्चित करने के लिए कि समस्या को ठीक करने के लिए कौन से रिकवरी विकल्प का उपयोग न करें? इस गाइड में, हम बताएंगे कि विंडोज 10 में प्रत्येक रिकवरी विकल्प का उपयोग कब करना है।
जैसा कि आप अब तक जानते हैं, विंडोज 10 में कुछ रिकवरी विकल्पों के साथ जहाज होते हैं ताकि उपयोगकर्ता विंडोज के मुद्दों को आसानी से ठीक कर सकें। जबकि अधिकांश उपयोगकर्ता इन पुनर्प्राप्ति विकल्पों के बारे में जानते हैं, उनमें से कई इन पुनर्प्राप्ति विकल्पों के उपयोग के बारे में निश्चित नहीं हैं। उपयोगकर्ताओं को अक्सर यह तय करना मुश्किल होता है कि कोई समस्या होने पर किस पुनर्प्राप्ति विकल्प का उपयोग करें।

यदि आप सुनिश्चित नहीं हैं कि कौन से रिकवरी विकल्प का उपयोग करना है, तो इस गाइड में हम बताएंगे कि विंडोज 10 में मौजूद प्रत्येक रिकवरी विकल्प का उपयोग कब करना है।
सिस्टम पुनर्स्थापना बिंदु
वैसे, जैसा कि आप जानते हैं, पुनर्स्थापना बिंदु सुविधा विंडोज के पुराने संस्करणों में भी मौजूद थी। पुनर्स्थापना बिंदु सुविधा आपको अपने विंडोज 10 पीसी को पहले की तारीख में पुनर्स्थापित करने की अनुमति देती है। जब आप अपने पीसी को पुनर्स्थापित करने के लिए पहले से बनाए गए पुनर्स्थापना बिंदु का उपयोग करते हैं, तो विंडोज दिनांक के बाद स्थापित प्रोग्रामों को हटा देगा (बिंदु बनाए गए दिनांक को पुनर्स्थापित करें) और उस तिथि तक विंडोज सेटिंग्स को पुनर्स्थापित करें।
ध्यान दें कि पुनर्स्थापना बिंदु सुविधा विंडोज 10 में डिफ़ॉल्ट रूप से बंद है और आपको सुविधा का उपयोग करने के लिए समान सक्षम करने की आवश्यकता है। सुविधा कैसे चालू करें, यह जानने के लिए विंडोज 10 गाइड में एक पुनर्स्थापना बिंदु कैसे बनाएं, इसके बारे में जानें।

संक्षेप में, यदि प्रोग्राम, ड्राइवर या विंडोज अपडेट स्थापित करने के बाद आपका पीसी ठीक काम नहीं कर रहा है, तो रिस्टोर प्वाइंट फीचर का उपयोग करें।
इस पीसी को रीसेट करें
आप सेटिंग एप्लिकेशन> अपडेट और सुरक्षा> पुनर्प्राप्ति में नेविगेट करके इस पीसी विकल्प को रीसेट कर सकते हैं। इस पीसी फ़ंक्शन को रीसेट करें आप अपने डेटा को रखने या सब कुछ हटाने के द्वारा या तो डिफ़ॉल्ट सेटिंग्स के लिए विंडोज 10 पीसी को रीसेट कर सकते हैं। यदि आप सब कुछ (प्रोग्राम, डेटा और सेटिंग्स) हटाकर अपने पीसी को रीसेट करना चुनते हैं, तो यह आपके लिए एक पुन: स्थापित करेगा।
विस्तृत निर्देशों के लिए डेटा मार्गदर्शिका को खोए बिना कैसे पुनर्स्थापित करें, इसका पालन करें।
यदि आप सोच रहे हैं कि एक unbootable PC को कैसे रीसेट किया जाए, तो unbootable PC को रीसेट करने के दो तरीके हैं। आप पहले से बनाए गए USB रिकवरी ड्राइव का उपयोग कर सकते हैं या अपने पीसी को रीसेट करने के लिए विंडोज 10 इंस्टॉलेशन मीडिया का उपयोग कर सकते हैं। चरण-दर-चरण निर्देशों के लिए विंडोज 10 रिकवरी ड्राइव लेख बनाने के लिए हमारे माध्यम से जाएं।
पहले वाले निर्माण पर वापस जाएं
यह कार्यक्षमता तब प्रकट होती है जब आपने हाल ही में अपने विंडोज 10 को एक नया बिल्ड अपग्रेड किया है। उदाहरण के लिए, आपके विंडोज 10 इंस्टॉल को विंडोज 10 क्रिएटर्स अपडेट बिल्ड में अपग्रेड करने के 30 दिनों के बाद तक विकल्प दिखाई देता है।

जैसा कि फ़ीचर के नाम से पता चलता है, विंडोज 10 के नवीनतम संस्करण को अनइंस्टॉल करके अपने विंडोज 10 को पिछली बिल्ड पर वापस लाने के लिए उपयोगी है। इस सुविधा का उपयोग करने का तरीका जानने के लिए, विंडोज़ 10 की सालगिरह की स्थापना रद्द करने के तरीके के बारे में जानें मार्गदर्शक।
यदि आप विंडोज 10 के नवीनतम संस्करण में अपग्रेड करने के बाद समस्याओं का सामना कर रहे हैं तो यह सुविधा काम आती है।
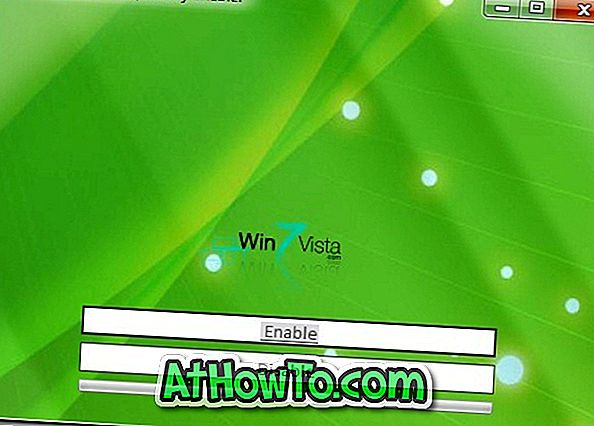
![कैसे विंडोज 8 पासवर्ड रीसेट करने के लिए [आसान तरीका]](https://athowto.com/img/windows-8-guides/156/how-reset-windows-8-password.jpg)












