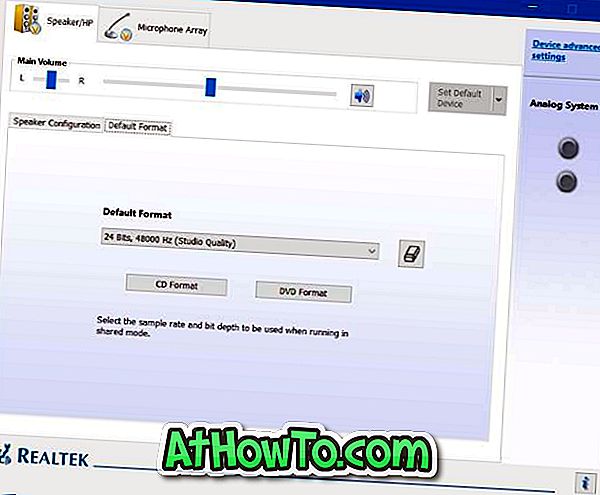एप्लिकेशन शॉर्टकट्स, फ़ाइलों और फ़ोल्डरों का एक गुच्छा आसानी से एक सुंदर डेस्कटॉप लुक बना देता है। डेस्कटॉप पर एक नया फ़ोल्डर बनाना और डेस्कटॉप पर सभी प्रोग्राम शॉर्टकट और अन्य सामान को इस नए फ़ोल्डर में ले जाना वास्तव में सामान को साफ किए बिना डेस्कटॉप को साफ करने के तरीकों में से एक है।
बहुत सारे कंप्यूटर उपयोगकर्ता जब भी संभव हो, डेस्कटॉप आइकन छिपाना पसंद करते हैं। हालाँकि हम डेस्कटॉप पर सभी आइकनों को राइट-क्लिक करके डेस्कटॉप पर देख सकते हैं, व्यू पर क्लिक करके, और फिर शो डेस्कटॉप आइकन ऑप्शन को अनचेक करके, डेस्कटॉप आइकनों को जल्दी दिखाने या छुपाने के लिए एक कीबोर्ड शॉर्टकट कमाल का होता।
डेस्कटॉप आइकन दिखाने / छिपाने के लिए कीबोर्ड शॉर्टकट
जैसा कि आप जानते हैं, विंडोज ऑपरेटिंग सिस्टम डेस्कटॉप आइकन दिखाने या छिपाने के लिए एक देशी कीबोर्ड शॉर्टकट प्रदान नहीं करता है। हालाँकि अधिकांश वेबसाइट्स HideDesktopIcons प्रोग्राम का उपयोग करने की सलाह देती हैं, लेकिन तथ्य यह है कि यह हर समय काम नहीं करता है।

सौभाग्य से, कीबोर्ड शॉर्टकट के साथ डेस्कटॉप पर आइकन दिखाने या छिपाने के लिए एक कार्यशील कार्यक्रम उपलब्ध है। वास्तविक छिपाना डेस्कटॉप आइकन एक मुफ्त कार्यक्रम है जिसे आपको डेस्कटॉप आइकन जल्दी दिखाने या छिपाने में मदद करने के लिए डिज़ाइन किया गया है। कार्यक्रम विंडोज 7 से विंडोज 10 तक विंडोज के सभी संस्करणों को पोर्टेबल और संगत है।

डेस्कटॉप आइकन दिखाने या छुपाने के लिए कीबोर्ड शॉर्टकट असाइन करने के लिए, आपको बस टास्कबार पर एक्स्ट्रीम हाइड डेस्कटॉप आइकन प्रोग्राम को पिन करना होगा। उदाहरण के लिए, यदि आपने टास्कबार के बायीं ओर (स्टार्ट बटन के बगल में) वास्तविक छुपा हुआ डेस्कटॉप पिन किया है, तो आप डेस्कटॉप आइकनों को जल्दी से दिखाने / छिपाने के लिए विंडोज + 1 हॉटकी का उपयोग कर सकते हैं।
डेस्कटॉप पर आइकन दिखाने या छिपाने के लिए कीबोर्ड शॉर्टकट बनाना
और अगर आप टास्कबार पर प्रोग्राम को पिन किए बिना एक विशेष हॉटकी असाइन करना चाहते हैं, तो कृपया नीचे दिए गए निर्देशों का पालन करें:
चरण 1: वास्तविक छुपाएँ डेस्कटॉप आइकन प्रोग्राम को डाउनलोड करने के लिए यहां क्लिक करें।
चरण 2: एक्चुअलहाइडडेस्कॉपटॉप आईकॉन। Exe पर राइट-क्लिक करें, भेजें पर क्लिक करें और फिर अपने डेस्कटॉप पर वास्तविक छिपाने वाले डेस्कटॉप आइकन प्रोग्राम शॉर्टकट का शॉर्टकट बनाने के लिए डेस्कटॉप (शॉर्टकट बनाएं) पर क्लिक करें।
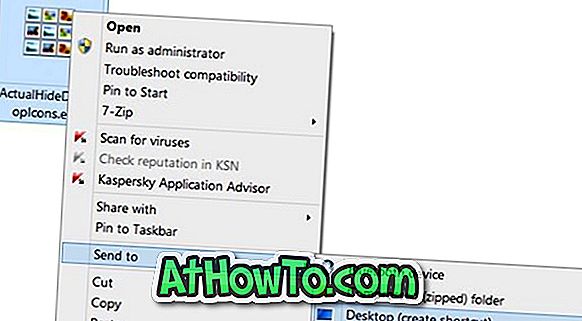
चरण 3: अब, वास्तविक छुपाएँ डेस्कटॉप आइकन शॉर्टकट पर राइट-क्लिक करें और इसके गुण संवाद को खोलने के लिए गुण विकल्प पर क्लिक करें।
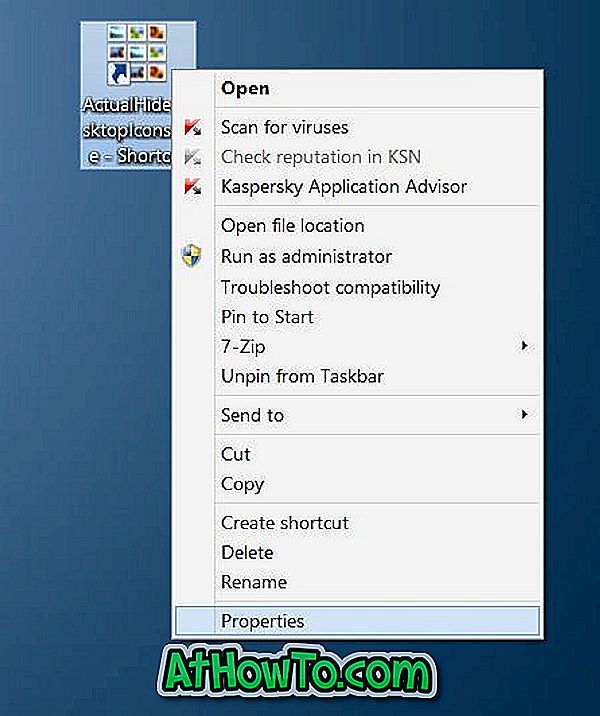
चरण 4: यहां, शॉर्टकट टैब के तहत, शॉर्टकट कुंजी (चित्र देखें) के बगल वाले बॉक्स पर क्लिक करें, Ctrl + Alt + किसी भी कुंजी को दबाकर एक कीबोर्ड शॉर्टकट असाइन करें, और अंत में, शॉर्टकट को बचाने के लिए लागू करें बटन पर क्लिक करें।

बस!
AutoHotKey का उपयोग करके डेस्कटॉप आइकन दिखाने / छिपाने के लिए हॉटकी
यदि आप वास्तव में AutoHotKey की मदद से डेस्कटॉप आइकन दिखाने या छुपाने के लिए कीबोर्ड शॉर्टकट बनाने में रुचि रखते हैं, तो यह कैसे करना है।
नोट: यह विधि विंडोज 7, विंडोज 8, विंडोज 8.1 और विंडोज 10 पर लागू है।
चरण 1: इस पृष्ठ पर जाएं और AutoHotKey का नवीनतम संस्करण डाउनलोड करें। इसे डाउनलोड करने के बाद, अपने पीसी पर समान इंस्टॉल करें।
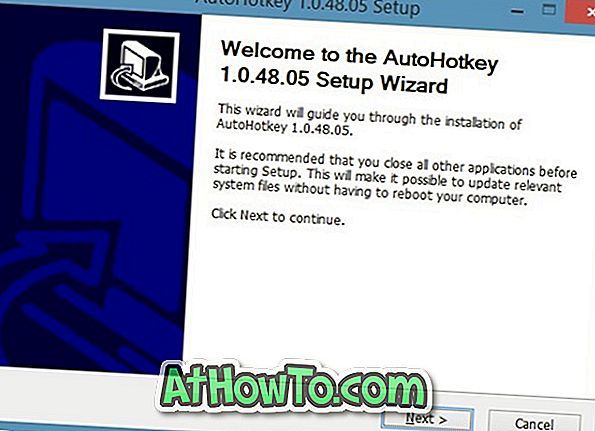
चरण 2: AutoHotKey प्रोग्राम चलाएं।
चरण 3: अगला, ShowHide.zip फ़ाइल डाउनलोड करने के लिए यहां क्लिक करें।
चरण 4: ShowHide.ahk (AutoHotKey स्क्रिप्ट) प्राप्त करने के लिए डाउनलोड की गई ज़िप फ़ाइल को निकालें।
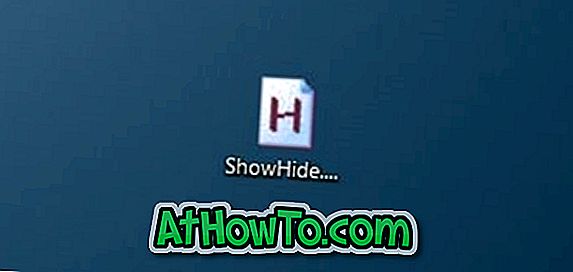
चरण 5: AutoHotKey स्क्रिप्ट को चलाने के लिए ShowHide.ahk फ़ाइल पर डबल-क्लिक करें। बस!
अब से, आप डेस्कटॉप पर माउस को जल्दी से दिखाने या छिपाने के लिए विंडोज + जेड हॉटकी का उपयोग कर सकते हैं। यदि आप इस विचार को पसंद करते हैं, तो आप बस AutoHotKey के शॉर्टकट को स्टार्टअप फ़ोल्डर में स्वचालित रूप से Windows से AutoHotKey लोड करने के लिए रख सकते हैं।
दोस्तों, क्या आप जानते हैं कि कीबोर्ड शॉर्टकट की मदद से डेस्कटॉप आइकनों को जल्दी से दिखाने या छिपाने का एक बेहतर तरीका है।