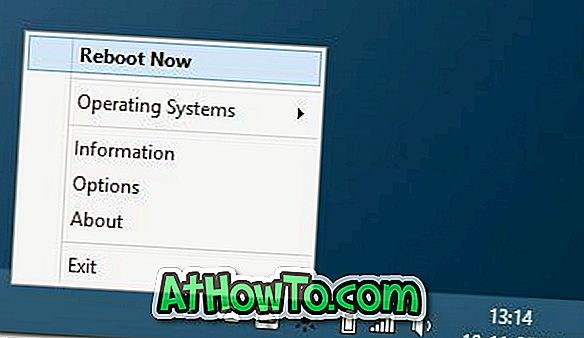कुछ हफ़्ते पहले, हमने आपको ColorSync नामक एक नए टूल से परिचित कराया, जो आपको विंडो 8.1 में विंडो बैकग्राउंड और टास्कबार कलर के रूप में स्टार्ट स्क्रीन बैकग्राउंड कलर को स्वचालित रूप से सेट करने देता है। अच्छी खबर यह है कि इस टूल के डेवलपर ने टूल को अपडेट कर दिया है और यह अब विंडो स्क्रीन को स्टार्ट स्क्रीन बैकग्राउंड कलर के रूप में स्वचालित रूप से सेट कर सकता है।

जो उपयोगकर्ता स्टार्ट स्क्रीन बैकग्राउंड कलर के रूप में डेस्कटॉप थीम कलर करना चाहते हैं, वे इस टूल का उपयोग कर सकते हैं। नई शुरू की गई सुविधा का लाभ यह है कि एक अब स्टार्ट स्क्रीन को स्वचालित रूप से बदलने के लिए विंडोज 8.1 को कॉन्फ़िगर कर सकता है।
आपको बस इतना करना है कि एक थीम को कई डेस्कटॉप बैकग्राउंड के साथ लागू करना है (ज्यादातर थीम जिसमें कई बैकग्राउंड शामिल हैं), थीम कलर को ऑटोमैटिक पर सेट करें और फिर ColorSync का नया वर्जन चलाएं।
उदाहरण के लिए, आप विंडोज 8.1 में लाइन्स और कलर्स थीम को लागू कर सकते हैं (यह थीम ऑटोमैटिक कलर फीचर का उपयोग करती है), ColorSync टूल चलाएं, और फिर विंडो स्क्रीन का रंग स्टार्ट स्क्रीन बैकग्राउंड कलर के रूप में सेट करने के लिए इसकी सेटिंग्स बदल दें। एक बार हो जाने के बाद, जब भी डेस्कटॉप बैकग्राउंड में बदलाव होता है, विंडोज डेस्कटॉप की पृष्ठभूमि से मेल खाने के लिए विंडो बॉर्डर और टास्कबार का रंग बदल देती है, और फिर ColorSync आपके स्टार्ट स्क्रीन बैकग्राउंड कलर के रूप में नए रंग को सेट करता है।
यदि आप सुनिश्चित नहीं हैं कि इसे कैसे प्राप्त किया जाए, तो नीचे दिए गए निर्देशों का पालन करें:
नोट: यह विधि काम नहीं करती है यदि आपने डेस्कटॉप पृष्ठभूमि चित्र को प्रारंभ पृष्ठभूमि छवि के रूप में सेट करने के लिए विंडोज 8.1 को कॉन्फ़िगर किया है।
चरण 1: इस पृष्ठ से ColorSync डाउनलोड करें, ColorSync निष्पादन योग्य पाने के लिए ज़िप फ़ाइल की सामग्री निकालें, और फिर उसी को चलाने के लिए निष्पादन योग्य पर डबल-क्लिक करें।
चरण 2: डिफ़ॉल्ट रूप से, ColorSync विंडो बॉर्डर रंग के रूप में स्क्रीन पृष्ठभूमि रंग प्रारंभ करता है। आपको इस डिफ़ॉल्ट सेटिंग को बदलना होगा। सिस्टम ट्रे में ColorSync आइकन पर राइट-क्लिक करें और फिर एयरो -> स्टार्ट स्क्रीन विकल्प पर क्लिक करें।

चरण 3: अगला चरण कई पृष्ठभूमि के साथ एक नया विषय लागू करना और रंग को स्वचालित पर सेट करना है। ऐसा करने के लिए, डेस्कटॉप पर राइट-क्लिक करें, निजीकरण विंडो खोलने के लिए निजीकृत पर क्लिक करें, कई पृष्ठभूमि वाले एक विषय पर क्लिक करें (उदाहरण के लिए, लाइन्स और रंग थीम)।


चरण 4: यदि रंग पहले से ही स्वचालित पर सेट है, तो इस चरण को छोड़ दें। निजीकरण विंडो में रंग विकल्प पर क्लिक करें और फिर स्वचालित रूप से शीर्षक वाली पहली रंगीन टाइल का चयन करें और फिर डेस्कटॉप पृष्ठभूमि रंग से मिलान करने के लिए विंडो बॉर्डर और टास्कबार रंग बदलने के लिए विंडोज को कॉन्फ़िगर करने के लिए लागू करें बटन पर क्लिक करें। बस!


अब से, जब भी आपका डेस्कटॉप बैकग्राउंड बदलता है, न केवल विंडो बॉर्डर और टास्कबार को एक नया रंग मिलता है, बल्कि आपकी स्टार्ट स्क्रीन भी।
विंडोज 8 / 8.1 स्टार्ट स्क्रीन गाइड पर टास्कबार कैसे दिखाया जाए, इसमें भी आपकी रुचि हो सकती है।