अपने पूर्ववर्तियों की तरह, विंडोज 10 भी 32-बिट और 64-बिट दोनों प्रकारों में उपलब्ध है। यदि आपने विंडोज 10 को स्वयं स्थापित किया है या विंडोज के पिछले संस्करण से विंडोज 10 में अपग्रेड किया गया है, तो आप यह जानना चाहते हैं कि यदि आप 32-बिट या 64-बिट प्रकार के विंडोज 10 चला रहे हैं, तो कैसे जांचें।
ऐसे कई उदाहरण हैं जहां आपको विंडोज ऑपरेटिंग सिस्टम के प्रकार को जानना होगा जो आप अपने पीसी पर चला रहे हैं। उदाहरण के लिए, हार्डवेयर ड्राइवरों को डाउनलोड करते समय, आपको डाउनलोड शुरू करने के लिए विंडोज 10 के प्रकार का चयन करना होगा क्योंकि 32-बिट विंडोज इंस्टॉल पर 64-बिट ड्राइवर स्थापित नहीं किए जा सकते हैं।
यह जानने के लिए कि आपके पीसी पर किस प्रकार का विंडोज 10 स्थापित है और चल रहा है, कृपया नीचे दिए गए दो तरीकों में से एक में निर्देशों का पालन करें।
आप में से जो सोच रहे हैं, उनके लिए 32-बिट विंडोज से 64-बिट विंडोज में इन-प्लेस अपग्रेड करना संभव नहीं है। आपको 64-बिट विंडोज की एक साफ इंस्टॉल करने की आवश्यकता है।
2 की विधि 1
सिस्टम गुणों में विंडोज 10 के प्रकार की जांच करें
चरण 1: प्रारंभ मेनू में फ़ाइल एक्सप्लोरर प्रविष्टि पर राइट-क्लिक करें, अधिक पर क्लिक करें और फिर सिस्टम विंडो खोलने के लिए गुण पर क्लिक करें।
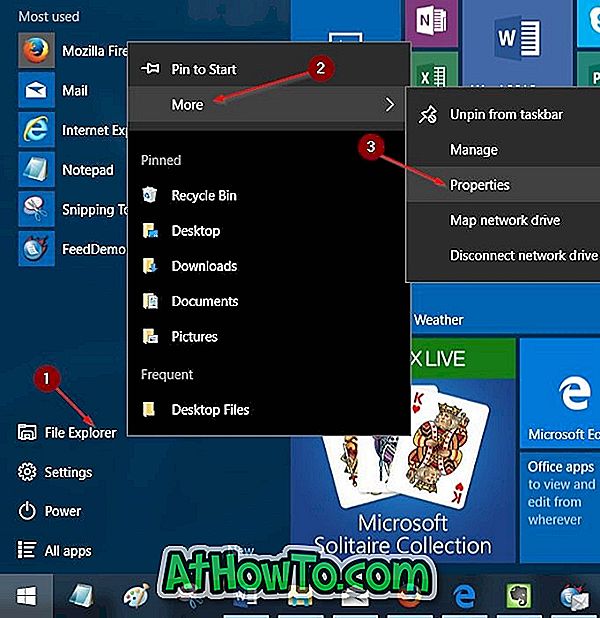
चरण 2: यहां, सिस्टम सेक्शन के तहत, अपने विंडोज 10 ऑपरेटिंग सिस्टम के प्रकार को जानने के लिए ऑपरेटिंग सिस्टम के प्रकार की जांच करें। यदि प्रकार x64 है, तो आप 32-बिट ऑपरेटिंग सिस्टम के बजाय 64-बिट ऑपरेटिंग सिस्टम प्रविष्टि देखेंगे।
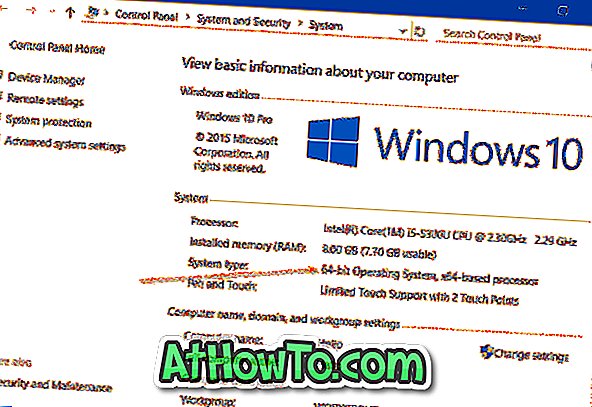
और यदि आप "32-बिट ऑपरेटिंग सिस्टम, x64- आधारित प्रोसेसर" को सिस्टम प्रकार के रूप में देख रहे हैं, तो आपका पीसी 64-बिट सक्षम पीसी पर विंडोज 10 का 32-बिट संस्करण चला रहा है।
2 की विधि 2
सेटिंग्स ऐप में विंडोज 10 के प्रकार का निर्धारण करें
चरण 1: सेटिंग्स मेनू खोलें या तो स्टार्ट मेनू में इसके आइकन पर क्लिक करके या विंडोज लोगो और आई हॉटकी का उपयोग करके।

चरण 2: सिस्टम पर क्लिक करें (प्रदर्शन, सूचनाएं, एप्लिकेशन, पावर)।
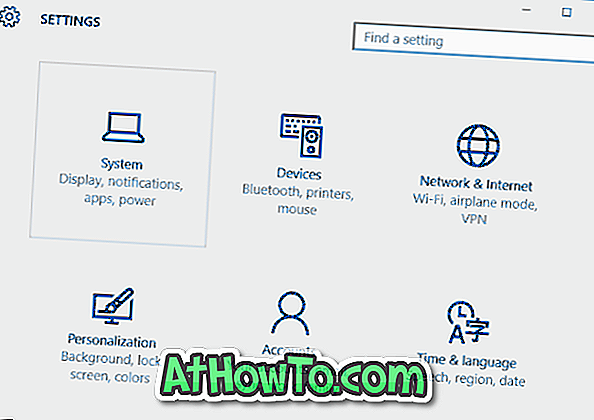
चरण 3: के बारे में क्लिक करें।
चरण 4: अपने पीसी पर इंस्टॉल किए गए विंडोज 10 के प्रकार को जानने के लिए प्रवेश किए गए सिस्टम प्रकार की जांच करें। यदि 64-बिट ऑपरेटिंग सिस्टम या 32-बिट ऑपरेटिंग सिस्टम होगा।
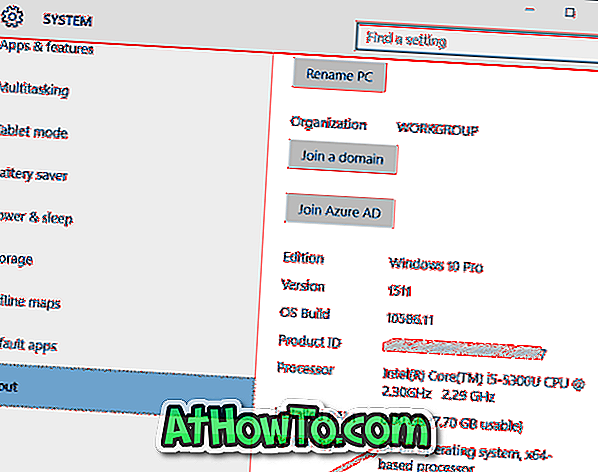
उम्मीद है की यह मदद करेगा!














