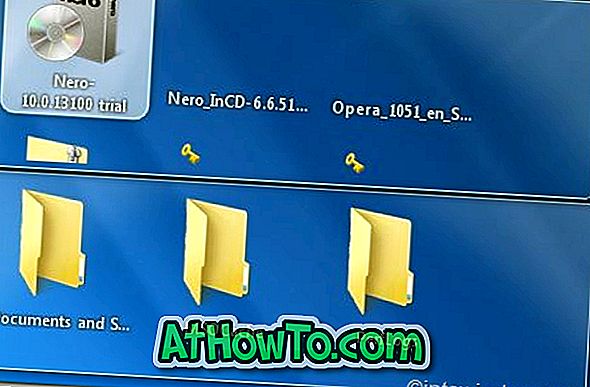ग्राफिक्स या वीडियो कार्ड ड्राइवर उन पहले ड्राइवरों में से एक है, जिन्हें हम विंडोज ऑपरेटिंग सिस्टम के रीइंस्टॉल या क्लीन इंस्टॉल करने के बाद इंस्टॉल करते हैं। विंडोज 10 स्वचालित रूप से ग्राफिक्स ड्राइवर और अन्य महत्वपूर्ण डिवाइस ड्राइवरों को डिफ़ॉल्ट रूप से पृष्ठभूमि में डाउनलोड और इंस्टॉल करता है, जिससे उपयोगकर्ताओं को मैन्युअल रूप से डिवाइस ड्राइवर स्थापित किए बिना अपने विंडोज 10 कंप्यूटर का उपयोग करना शुरू करना आसान हो जाता है।
जब वीडियो या ग्राफिक्स ड्राइवर भ्रष्ट है या काम नहीं कर रहा है, तो आपको बीएसओडी (ब्लू स्क्रीन ऑफ डेथ) या अन्य त्रुटियां हो सकती हैं। उदाहरण के लिए, "प्रदर्शन ड्राइवर ने जवाब देना बंद कर दिया है और बरामद किया है" एक सामान्य त्रुटि है जो आपको तब मिलती है जब वीडियो ड्राइवर ठीक से काम नहीं कर रहा होता है।
अगर आपको लगता है कि आपके पीसी का वीडियो या ग्राफिक्स ड्राइवर काम नहीं कर रहा है, तो ड्राइवर को फिर से इंस्टॉल करना सही समाधान है। उस ने कहा, यदि आप ड्राइवर को अपडेट करने के बाद समस्या का सामना कर रहे हैं, तो आप ड्राइवर के पिछले संस्करण को पुनर्स्थापित करने के लिए ड्राइवर को वापस रोल कर सकते हैं।
विंडोज 10 में ग्राफिक्स, वीडियो या डिस्प्ले ड्राइवर को फिर से स्थापित करने के लिए नीचे दिए गए निर्देशों को पूरा करें।
विंडोज 10 में ग्राफिक्स या वीडियो ड्राइवर को पुनर्स्थापित करें
चरण 1: टास्कबार पर स्टार्ट बटन पर राइट-क्लिक करें और फिर उसी को खोलने के लिए डिवाइस मैनेजर पर क्लिक करें।

चरण 2: डिवाइस मैनेजर में, अपने ग्राफिक्स, वीडियो या प्रदर्शन कार्ड प्रविष्टि को देखने के लिए प्रदर्शन एडेप्टर का विस्तार करें। यदि आपके पास कई वीडियो कार्ड हैं, तो वे सभी यहां दिखाई देंगे।

चरण 3: वीडियो या ग्राफिक्स कार्ड का नाम और मॉडल नंबर नोट करें। ग्राफिक्स कार्ड निर्माता की वेबसाइट या अपने पीसी निर्माता की वेबसाइट पर जाएं और अपने वीडियो कार्ड या पीसी मॉडल के लिए ड्राइवर का नवीनतम संस्करण डाउनलोड करें। या बस जल्दी से सही ड्राइवर खोजने के लिए ग्राफिक्स कार्ड का नाम और मॉडल नंबर टाइप करने वाली वेब खोजें।

यह जांचना सुनिश्चित करें कि क्या आप 32-बिट या 64-बिट विंडोज 10 चला रहे हैं और सही प्रकार का ड्राइवर डाउनलोड करें।
चरण 4: डिवाइस मैनेजर में, ग्राफिक्स कार्ड प्रविष्टि पर राइट-क्लिक करें और फिर डिवाइस की स्थापना रद्द करें विकल्प पर क्लिक करें । फिर से, यदि आपके पास कई वीडियो कार्ड हैं, तो उस पर राइट-क्लिक करें जिसका ड्राइवर आप पुनर्स्थापित करना चाहते हैं।

चरण 5: जब आपको निम्नलिखित पुष्टिकरण संवाद मिल जाए, तो इस डिवाइस के लिए ड्राइवर सॉफ़्टवेयर हटाएं चेक बॉक्स का चयन करें और फिर स्थापना रद्द करें बटन पर क्लिक करें ।

ड्राइवर की स्थापना रद्द हो जाने के बाद, एक बार अपने कंप्यूटर को रिबूट करें। कृपया ध्यान दें कि डिवाइस ड्राइवर को पूरी तरह से अनइंस्टॉल करने के लिए अपने पीसी को रिबूट करना महत्वपूर्ण है।
और अगर आप ग्राफिक्स कार्ड ड्राइवर को अनइंस्टॉल करते समय कोई समस्या हो रही है, तो वीडियो ड्राइवर को पूरी तरह से हटाने के लिए डिस्प्ले ड्राइवर अनइंस्टालर (मुफ्त) सॉफ़्टवेयर का उपयोग करें।
चरण 6: अंत में, अपने कंप्यूटर को रिबूट करने के बाद, वीडियो ड्राइवर की सेटअप फ़ाइल को चलाएं जिसे आपने चरण 3 में डाउनलोड किया था। स्थापना को पूरा करने के लिए ऑन-स्क्रीन निर्देशों का पालन करें। यदि सेटअप फ़ाइल आपको ऐसा करने के लिए कहे तो अपने कंप्यूटर को पुनरारंभ करें।

बस इतना ही! आपने विंडोज 10 में वीडियो, ग्राफिक्स या डिस्प्ले ड्राइवर को सफलतापूर्वक पुनर्स्थापित किया है।