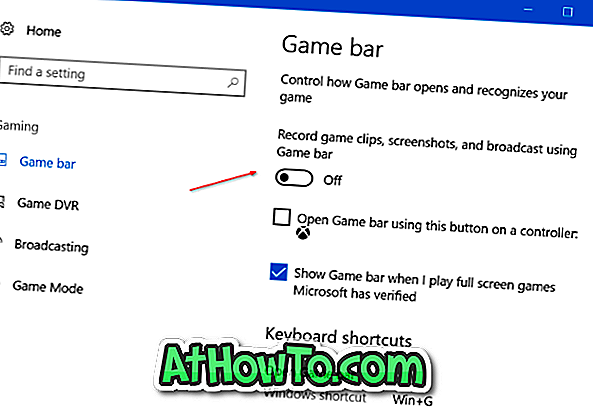एक सुंदर 3D मॉडल सम्मिलित करना चाहते हैं जिसे आपने अभी-अभी बनाया है या अपनी नई PowerPoint प्रस्तुति या Word दस्तावेज़ में डाउनलोड किया है? यहाँ विंडोज ऑपरेटिंग सिस्टम पर चलने वाले वर्ड, एक्सेल और पॉवरपॉइंट प्रोग्राम में 3D चित्र सम्मिलित करने का तरीका बताया गया है।
Microsoft Office Word, Excel और PowerPoint प्रोग्राम अब 3D मॉडल का समर्थन करते हैं। अब आप किसी अन्य चित्र की तरह 3D मॉडल या चित्र सम्मिलित कर सकते हैं, जिसे आप इन कार्यक्रमों में सम्मिलित करते हैं।

ध्यान दें कि 3D मॉडल केवल Office 2016 और Office 365 पर समर्थित हैं। यदि आप Office 2013, Office 2010 या Office 2017 का उपयोग कर रहे हैं, तो कृपया सुविधा पाने के लिए Microsoft Office के नवीनतम संस्करण में अपग्रेड करें।
Word या PowerPoint में 3D चित्र सम्मिलित करें
चरण 1: वर्ड या पावरपॉइंट प्रोग्राम खोलें और उस दस्तावेज़ / प्रस्तुति को खोलें जिसमें आप 3D मॉडल सम्मिलित करना चाहते हैं।
चरण 2: रिबन क्षेत्र में सम्मिलित करें टैब पर जाएं। एक फ़ाइल से और ऑनलाइन स्रोतों के विकल्पों को देखने के लिए 3D मॉडल बटन पर क्लिक करें।

चरण 3: यदि आपके पास अपने पीसी पर एक 3D चित्र है, तो फ़ाइल विकल्प में से, 3D चित्र पर ब्राउज़ करें, इसे चुनें और फिर दस्तावेज़ में 3D मॉडल सम्मिलित करने के लिए सम्मिलित करें बटन पर क्लिक करें ।
यदि आपके पास अपने पीसी पर 3D मॉडल नहीं है, तो ऑनलाइन 3D मॉडल संवाद खोलने के लिए ऑनलाइन स्रोतों से क्लिक करें। यहां, उस 3 डी मॉडल की खोज करने के लिए खोज बॉक्स का उपयोग करें जिसे आप खोज रहे हैं। उदाहरण के लिए, यदि आप बाघ की तस्वीर सम्मिलित करना चाहते हैं, तो खोज बॉक्स में बाघ टाइप करें और फिर एंटर कुंजी दबाएं।
ध्यान दें कि आपको Microsoft खाते का उपयोग करके साइन-इन करना पड़ सकता है।

उस 3D छवि पर क्लिक करें जिसे आप इसे चुनने के लिए सम्मिलित करना चाहते हैं और फिर दस्तावेज़ में डाउनलोड करने और सम्मिलित करने के लिए सम्मिलित करें बटन पर क्लिक करें ।

चरण 4: एक बार 3D मॉडल दस्तावेज़ में होने के बाद, आप 3D मॉडल को पकड़कर और खींचकर उसे घुमा या झुका सकते हैं। आप रिबन में फ़ॉर्मेट टैब पर क्लिक करके और फिर प्रीसेट में से किसी एक प्रीसेट मॉडल का उपयोग कर सकते हैं।

3 डी मॉडल को ज़ूम इन या ज़ूम आउट करने के लिए स्वरूप टैब के तहत उपलब्ध पैन और ज़ूम टूल का उपयोग करें।
चरण 5: अब आप Word या PowerPoint दस्तावेज़ को सहेज सकते हैं।