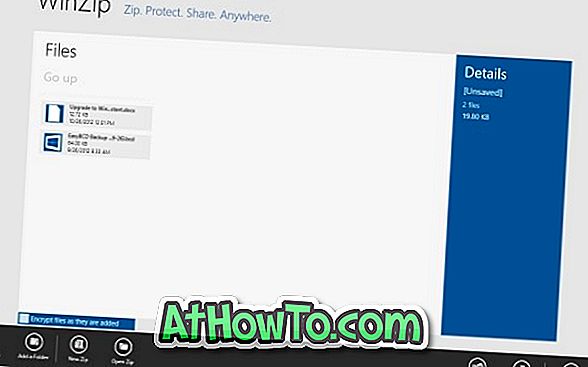वाई-फाई सभी हाल के लैपटॉप और डेस्कटॉप में मौजूद सामान्य सुविधाओं में से एक है। वाई-फाई के साथ, कोई न केवल वायरलेस तरीके से इंटरनेट का उपयोग कर सकता है, बल्कि नए वाई-फाई हॉटस्पॉट भी बना सकता है ताकि अन्य डिवाइस भी आपके इंटरनेट कनेक्शन का उपयोग करके इंटरनेट तक पहुंच सकें।
काम करते समय, वाई-फाई एक महान विशेषता है लेकिन जब यह काम नहीं कर रहा है, तो इस मुद्दे की जड़ को ढूंढना मुश्किल है। हाल ही में, विंडोज 10 चलाने वाले मेरे थिंकपैड लैपटॉप को नींद या हाइबरनेट मोड से जागने के बाद इंटरनेट से डिस्कनेक्ट हो जाएगा। इंटरनेट कनेक्शन को फिर से काम करने के लिए मुझे पीसी को पुनरारंभ करना पड़ा। संक्षेप में, विंडोज 10 में स्लीप या हाइबरनेट मोड से फिर से शुरू होने के बाद वाई-फाई काम नहीं कर रहा था।
हाइबरनेशन या स्लीप मोड के बाद वाई-फाई काम नहीं कर रहा है
यदि आप भी अपने विंडो 10 पीसी पर एक ही समस्या का सामना कर रहे हैं, तो आपको नीचे दिए गए निर्देशों का पालन करके समस्या को ठीक करने में सक्षम होना चाहिए।
4 की विधि 1
नींद या हाइबरनेट मोड के बाद वाई-फाई / इंटरनेट से कनेक्ट करें
ध्यान दें कि यह समस्या का अस्थायी समाधान है। कृपया समस्या को स्थायी रूप से ठीक करने के लिए विधि 2 के निर्देशों का संदर्भ लें।
चरण 1: स्टार्ट बटन पर राइट क्लिक करके और फिर डिवाइस मैनेजर पर क्लिक करके डिवाइस मैनेजर खोलें।

चरण 2: वायरलेस और ईथरनेट नेटवर्क कार्ड प्रविष्टियों को देखने के लिए डिवाइस मैनेजर विंडो में नेटवर्क एडेप्टर ट्री (नीचे दी गई तस्वीर देखें) का विस्तार करें।
चरण 3: वायरलेस एडाप्टर की प्रविष्टि पर राइट-क्लिक करें, और फिर अक्षम करें पर क्लिक करें । जब आप पुष्टिकरण संवाद देखें, तो हाँ बटन पर क्लिक करें।

चरण 4: वायरलेस एडाप्टर की प्रविष्टि पर राइट-क्लिक करें, और सक्षम करें पर क्लिक करें।
वाई-फाई को फिर से काम करना शुरू करना चाहिए और स्वचालित रूप से फिर से कनेक्ट करना चाहिए।
4 की विधि 2
नींद या हाइबरनेट मोड के बाद पुन: कनेक्ट नहीं होने वाले वाई-फाई को ठीक करें
चरण 1: डिवाइस प्रबंधक खोलें। डिवाइस मैनेजर खोलने के कई तरीके हैं लेकिन सबसे आसान तरीका टास्कबार पर स्टार्ट बटन पर राइट-क्लिक करना है और फिर डिवाइस मैनेजर पर क्लिक करना है।

चरण 2: डिवाइस मैनेजर विंडो में, अपने वायरलेस और ईथरनेट एडेप्टर को देखने के लिए नेटवर्क एडेप्टर ट्री का विस्तार करें।
चरण 3: वायरलेस एडेप्टर के नाम पर राइट-क्लिक करें और फिर उसके गुण संवाद को खोलने के लिए गुण पर क्लिक करें।

चरण 4: उसी पर क्लिक करके पावर प्रबंधन टैब पर जाएं।
चरण 5: अंत में, लेबल वाले विकल्प को अनचेक करें कंप्यूटर को पावर विकल्प को बचाने के लिए इस डिवाइस को बंद करने की अनुमति दें । ओके बटन पर क्लिक करें। बस!

युक्ति: यदि आप अक्सर ईथरनेट केबल का उपयोग करके इंटरनेट से कनेक्ट होते हैं, तो कृपया ईथरनेट कार्ड की प्रविष्टि (नेटवर्क एडेप्टर के तहत प्रकट होता है) पर राइट-क्लिक करें, गुण क्लिक करें और फिर चरण 4 और चरण 5 में उल्लिखित निर्देशों का पालन करें।
आपके विंडोज 10 पीसी को नींद या हाइबरनेट मोड के बाद अब इंटरनेट से डिस्कनेक्ट नहीं होना चाहिए।
4 की विधि 3
वायरलेस ड्राइवर को अपडेट करें
यदि उपरोक्त समाधानों को लागू करने के बाद भी समस्या बनी रहती है, तो कृपया नवीनतम संस्करण के लिए वाई-फाई अडैप्टर ड्राइवर को अपडेट करें। ऐसा करने के लिए, डिवाइस प्रबंधक खोलें, नेटवर्क एडेप्टर का विस्तार करें, वायरलेस कार्ड प्रविष्टि पर राइट-क्लिक करें, अपडेट ड्राइवर सॉफ़्टवेयर पर क्लिक करें और फिर स्वचालित रूप से वाई-फाई ड्राइवर के नवीनतम संस्करण को डाउनलोड करने और स्थापित करने के लिए अद्यतन ड्राइवर सॉफ़्टवेयर के लिए स्वचालित रूप से खोजें पर क्लिक करें।

4 की विधि 4
मुफ्त में Microsoft समर्थन टीम से संपर्क करें
यदि कोई भी समाधान काम नहीं कर रहा है, तो अंतर्निहित समर्थन समर्थन ऐप का उपयोग करके Microsoft समर्थन टीम से संपर्क करने में संकोच न करें। प्रारंभ मेनू से संपर्क समर्थन ऐप लॉन्च करें और फिर या तो Microsoft समर्थन के साथ चैट करें या Microsoft समर्थन टीम से कॉल बैक करें।
आप विंडोज 10 गाइड में सिस्टम ट्रे से गायब वायरलेस आइकन पर हमारे फिक्स को पढ़ना पसंद कर सकते हैं।